# Gebruikersinterface
De ELO Clients starten in het functiegebied Mijn ELO. Hieronder worden de gebieden aan de hand van ELO Java Client kort toegelicht. Informatie over de gebruikersinterface van ELO Web Client vindt u in de Engelstalige gebruikersdocumentatie (opens new window).
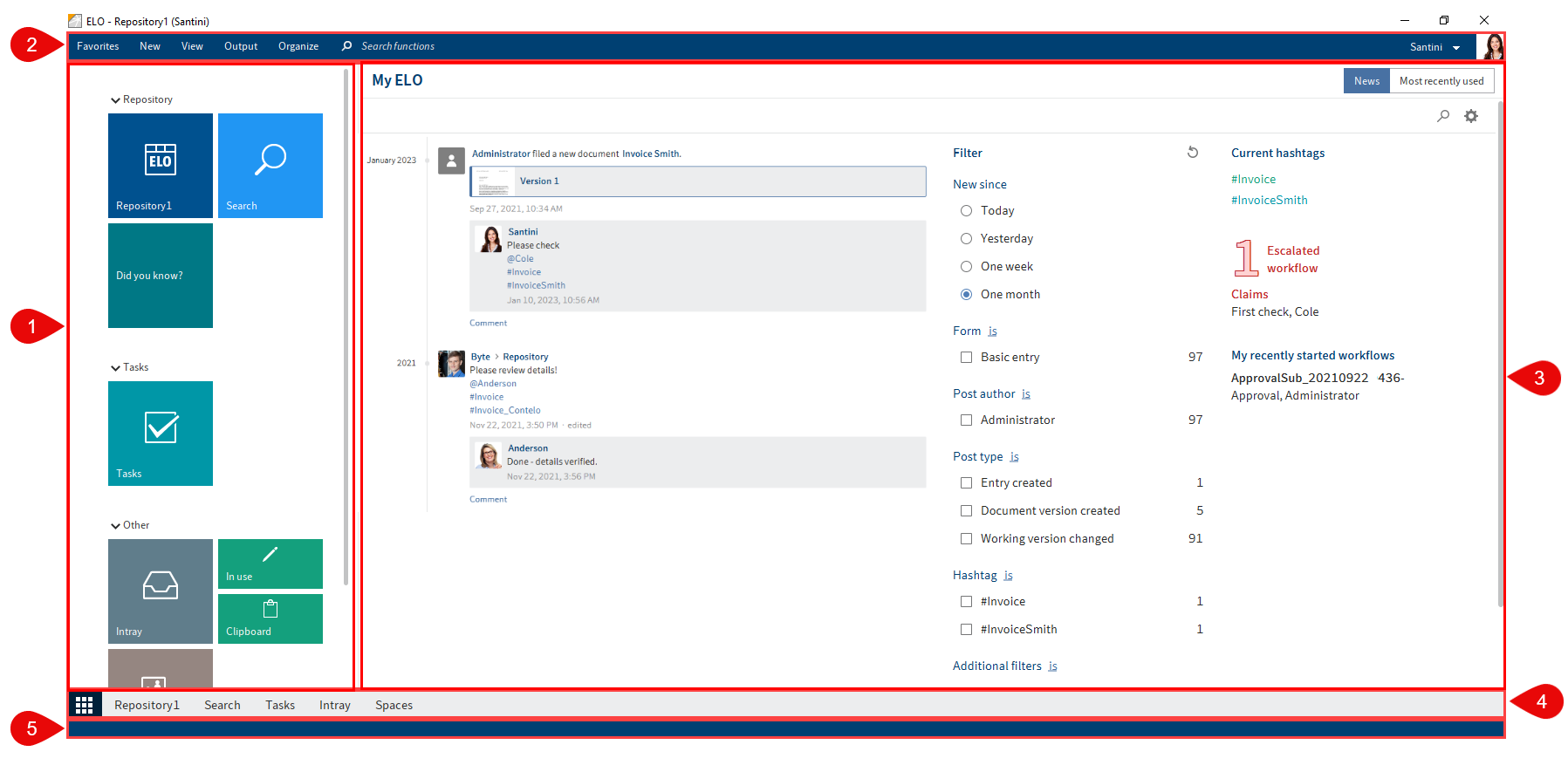
1 Tegelgebied: het tegelgebied is bedoeld voor navigatie. Via de tegels komt u bij de functiegebieden of bij geselecteerde functies.
2 Menulint: in het menulint vindt u de functies die voor u beschikbaar zijn.
3 Nieuws: het gebied Nieuws helpt u om zicht te houden op de ontwikkelingen in ELO.
4 Navigatiebalk: via de navigatiebalk navigeert u tussen de functiegebieden.
5 Statusbalk: de statusbalk bevat informatie over het geselecteerde item of gebied. Hiertoe behoort bijvoorbeeld het aantal aanwezige items of het archiveringspad.
# Wat is een functiegebied?
Een ELO Client bevat verschillende functiegebieden. Elk functiegebied is bedoeld voor specifieke taken. Dienovereenkomstig zijn niet alle functies in elk functiegebied toegankelijk.
- Mijn ELO: dit functiegebied is bedoeld als startpagina en biedt via de tegels toegang tot centrale gebieden in ELO.
- Archiveren: hier vindt u alle mappen en documenten waarvoor u gebruikersrechten hebt. Hier archiveert u ook andere mappen en documenten.
- Zoeken: hier zoekt u naar mappen en documenten die in het functiegebied Archiveren zijn gearchiveerd.
- Taken: wanneer u een taak krijgt, vindt u deze hier. Taken hebben altijd betrekking op items (mappen of documenten) in het functiegebied Archiveren.
- Postvak (alleen ELO Java Client): het postvak is het centrale ontvangstgebied voor documenten. Via het postvak archiveert u documenten in ELO.
- Klembord: op het klembord kunt u mappen en documenten uit het functiegebied Archiveren plaatsen. Zo vindt u snel de items die u vaak nodig hebt of waar u momenteel aan werkt.
- Bewerking: wanneer u een document bewerkt, verschijnt dit automatisch in het functiegebied Bewerking. Een document bewerken houdt in dat u het met de functie Uitchecken hebt uitgecheckt.
# Mijn ELO
Het functiegebied Mijn ELO is bedoeld als startpagina en geeft via de tegels toegang tot centrale gebieden in ELO.
# Tegelgebied
In het tegelgebied vindt u alle beschikbare tegels. Tegels kunnen functiegebieden, weergaven, zoekfavorieten en ELO-apps vertegenwoordigen. Door op een tegel te klikken gaat u naar het betreffende gebied.
U kunt nieuwe tegels maken voor map- en taakweergaven. Gebruik hiervoor de functie Nieuwe weergave (kan worden opgeroepen via: Menulint > Weergave).
Via het contextmenu (klikken met de rechtermuisknop) kunt u tegels groeperen, bewerken en verbergen.
Meer informatie over tegelinstellingen vindt u in het hoofdstuk Tegel maken.
# Nieuws
Hier ziet u feed-bijdragen van verschillende items. Dit geldt bijvoorbeeld voor feeds waar u een abonnement op hebt of waarin u door een andere gebruiker wordt genoemd. Bovendien vindt u een overzicht van uw workflows, actieve vervangingen en actuele hashtags.
Informatie
De meeste functies van het functiegebied Mijn ELO zijn functies van de feed. Meer informatie hierover vindt u in het hoofdstuk Feed.
# Laatst gebruikt
In het gebied Laatst gebruikt vindt u een lijst met de documenten en mappen die u de laatste tijd hebt bewerkt of hebt geopend om ze te bekijken. Selecteer een item om bij de archiveringslocatie te komen.
Met het punaisesymbool kunt u items vastmaken die u regelmatig nodig hebt.
Informatie
U kunt het maximale aantal weergegeven items in de configuratie instellen (gebied Weergave > Algemeen).
# Archiveren
In het functiegebied Archiveren vindt u alle in ELO aangemaakte mappen en documenten.
Het functiegebied Archiveren is verdeeld in:
Archiefmapstructuur (linkergebied): overzicht van items (mappen of documenten)
Weergavegebied: weergave van de in de structuur geselecteerde items (mappen of documenten)
U kunt de lay-out van de archiefmapstructuur veranderen en weergaveprofielen voor het weergavegebied maken. Meer informatie vindt u in de hoofdstukken Archiefmapstructuur en Weergavegebied.
# Zoeken
Met behulp van het functiegebied Zoeken zoekt u in de mappen en documenten van het functiegebied Archiveren. U kunt daarvoor zoekfilters gebruiken en zoekfavorieten aanmaken.
Wanneer u dit functiegebied Zoeken oproept, verschijnt het tabblad Zoeken. Met behulp van de functies in het tabblad Zoeken kunt u uw zoekopdracht beperken en verder verwerken.
Informatie
Hoe u een zoekopdracht start, beperkt en het zoekresultaat laat weergeven, vindt u in het hoofdstuk Items zoeken.
# Zoekweergave maken
Via de functie Nieuwe weergave (plus-symbool aan het einde van de lijst met zoekresultaten) maakt u in het functiegebied Zoeken een tijdelijke zoekweergave.
Een zoekweergave is bedoeld om zoekresultaten en de gebruikte zoekinstellingen tijdelijk op te slaan. Zoekweergaven staan op een balk boven de navigatiebalk.
Denk eraan
Bij het afsluiten van ELO worden alle zoekweergaven gewist. Als u een zoekaanvraag gedurende langere tijd wilt opslaan, gebruikt u de functie Zoekopdracht opslaan (functiegebied Zoeken > Menulint > Zoeken > Zoekfavorieten).
# Taken
In het functiegebied Taken vindt u een lijst met uw taken.
Er zijn de volgende soorten taken die u aan de hand van hun symbool kunt onderscheiden:
| Symbool | Betekenis |
|---|---|
| Workflows (Workflow-symbool) | |
| Workflows met formulier (Formulier-symbool) | |
| Herinneringsdata (Kalender-symbool) | |
| Bewakingen (Camera-symbool) |
De taken zijn gesorteerd op prioriteit: A (hoog), B (gemiddeld) en C (laag). Taken waarvan de termijn is overschreden, zijn gemarkeerd met een wit uitroepteken op een rode achtergrond. Nieuwe ongelezen taken zijn gemarkeerd met een groene punt. Via het contextmenu (klikken met de rechtermuisknop) kunt u een taak als ongelezen markeren.
Informatie
In de standaardinstelling kunt u groeps- en vervangingstaken niet als gelezen markeren. U kunt dit echter onder Configuratie > Weergave > Weergave van de taken in de lijst via de optie Groepstaken als gelezen markeren activeren.
In de configuratie kunt u vastleggen voor hoeveel dagen vooruit taken in de lijst worden weergegeven (gebied Weergave > Weergave van de taken in de lijst).
Om de lijst op bepaalde criteria te filteren, kiest u het driehoekssymbool naast de kolomtitel.
U kunt voor taken een gefilterde weergave maken. U kunt bijv. alleen herinneringsdata of alleen taken waarvan de termijn is overschreden, laten weergeven. Gebruik daarvoor de functie Nieuwe weergave (kan worden opgeroepen via: Menulint > Weergave).
Door een item te selecteren kunt u de inhoud van het item bekijken.
Bij workflows met formulieren vindt u het formulier in het tabblad Formulier. Daar kunt u het bewerken en doorsturen.
Taken verdwijnen op de volgende manieren uit uw takengebied:
- Workflows:
- Actief: u stuurt de workflow door middel van het formulier of de functie (Menulint > Taken > Workflow doorsturen) door, delegeert deze of geeft deze af.
- Passief: een groepsworkflow wordt door een ander lid van de groep aangenomen.
- Herinneringsdata en bewakingen: u wist de taak (Menulint > Beheren > Wissen).
Meer informatie vindt u hier:
# Klembord
Het functiegebied Klembord is een tijdelijke verzamellijst voor documenten en mappen. Hier kunt u kortstondig documenten samenstellen of een favorietenlijst maken.
Om een item op het klembord te plaatsen, markeert u het item en kiest u in het menulint Weergave > Navigatie > Op klembord plaatsen. Als alternatief kunt u items ook via slepen-en-neerzetten aan het klembord overdragen.
Items op het klembord kunt u op dezelfde manier bewerken als items in het functiegebied Archiveren. De wijzigingen worden gekopieerd naar het functiegebied Archiveren.
De navigatie en weergave komen overeen met het functiegebied 'Archiveren'.
Denk eraan
De items op het klembord bevinden zich nog steeds in het functiegebied Archiveren. Ze worden in het functiegebied Klembord alleen extra weergegeven. De functie Wissen heeft in het functiegebied Klembord dezelfde uitwerking als in het functiegebied Archiveren: het document wordt uit het functiegebied Archiveren verwijderd.
Een item blijft in het functiegebied Klembord staan tot u het hier weer verwijdert (Menulint > Weergave > Van klembord verwijderen).
# Bewerking
In het functiegebied Bewerking vindt u alle documenten die u voor de bewerking hebt uitgecheckt. Hoe u items uitcheckt en bewerkt, wordt beschreven in het hoofdstuk Items bewerken.
De navigatie en weergave komen overeen met het functiegebied Archiveren.
Terwijl items zich in het functiegebied Bewerking bevinden, zijn ze voor andere personen geblokkeerd. In het functiegebied Archiveren wordt tussen vierkante haakjes aangegeven wie het item momenteel heeft uitgecheckt.
Zodra u een item weer incheckt of Bewerking afbreken kiest, verdwijnt dit automatisch uit het functiegebied Bewerking.
# Postvak
Informatie
Dit functiegebied is alleen beschikbaar in ELO Java Client.
Het functiegebied Postvak is het centrale ontvangstgebied voor documenten. U kunt elk document met slepen-en-neerzetten naar het functiegebied Postvak slepen en van daaruit in ELO archiveren.
Om vanuit het functiegebied Postvak documenten in ELO te archiveren, moet u metagegevens voor de documenten invoeren. U kunt de invoer van metagegevens automatiseren. Als alternatief kunt u bij het archiveren de archieflocatie ook altijd vastleggen door middel van een keuzedialoogvenster.
In het functiegebied Postvak vindt u de scanfuncties. Het inscannen is een centraal uitgangspunt voor het archiveren van documenten in ELO.
Wanneer u het functiegebied Postvak opent, verschijnt het extra tabblad Archiveren in het menulint. Dit bevat functies voor het scannen, invoegen, organiseren, invoeren van de metagegevens en archiveren van items.
Denk eraan
De documenten in het functiegebied Postvak bevinden zich niet in ELO. Ze bevinden zich in een speciale directory op uw lokale computer. Wanneer u ELO vanaf verschillende computers gebruikt, verschilt de inhoud van uw functiegebied Postvak van computer tot computer. U kunt geen toegang krijgen tot documenten in het functiegebied Postvak van een andere computer.
Meer informatie vindt u hier:
- Items via het postvak archiveren
- Gebruikersdocumentatie ELO Java Client (Engels) (opens new window)
# Spaces
Informatie
Spaces is beschikbaar vanaf ELO 23.
Spaces zijn gebieden waarin u met andere personen kunt samenwerken. U kunt daar nieuwe items archiveren en ze bewerken met leden van de Space.
Workspaces zijn vakkundig afgescheiden functiegebieden in ELO. Met behulp van filters en verschillende weergaven kunt u gegevens bewerken en bijv. analyseren in diagrammen en tabellen.
Met de functie Teamspace kunt u teamoverschrijdend samenwerken. Alle leden van een Teamspace kunnen samen documenten bij elkaar brengen, bewerken en via de feed informatie uitwisselen.
U vindt de Spaces in het functiegebied Mijn ELO via de tegel Spaces. In dit gebied verschijnen alle Spaces, waarvan u lid bent.
Meer informatie vindt u in de gebruikersdocumentatie ELO Java Client (Engels) (opens new window) en ELO Web Client (Engels) (opens new window).
# Knop 'Mijn ELO'
Met de knop Mijn ELO kunt u het functiegebied Mijn ELO openen. De knop Mijn ELO (tegelsymbool) is vast verbonden met de navigatiebalk en kan hier niet van worden losgemaakt.
Hier vindt u uw nieuws, laatst gebruikte items en het tegelgebied.
Wanneer de knop Mijn ELO groen oplicht, betekent dit dat u nieuws in het functiegebied Mijn ELO hebt.
Meer informatie vindt u in het hoofdstuk Mijn ELO.
# Menulint
Met behulp van het menulint roept u functies op.
Informatie
Enkele functies kunt u ook via het contextmenu (klikken met de rechtermuisknop) oproepen.
Hoe u het menulint kunt aanpassen, komt u te weten in het hoofdstuk Menulint aanpassen.
# Tabbladen
Het menulint is in tabbladen geordend. Enkele tabbladen staan u permanent ter beschikking (standaardtabbladen), andere tabbladen verschijnen alleen, wanneer de functies van het tabblad kunnen worden gebruikt (contextgerelateerde tabbladen).
De standaardtabbladen zijn:
- Favorieten: dit tabblad bevat in de standaardinstelling enkele belangrijke functies. U kunt het aanvullen met andere functies.
- Nieuw
- Weergave
- Uitvoer
- Beheren
De contextgerelateerde tabbladen zijn:
- Document: bij markering van een document
- Taak: bij selectie van het functiegebied Taken
- Zoeken: bij selectie van het functiegebied Zoeken
- Archiveren (alleen ELO Java Client): bij selectie van het functiegebied Postvak
- Kopiëren/invoegen: bij selectie van de functie Kopiëren
- Referentie maken: bij selectie van de functie Referentie maken
- Verplaatsen: bij selectie van de functie Verplaatsen
- Pagina's toevoegen (alleen ELO Java Client): bij selectie van de functie Pagina's toevoegen
- Klembord (alleen ELO Web Client): bij selectie van de functies Kopiëren, Referentie maken en Verplaatsen
# Functies
De functies zijn gerangschikt op wat logisch bij elkaar past. De belangrijkste functies bevinden zich direct op het menulint. Andere functies vindt u in vervolgkeuzemenu's. Wanneer een functie grijs wordt weergegeven, kunt u deze vanaf de door u gekozen positie in ELO niet gebruiken.
# Zoeken in functies
Via het zoekveld in het menulint zoekt u naar functies. Wanneer u in de lijst met resultaten een functie selecteert, wordt deze direct uitgevoerd.
# Gebruikersnaam [uw naam]
In het menulint vindt u onder uw naam het gebruikersmenu. Via het gebruikersmenu opent u de configuratie en kunt u bijv. uw profiel bewerken en een vervanging instellen. Hier meldt u zich aan het einde van de sessie af.
# Navigatiebalk
De navigatiebalk geeft u snel toegang tot enkele gebieden en laat u zien in welk gebied u zich op dat moment bevindt.
Met de ingedrukte muisknop kunt u de afzonderlijke gebieden op de navigatiebalk verplaatsen.
U kunt alle gebieden die u als tegel op uw startpagina Mijn ELO heeft staan, door met de rechtermuisknop op de tegel te klikken aan de navigatiebalk vastmaken.
# Functiebalk
Via de grijze functiebalk kunt u de weergaveopties van de items wijzigen. Afhankelijk van het functiegebied kunt u verschillende opties selecteren:
- Tabel
- Lijst
- Tegels
- Structuur
# Actieve vervangingen
U kunt andere personen vervangen of zich door andere personen of groepen laten vervangen. In beide gevallen ziet u dit aan een poppetjessymbool.
- Oranje poppetje: u wordt momenteel vervangen.
- Blauw poppetje: u vervangt momenteel minimaal één persoon.
Wanneer u op het symbool klikt, krijgt u meer informatie over uw vervangingen.
Meer informatie vindt u hier: