# Taken met workflows uitvoeren
Met behulp van Workflows kunt u gericht andere personen of groepen taken opleggen.
Door een geïntegreerde escalatiemanagement kunt u na het starten van een workflow volgen of de geplande deadlines werden aangehouden.
Gedetailleerde informatie over alle workflow-functies vindt u in de gebruikersdocumentatie ELO Java Client (Engels) (opens new window) en ELO Web Client (Engels) (opens new window).
# Workflow starten
Met de functie Workflow starten komt u bij workflows met een verschillende complexiteit die voor uw bedrijf werden gedefinieerd.
Aanverwante functie
Ad-hoc-workflow: start korte standaard workflows voor vrijgave of kennisneming.
Werkwijze
Markeer het item waarvoor u een workflow wilt starten.
Kies in het menulint het tabblad Nieuw > Workflow starten.
Selecteer een workflowsjabloon.
Sjabloon weergeven (ELO Java Client)/Voorbeeld (ELO Web Client): laat de afzonderlijke stappen van de workflow zien. Aangezien al alle instellingen in de workflow aanwezig zijn, hoeft u geen verdere instellingen uit te voeren.
Informatie
Om bij het starten van de workflow wijzigingen in de sjabloon te kunnen uitvoeren, activeert u in ELO Java Client de optie Workflow in bewerkingsmodus starten (Gebruikersmenu [uw naam] > Configuratie > Uitgebreid gedrag > Workflow).
Behalve de stappen van de workflow ziet u de verantwoordelijke personen en eventueel de tijd die voor de werkstap tot aan de escalatie is gepland (dagen:minuten:seconden).
Kies OK.
Resultaat
De workflow start.
Vooruitzicht
- Wanneer u een workflow hebt gestart, verschijnt deze op uw startpagina Mijn ELO onder Mijn laatst gestarte workflows.
- Workflows bij een item kunt u met de functie Workflows voor item bekijken (kan worden opgeroepen via: Menulint > Beheren).
Informatie over het maken van een workflowsjabloon vindt u in de documentatie ELO Workflow (Engels) (opens new window).
# Workflow doorsturen
Wanneer u een workflow voor bewerking ontvangt, verschijnt deze in uw functiegebied Taken.
De werkwijze is afhankelijk van het feit of de workflow een formulier bevat.
Wanneer u een workflow hebt ontvangen en de knop Workflow doorsturen op het tabblad Taak niet actief is, heeft dat één van de volgende redenen:
- Wanneer u een Workflow met formulier ontvangt, stuurt u deze via het formulier door.
- U hebt de workflow als lid van een groep ontvangen. Meer informatie over de werkwijze vindt u in het gedeelte Groeps-workflows doorsturen.
Afhankelijk van het feit of de workflow een formulier bevat, verschilt de werkwijze bij het doorsturen.
Aanverwante functies
- Workflow delegeren: u kunt een workflowknooppunt aan een andere gebruiker delegeren. Deze gebruiker wordt weergegeven in een extra knooppunt in de workflow. U kunt aangeven of u na voltooiing van de workflow-taak geïnformeerd wilt worden.
- Workflow afgeven: u kunt uw bewerkingsstap volledig afgeven aan een andere gebruiker. U wordt dan niet geïnformeerd over het verdere verloop van de workflow.
- Workflow uitstellen: u kunt de bewerking van een workflow uitstellen naar een later tijdstip. De workflow wordt dan tot de aangegeven datum verborgen in het functiegebied Taken. Met de functie Uitstel verwijderen heft u het uitstel op.
- Termijnverlenging workflow: verleng de bewerkingstermijn voor een workflow waarbij de termijn is overschreden.
Werkwijze
Markeer de workflow die u wilt doorsturen.
Kies in het menulint op het tabblad Taak > Workflow doorsturen.
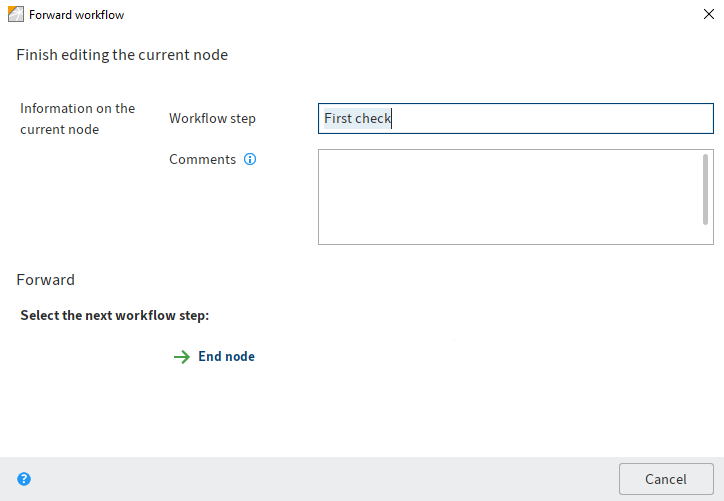
U kunt in het dialoogvenster een naam voor het workflowknooppunt opgeven en een opmerking voor de volgende gebruiker invoegen.
Denk eraan
De opmerking kan alleen worden bekeken in ELO Java Client via de functie Beheren > Overzichten > Overzicht workflows in de weergave Lijstoverzicht.
Selecteer de volgende werkstap.
De workflow wordt doorgestuurd en het dialoogvenster wordt gesloten.
Informatie
In ELO Web Client selecteert u de gewenste optie en kiest OK.
Afhankelijk van welke instellingen voor het huidige knooppunt gelden, kunt u in het gebied Doorsturen één of meerdere vervolgknooppunten kiezen.
Resultaat
De workflow wordt doorgestuurd en verdwijnt uit uw takengebied.
# Workflow met formulier
Bij workflows met formulieren vindt u het formulier in het tabblad Formulier (ELO Java Client) of Metagegevens (ELO Web Client). Daar kunt u het bewerken en doorsturen.
Wanneer u een workflow krijgt, die u met behulp van een formulier doorstuurt, is de knop Workflow doorsturen gedeactiveerd.
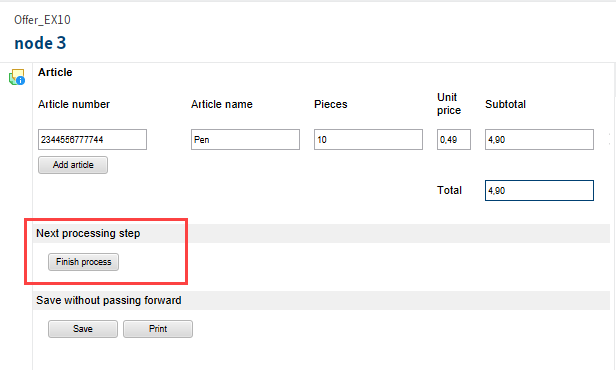
Werkwijze
- Bewerk de velden van het formulier zoals aangegeven in de taak.
- Selecteer de betreffende knop binnen het formulier.
Resultaat
De workflow wordt doorgestuurd en verdwijnt uit uw takengebied.
# Groepsworkflows doorsturen
U kunt een workflow als lid van een groep ontvangen, doorsturen of afgeven.
Denk eraan
Zodra u een groeps-workflow hebt aangenomen, verdwijnt deze uit het takengebied van de andere groepsleden. Dit voorkomt dat de workflow door meerdere personen tegelijkertijd wordt bewerkt.
Werkwijze
Kies Menulint > Taak > Workflow aannemen.
Alternatief: u kunt een formulier-Workflow ook met een dubbelklik op het item in de takenlijst aannemen.
Resultaat
U hebt de workflow aangenomen.
Vooruitzicht
Met de functie Workflow teruggeven kunt u het accepteren ongedaan maken.
# Ad-hoc-workflow starten
Ad-hoc-workflows zijn zeer eenvoudige, door ELO voorgedefinieerde workflows. Met een ad-hoc-workflow kunt u andere personen verzoeken om een vrijgave of kennisneming.
Werkwijze
Markeer het item waarvoor u een ad-hoc-workflow wilt starten.
Kies in het menulint het tabblad Nieuw > Taak aanmaken > Ad-hoc-workflow.
Breng de instellingen voor de ad-hoc-workflow aan.
Kies Afsluitopties (ELO Java Client)/Afsluiten (ELO Web Client) en breng daar de verdere instellingen voor de ad-hoc-workflow aan, bijv.:
Succesmelding: de ontvanger krijgt de tekst in dit veld, wanneer de Ad-hoc-workflow met succes werd afgesloten. Deze verschijnt in het functiegebied Taken van de ontvanger.
Afbreekmelding (alleen vrijgave-workflows): de ontvanger krijgt de tekst in dit veld, wanneer de Ad-hoc-workflow werd geannuleerd. Deze verschijnt in het functiegebied Taken van de ontvanger.
Workflow bij alle gebruikers wegnemen, zodra een gebruiker geen vrijgave heeft verstrekt (alleen bij het type 'Vrijgave parallel'): als deze optie is geactiveerd, moeten alle ontvangers de vrijgave verstrekken. Anders wordt de Ad-hoc-workflow helemaal afgebroken en verdwijnt de taak uit de takengebieden van de andere geselecteerde gebruikers. In uw takengebied en op uw startpagina Mijn ELO onder Mijn laatst gestarte workflows verschijnt de melding Geen vrijgave.
Eindescript: selecteer, indien nodig, een script dat na voltooiing van de ad-hoc-workflow wordt uitgevoerd.
Kies OK.
Resultaat
De workflow wordt gestart en verschijnt in het functiegebied Taken van de geselecteerde gebruikers.
# Instellingen voor de ad-hoc-workflow
De volgende opties zijn voor u beschikbaar:
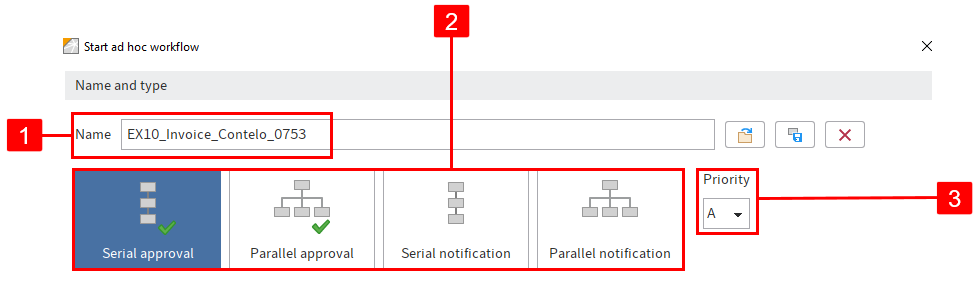
1 Naam: weergavenaam van de workflow
2 Type ad-hoc-workflow: seriële workflows worden achtereenvolgens naar de verantwoordelijke personen geleid. Parallelle workflows worden door alle betrokken personen tegelijkertijd ontvangen.
3 Prio: aan de hand van de prioriteit kan de takenlijst op urgentie gesorteerd of gefilterd worden.
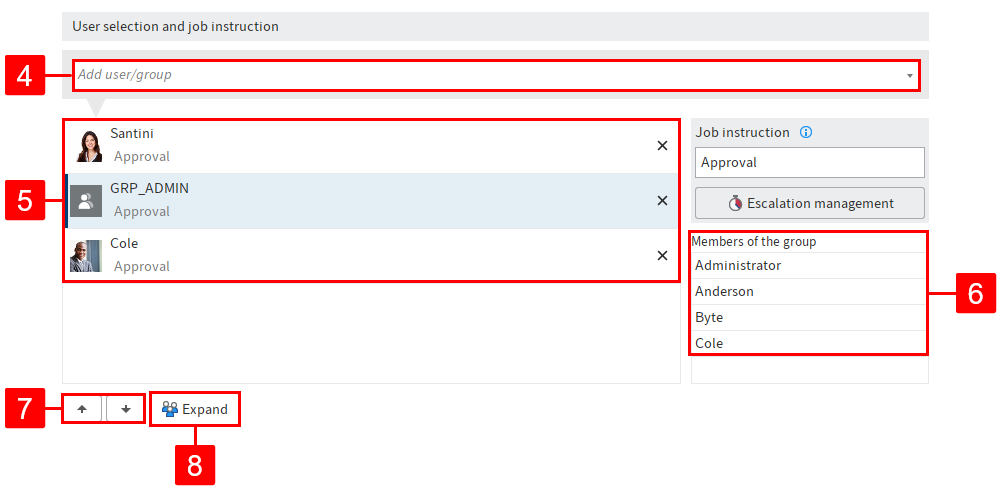
4 Gebruiker/groep toevoegen
5 Gebruikers en groepen die aan de workflow toegevoegd zijn
6 Leden van de groep (ELO Java Client): deze lijst verschijnt wanneer u een groep selecteert. In de ELO Web Client opent u de lijst met de knop Leden weergeven.
7 Volgorde wijzigen: om bij seriële ad-hoc-workflows de volgorde van de ontvangers te wijzigen, selecteert u een ontvanger en wijzigt met de pijl (of via slepen-en-neerzetten) diens positie.
8 Uitvouwen: toont de afzonderlijke leden van een geselecteerde groep. Kies hiervoor de betreffende groep in het weergaveveld en vervolgens Uitbreiden. U kunt de afzonderlijke leden via het X-symbool wissen.
Informatie
Als een groep is geselecteerd, kan één lid van de groep de workflow aannemen en bewerken. Als de groep wordt uitgebreid, ontvangt elk lid van de groep de workflow voor bewerking.
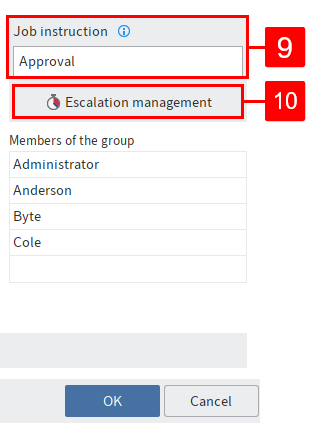
9 Werkinstructie invoeren: hier voert u de individuele werkinstructie in voor de telkens in de lijst gemarkeerde gebruiker. Meervoudige selectie is mogelijk. De gebruiker ziet de werkinstructie in het functiegebied Taken in de kolom Werkstap, zodra deze de workflow ontvangen heeft.
Informatie
De lengte van de werkinstructie is beperkt tot 128 tekens.
10 Escalatiemanagement: hier stelt u in hoe lang de workflow bij de betreffende persoon of groep mag blijven. U kunt een persoon of groep opgeven die op de hoogte wordt gebracht als de deadline wordt overschreden.
Informatie
Wanneer de workflow escaleert, verschijnt deze bij de verantwoordelijke personen in het takengebied en in Mijn ELO onder Geëscaleerde workflows. Als een persoon een geëscaleerde workflow in Mijn ELO selecteert, wordt deze in diens takengebied doorgestuurd naar de geëscaleerde workflow.
De volgende functies zijn alleen beschikbaar in ELO Java Client:
1 Opgeslagen ad-hoc-workflow uit sjabloon laden (mapsymbool): opent als sjabloon opgeslagen ad-hoc-workflows.
2 Opslaan als sjabloon (diskettesymbool): slaat de huidige ad-hoc-workflow als sjabloon op. U kunt de sjabloon een naam geven.
Informatie
Met Standaardinstellingen kan alleen de maker kiezen uit opgeslagen sjablonen. De sjablonen kunnen echter, met dienovereenkomstige gebruikersrechten, als referenties of kopieën worden doorgegeven aan andere personen. De referenties/kopieën moeten worden opgeslagen in de map AdHoc Templates van de betreffende persoon.
3 Een beschikbaar sjabloon wissen (X-symbool)
Denk eraan
Bij het wissen worden zowel de originele sjabloon als eventueel beschikbare referenties gewist.