# Dokončení úkolů s workflow
Pomocí workflow můžete přiřazovat úkoly jiným uživatelům nebo skupinám.
Integrovaná funkce správy eskalace umožňuje sledovat, zda jsou po spuštění workflow dodržovány nastavené termíny.
Další informace o všech funkcích workflow najdete v uživatelské dokumentaci ELO Java Client (anglicky) (opens new window) a ELO Web Client (anglicky) (opens new window).
# Spustit workflow
Funkce Spustit workflow vám umožní přístup k workflow s různými úrovněmi složitosti, které jsou určeny pro konkrétní procesy ve vaší společnosti.
Související funkce
Ad hoc workflow: Spouští krátké výchozí workflow pro schválení nebo oznámení.
Způsob
Vyberte záznam, pro který chcete spustit workflow.
Na záložce Nový > vyberte možnost Spustit workflow.
Vyberte šablonu workflow.
Zobrazit šablonu (ELO Java Client)/Náhled (ELO Web Client): Zobrazuje jednotlivé kroky workflow. Protože je workflow již nakonfigurováno, nemusíte konfigurovat žádná další nastavení.
Informace
Chcete-li povolit změny šablony při spuštění workflow, povolte v klientovi ELO Java možnost Spustit workflow v režimu úprav (Uživatelská nabídka [vaše jméno] > Konfigurace > Pokročilá nastavení > Workflow).
Kromě kroků workflow se zobrazí také příslušný editor a případně čas, který je pro daný krok workflow do eskalace povolen (dny:minuty:sekundy).
Vyberte OK.
Výsledek
Workflow je spuštěno.
Outlook
- Po spuštění se workflow zobrazí v pracovní oblasti Moje ELO v části Moje nedávno spuštěná workflow.
- Workflow pro daný záznam můžete zobrazit pomocí funkce Workflow pro tento záznam (dostupné v: Pás karet > Uspořádat).
Informace o vytvoření šablony workflow najdete v dokumentaci workflow ELO (anglicky) (opens new window).
# Předat workflow
Když je vám přiřazen úkol workflow, zobrazí se v pracovní oblasti Úkoly.
Další krok závisí na tom, zda workflow obsahuje formulář.
Pokud jste obdrželi workflow a tlačítko Předat workflow na záložce Úkol je zakázáno, je to z jednoho z následujících důvodů:
- Pokud obdržíte workflow s formulářem, předejte jej pomocí formuláře.
- Workflow jste obdrželi jako člen skupiny. Další informace o tomto procesu naleznete v části Předat skupinová workflow.
Způsob předání workflow se liší podle toho, zda workflow obsahuje formulář, nebo ne.
Související funkce
- Delegovat workflow: Uzel workflow můžete delegovat na jiného uživatele. Uživatel je poté zobrazen v dodatečném uzlu workflow. Můžete určit, zda chcete být po dokončení úkolu workflow upozorněni.
- Přenechat workflow: Celý krok zpracování můžete předat jinému uživateli. Poté již nebudete informováni o průběhu workflow.
- Odložit workflow: Zpracování workflow můžete pozastavit. Workflow se v pracovní oblasti Úkoly skryje až do zadaného data. Zrušte odložení pomocí funkce Zrušit odložení.
- Prodloužit lhůtu workflow: Prodloužení workflow s uplynulou lhůtou.
Způsob
Vyberte workflow, které chcete předat.
Na pásu karet na záložce Úkol vyberte možnost > Předat workflow.
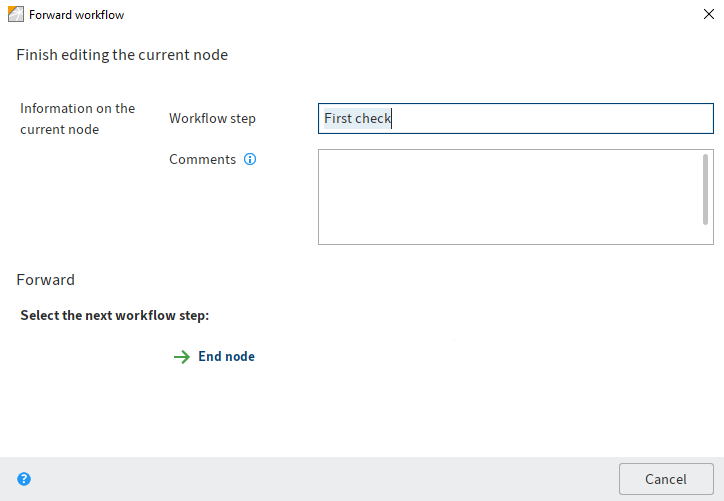
V dialogovém okně můžete definovat název uzlu workflow a zadat poznámku pro dalšího uživatele.
Upozornění
Komentář lze v klientovi ELO Java zobrazit pouze v případě, že přejdete do nabídky Uspořádat > Přehledy > Přehled workflow a povolíte zobrazení Seznam.
Vyberte další krok workflow.
Workflow se předá a dialogové okno se zavře.
Informace
Vyberte požadovanou možnost v ELO Web Client, po které následuje OK.
V závislosti na tom, která nastavení platí pro aktuální uzel, můžete v oblasti Předat vybrat jeden nebo více následných uzlů.
Výsledek
Workflow se předá a zmizí z vašich úkolů.
# Workflow s formulářem
U workflow s formuláři najdete formulář na záložce Formulář (ELO Java Client) nebo Metadata (ELO Web Client). Zde můžete upravit a přeposlat.
Pokud obdržíte workflow, které musíte předat prostřednictvím formuláře, tlačítko Předat workflow je zakázáno.
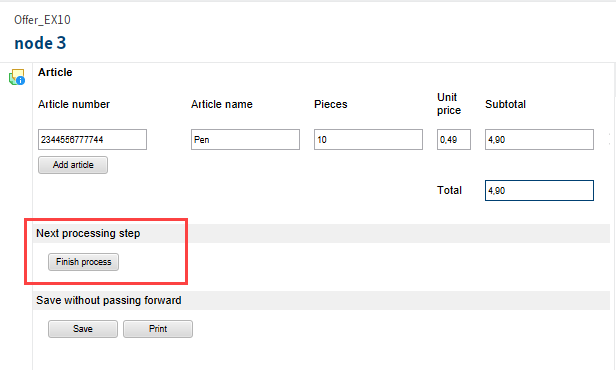
Způsob
- Upravte pole formuláře, jak je uvedeno v úkolu.
- Ve formuláři vyberte příslušné tlačítko.
Výsledek
Workflow se předá a zmizí z vašich úkolů.
# Předat skupinová workflow
Jako člen skupiny můžete přijímat, předávat nebo přenechávat workflow.
Upozornění
Jakmile skupinové workflow přijmete, zmizí ze seznamu úkolů ostatních členů skupiny. Tím se zabrání tomu, aby workflow zpracovávalo více uživatelů najednou.
Způsob
Vyberte Pás karet > Úkol > Přijmout workflow.
Případně: Formulář WF můžete přijmout také poklepáním na záznam v seznamu úkolů.
Výsledek
Přijali jste workflow.
Outlook
Chcete-li tuto akci vrátit zpět, použijte funkci Vrátit workflow.
# Spustit ad hoc workflow
Ad hoc workflow jsou jednoduchá, předem definovaná workflow dostupná v ELO. Pomocí ad hoc workflow můžete záznam přesměrovat uživatelům ke schválení nebo je na něj upozornit.
Způsob
Vyberte záznam, pro který chcete spustit ad hoc workflow.
Na pásu karet vyberte záložku Nový > Vytvořit úkol > Ad hoc pracovní poworkflow.
Nakonfigurujte nastavení ad hoc workflow.
Vyberte Možnosti dokončení (ELO Java Client)/Dokončit (ELO Web Client) a nakonfigurujte zde například další nastavení pro ad hoc workflow:
Zpráva o úspěšném dokončení: Text z tohoto pole se zobrazí výše uvedeným příjemcům po dokončení ad hoc workflow. Zobrazí se u příjemce v pracovní oblasti Úkoly.
Zpráva o zrušení (pouze workflow schvalování): Text z tohoto pole se zobrazí příjemci výše, pokud bylo ad hoc workflow zrušeno. Zobrazí se u příjemce v pracovní oblasti Úkoly.
Při neschválení jedním z uživatelů odebrat ostatním uživatelům(Pouze pro typ Ke schválení paralelně): Pokud je aktivována volba Při neschválení jedním z uživatelů odebrat ostatním uživatelům musí workflow schválit všichni příjemci. V opačném případě je celé ad hoc workflow zrušeno a úkol je odstraněn z úkolů ostatních vybraných uživatelů. V úkolech a na domovské obrazovce se v pracovní oblasti Moje ELO v části Moje nedávno spuštěná workflow zobrazí hlášení Neschváleno.
Skript při ukončení: V případě potřeby vyberte skript, který se spustí po dokončení ad hoc workflow.
Vyberte OK.
Výsledek
Workflow se spustí a vybraným uživatelům se zobrazí v pracovní oblasti Úkoly.
# Nastavení ad hoc workflow
K dispozici jsou následující volby:
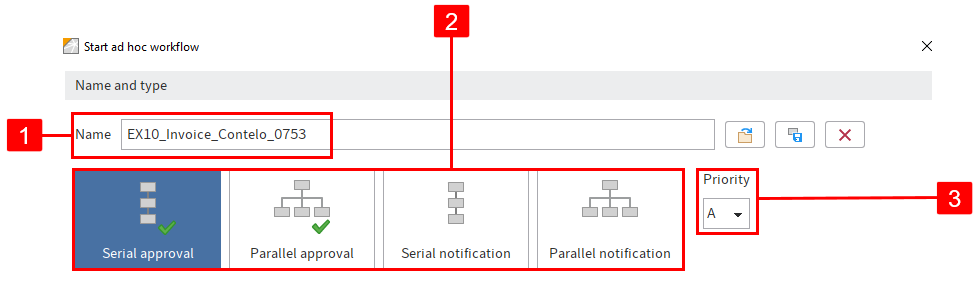
1 Název: Zobrazovaný název workflow
2 Typ ad hoc workflow: Sériová workflow se odpovědným uživatelům předávají postupně. Paralelní workflow se všem zúčastněným uživatelům odesílají současně.
3 Priorita: Seznam úkolů můžete filtrovat a řadit podle priorit.
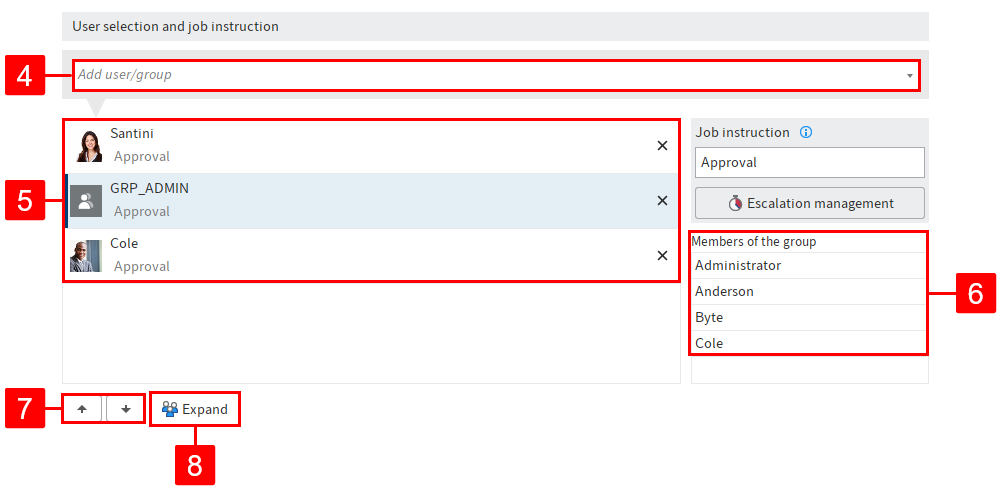
4 Přidat uživatele/skupinu
5 Uživatelé a skupiny přidaní do workflow
6 Členové skupiny (ELO Java Client): Tento seznam se zobrazí, když vyberete skupinu. V aplikaci ELO Web Client můžete seznam otevřít stisknutím tlačítka Zobrazit členy.
7 Změnit pořadí: Chcete-li změnit pořadí příjemců v sériových ad hoc workflow, vyberte příjemce a změňte jeho pozici pomocí šipek (nebo přetažením).
8 Rozbalit: Zobrazení jednotlivých členů vybrané skupiny. Chcete-li tak učinit, vyberte příslušnou skupinu a klikněte na tlačítko Rozbalit. Členy můžete odstraňovat výběrem ikony X.
Informace
Pokud je vybrána skupina, může jeden její člen přijímat a zpracovávat workflow. Pokud skupinu rozbalíte, workflow může být zpracováváno a přijímáno každým členem skupiny.
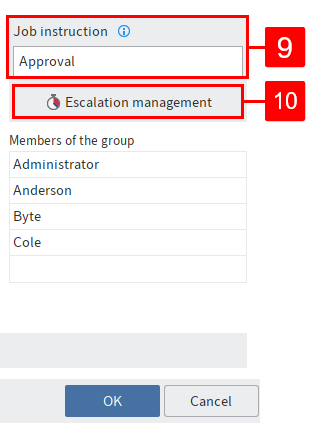
9 Zadat pokyny k úkonu: Sem zadejte jednotlivé pokyny pro uživatele vybraného v seznamu. Můžete jich vybrat víc. Uživatel uvidí pokyny k úkonu ve sloupci Krok workflow v pracovní oblasti Úkoly hned po přijetí workflow.
Informace
Pokyny k úkonu mohou mít max. 128 znaků.
10 Eskalační management: Zde zadejte, jak dlouho může workflow zůstat u příslušného uživatele nebo skupiny. Můžete také vybrat uživatele nebo skupinu, kteří budou po uplynutí lhůty informováni.
Informace
Při eskalaci se workflow zobrazí v pracovní oblasti Úkoly odpovědného uživatele a v pracovní oblasti Moje ELO v části Eskalovaná workflow. Výběrem eskalovaného workflow v pracovní oblasti Moje ELO přejdete na eskalované workflow ve vaší pracovní oblasti Úkoly.
Následující funkce jsou k dispozici pouze v klientovi ELO Java:
1 Načtení ad hoc workflow ze šablony (ikona složky): Otevře ad hoc workflow uložená jako šablony.
2 Uložit jako šablonu (ikona disku): Uloží aktuální ad hoc workflow jako šablonu. Této šabloně lze přiřadit jméno.
Informace
Při výchozích nastaveních jsou šablony dostupné pouze uživateli, který je vytvořil. Nicméně, uživatel s příslušným oprávněním může tyto šablony předat ostatním uživatelům jako odkaz/kopii. Zástupci/kopie musí být uloženy do složky AdHoc šablony příslušného uživatele.
3 Smazat existující šablonu (ikona X)
Upozornění
Pokud smažete původní šablonu, budou smazány i vytvoření zástupci.