# Effectuer des tâches avec des processus
Grâce aux processus, vous pouvez donner des tâches à d'autres personnes ou groupes.
Une gestion de conflits intégrée vous permet de visualiser le respect des échéances, une fois le processus démarré.
Vous trouverez des informations détaillées au sujet de toutes les fonctions de processus dans la documentation Client Java ELO (en anglais) (opens new window) et Client Web ELO (en anglais) (opens new window).
# Démarrer le processus
La fonction Démarrer le processus vous permet d'accéder à différents processus avec différents niveaux de complexité, qui ont été définis pour votre société.
Fonctions apparentées
Processus ad hoc : démarre des processus standards pour validation ou prise de connaissance.
Procédé
Marquez l'entrée pour laquelle vous souhaitez démarrer un processus.
Dans l'onglet du ruban Nouveau, sélectionnez Workflow starten.
Sélectionnez un modèle de processus.
Afficher le modèle (client Java ELO)/aperçu (client Web ELO): affiche les différentes étapes du processus. Etant donné que tous les réglages se trouvent dans le processus, vous ne devez pas procéder à d'autres réglages.
Information
Afin de pouvoir effectuer des modifications au modèle lors du démarrage du processus, veuillez activer l'option dans le client Java ELO l'option Démarrer le processus au mode Modifier (Ruban > Menu utilisateur (votre nom) > Configuration > Comportement général > Processus).
En plus des étapes du processus, vous voyez l'utilisateur en question et éventuellement la durée à partir de quand démarre l'escalation (jours:minutes:secondes).
Sélectionnez OK.
Résultat
Le processus démarre.
Perspective
- Si vous avez démarré un processus, celui-ci apparait sur votre page de démarrage Mon ELO sous Mes derniers processus démarrés.
- Les processus pour une entrée peuvent être visualisés via la fonction Processus pour l'entrée (via : Ruban > Administration).
Vous trouverez d'autres informations concernant la création d'un modèle de processus dans la documentation Processus ELO (en anglais) (opens new window).
# Traiter le processus
Lorsque vous obtenez un contrat pour traitement, celui-ci apparait dans la section des Tâches.
La procédure dépend du fait si le processus contient un formulaire.
Si vous avez obtenu un processus et que le bouton Transférer le processus n'est pas actif dans l'onglet Tâche, cela peut avoir les raisons suivantes :
- Si vous obtenez un Processus avec formulaire, vous pouvez le transférer via le formulaire.
- Vous avez obtenu le processus comme faisant partie d'un groupe. Vous trouverez d'autres informations sur la marche à suivre sous Transférer les processus de groupe.
Le processus de transfert peut varier, selon le type de processus (avec ou sans formulaire).
Fonctions apparentées
- Déléguer le processus : vous pouvez déléguer un noeud de processus à un autre utilisateur. L'utilisateur est affiché dans un nœud supplémentaire dans le processus. Vous pouvez déterminer si vous souhaitez être informé une fois la tâche de processus clôturée.
- Rendre le processus : vous pouvez rendre votre étape de traitement à un autre utilisateur. Vous n'obtenez pas de message concernant le déroulement du processus.
- Ajourner le processus : vous pouvez décaler le traitement d'un processus. Le processus est masqué de la section des Tâches jusqu'à la date définie. La fonction Supprimer l'ajournement vous permet d'annuler l'ajournement.
- Prolongement de délai du processus : prolongez le délai de traitement d'un processus pour lequel il existe un dépassement de délai.
Procédé
Marquez le processus que vous souhaitez transférer.
Dans le ruban, sélectionnez l'onglet Tâche > Transférer le processus.
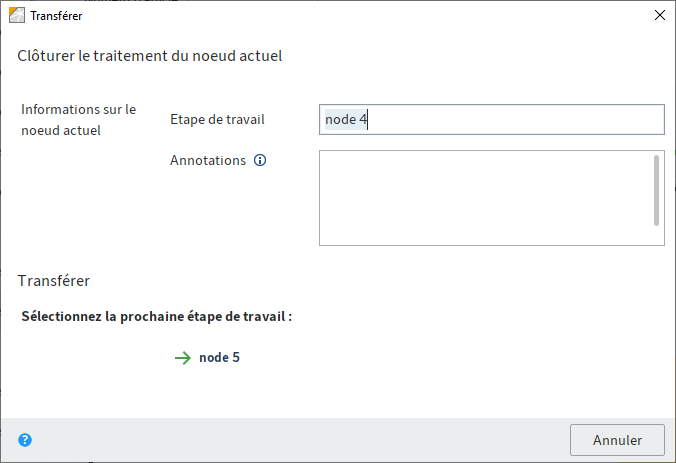
Vous pouvez indiquer un nom pour le noeud de processus dans le dialogue, et ajouter une remarque pour le prochain utilisateur.
Remarque
La remarque ne peut être vue que dans le client Java ELO via la fonction Gérer > Aperçus > Aperçus des processus dans l'affichage Aperçu des listes.
Veuillez sélectionner la prochaine étape de processus.
Le processus est transféré et le dialogue est refermé.
Information
Sélectionnez l'option souhaitée dans le client Web ELO et sélectionnez OK.
Vous pouvez, en fonction des réglages du noeud actuel, sélectionner un ou plusieurs noeuds de succession dans Transférer.
Résultat
Le processus est transféré et il disparaît de votre section des tâches.
# Processus avec formulaire
Pour ce qui est des processus avec formulaires, vous trouverez le formulaire dans l'onglet Formulaire (client Java ELO) ou Métadonnées (client Web ELO). Vous pouvez le modifier et le transférer.
Si vous obtenez un processus que vous souhaitez transférer à l'aide d'un formulaire, le bouton Transférer le processus est désactivé.
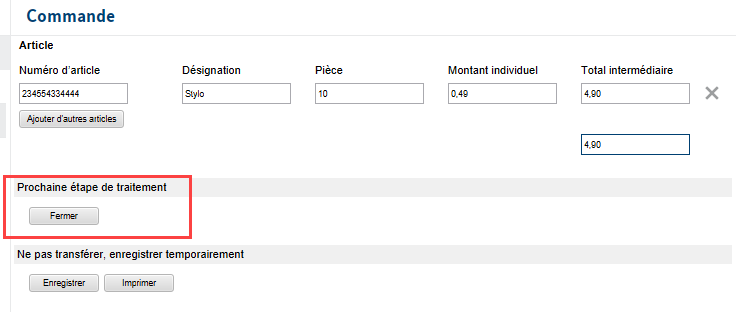
Procédé
- Veuillez traiter les champs du formulaire, comme nous l'avons décrit dans la tâche.
- Veuillez sélectionner le bouton correspondant dans le formulaire.
Résultat
Le processus est transféré et il disparaît de votre section des tâches.
# Transférer les processus de groupe
En tant que membre d'un groupe, vous pouvez recevoir, transférer ou rendre un processus.
Remarque
Dès que vous avez accepté un processus de groupe, il disparaît de la section des tâches des autres mebres du groupe. Cela évite que le processus soit traité simultanément par plusieurs personnes.
Procédé
Sélectionnez Ruban > Tâche > Accepter le processus.
Alternative : vous pouvez également accepter un processus de formulaire en effectuant un double-clic sur l'entrée dans la liste des tâches.
Résultat
Vous avez accepté le processus.
Perspective
La fonction Rendre le processus vous permet d'annuler la prise en charge du processus.
# Démarrer le processus ad-hoc
Les processus ad hoc sont des processus très simples prédéfinis par ELO. Un processus ad hoc permet de demander à d'autres personnes de donner leur validation ou leur prise de connaissance.
Procédé
Marquez l'entrée avec laquelle vous souhaitez démarrer un processus ad hoc.
Dans le ruban, sélectionnez l'onglet Nouveau > Créer une tâche > Démarrer le processus ad hoc.
Procédez aux Réglages pour le processus ad hoc.
Sélectionnez Options de clôture (client Java ELO) ou Clôture (client web ELO) et effectuez les autres réglages pour le processus ad hoc :
Message de réussite : le texte de ce champ est envoyé au destinataire, lorsque le processus ad hoc a bien été terminé. Il apparaît dans la section Tâches du destinataire.
Message d'interruption (seulement les processus d'autorisation) : le texte de ce champ est envoyé au destinataire lorsque le processus ad hoc est interrompu. Il apparaît dans la section Tâches du destinataire.
Retirer le processus à tous les utilisateurs dès qu'un utilisateur n'a pas donné son approbation (seulement pour le type 'Approbation en parallèle') si cette option est activée, tous les destinataires doivent donner leur approbation. Sinon, le processus ad hoc est complètement interrompu et la tâche disparaît des sections de tâches des autres utilisateurs sélectionnés. Dans votre section des tâches et sur votre page de démarrage Mon ELO, le message Pas de validation apparaît sous Mes derniers processus démarrés.
Script de clôture : si nécessaire, sélectionnez un script qui sera exécuté une fois le processus ad hoc terminé.
Sélectionnez OK.
Résultat
Le processus est démarré et apparaît dans la section des Tâches de l'utilisateur sélectionné.
# Réglages pour le processus ad hoc
Les options suivantes sont disponibles :
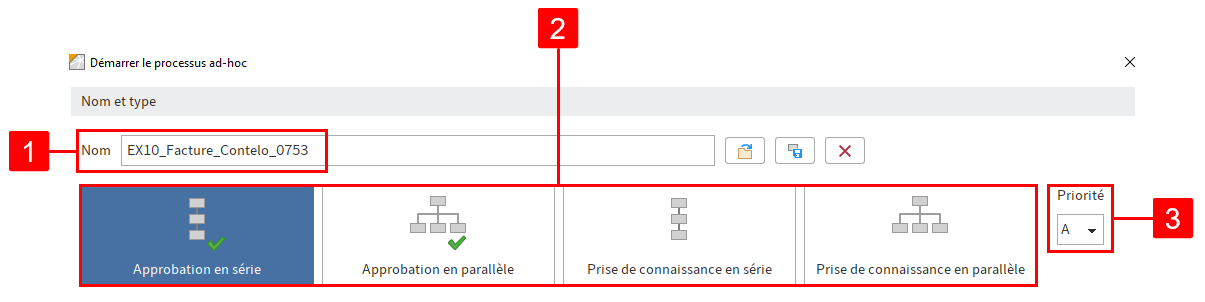
1 Nom : nom d'affichage du processus
2 Type de processus ad hoc : les processus sériels sont envoyés aux personnes responsables au fur et à mesure. Les workflows parallèles sont envoyés simultanément à toutes les personnes concernées.
3 Prio : La liste des tâches peut être triée et filtrée en fonction de la priorité.
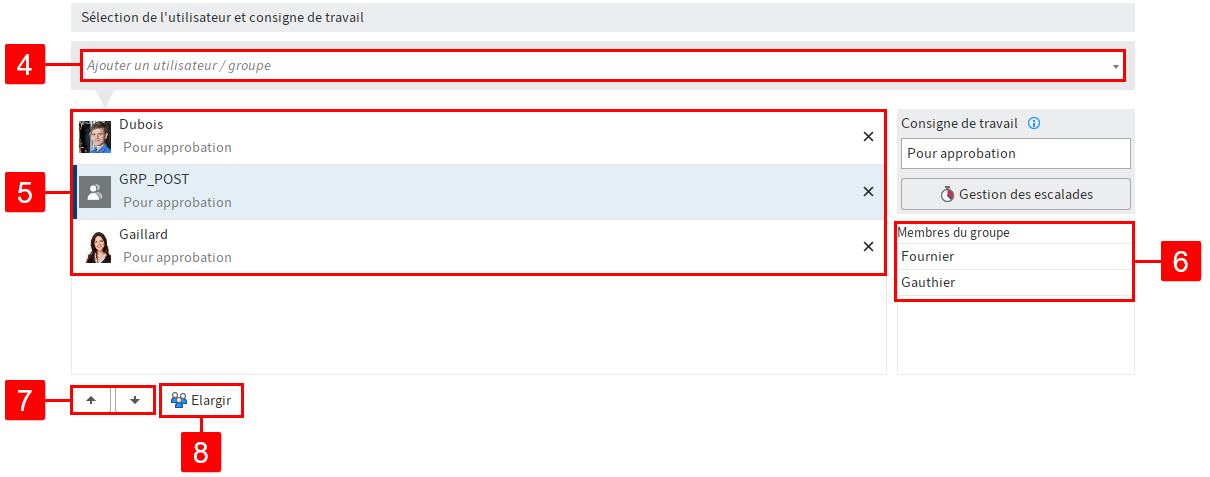
4 Ajouter un utilisateur/groupe
5 Utilisateurs et groupes ajoutés au processus
6 Membres du groupe (client Java ELO) : cette liste s'affiche lorsque vous sélectionnez un groupe. Dans le client Web ELO, vous pouvez ouvrir la liste via le bouton Afficher les membres.
7 Modifier l'ordre : pour modifier l'ordre des destinataires pour ce qui est des processus ad hoc, sélectionnez un destinataire et modifiez sa position en cliquant sur les flèches (ou via glisser-déposer).
8 Etendre : affiche une liste des différents membres d'un groupe sélectionné. Pour ceci, sélectionnez le groupe correspondant dans le champ d'affichage, puis sur Etendre. Vous pouvez supprimer des membres individuellement via le symbole X.
Information
Si aucun groupe n'est sélectionné, un membre du groupe peut accepter et modifier le processus. Lorsque le groupe est élargi, chaque membre du groupe obtient le processus pour le modifier.
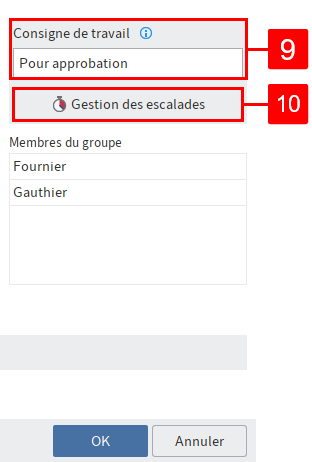
Entrer la consigne de travail : ici, vous pouvez entrer la consigne individuelle pour l'utilisateur marqué dans la liste. Une sélection multiple est possible. L'utilisateur visualise la consigne de travail dans la section Tâches dans la colonne Etape de processus, une fois qu'il a reçu le processus.
Information
La longueur de la consigne de travail est limitée à 128 caractères.
Gestion de conflits : vous pouvez, par exemple, définir combien de temps le processus peut rester chez l'utilisateur ou le groupe sans être traité. Vous pouvez indiquer un utilisateur ou un groupe qui sera informé lors d'un dépassement de délai.
Information
Lorsque le processus est soumis à un conflit, il s'affiche dans la section des tâches des personnes responsables et dans Mon ELO sous Processus expirés. Si une personne sélectionne un processus ayant fait l'objet d'un conflit dans Mon ELO, elle est transférée à ce processus dans sa section des tâches.
Les fonctions suivantes ne sont disponibles que dans le client Java ELO :
1 Charger un processus ad hoc enregistré depuis un modèle (symbole de classeur) : permet d'ouvrir les processus ad hoc enregistrés comme modèles.
2 Enregistrer en tant que modèle (symbole de la disquette) : enregistre le processus ad hoc actuel en tant que modèle. Vous pouvez assigner un nom au modèle.
Information
Avec les réglages standards, les modèles enregistrés ne sont disponibles que pour l'auteur du modèle en question. Il est toutefois possible de transmettre les modèles à d'autres utilisateurs en tant que références ou copies. Les autorisations correspondantes doivent être octroyées. Les références/copies doivent être déposées dans le classeur Modèles ad hoc de l'utilisateur en question.
3 Supprimer un modèle existant (symbole X)
Attention
Lors de la suppression, aussi bien le modèle d'origine que d'éventuelles références seront supprimés.