# Aufgaben mit Workflows erledigen
Mithilfe von Workflows können Sie gezielt anderen Personen oder Gruppen Aufgaben stellen.
Durch ein integriertes Eskalationsmanagement können Sie nach dem Starten eines Workflows nachverfolgen, ob die vorgesehenen Termine eingehalten wurden.
Detaillierte Informationen zu allen Workflow-Funktionen finden Sie in den Benutzerdokumentationen ELO Java Client (Englisch) (opens new window) und ELO Web Client (Englisch) (opens new window).
# Workflow starten
Über die Funktion Workflow starten gelangen Sie zu Workflows unterschiedlicher Komplexität, die für Ihr Unternehmen definiert wurden.
Verwandte Funktion
Ad-hoc-Workflow: Startet kurze Standard-Workflows zur Freigabe oder Kenntnisnahme.
Vorgehen
Markieren Sie den Eintrag, für den Sie einen Workflow starten möchten.
Wählen Sie im Menüband Tab Neu > Workflow starten.
Wählen Sie eine Workflow-Vorlage aus.
Vorlage anzeigen (ELO Java Client)/Vorschau (ELO Web Client): Zeigt die einzelnen Schritte des Workflows. Da bereits alle Einstellungen im Workflow enthalten sind, müssen Sie keine weiteren Einstellungen vornehmen.
Information
Um beim Starten des Workflows Änderungen an der Vorlage vornehmen zu können, aktivieren Sie im ELO Java Client die Option Workflow im Bearbeiten-Modus starten (Benutzermenü [Ihr Name] > Konfiguration > Erweitertes Verhalten > Workflow).
Zusätzlich zu den Schritten des Workflows sehen Sie die zuständigen Personen und gegebenenfalls die Zeit, die für den Arbeitsschritt bis zur Eskalation angesetzt ist (Tage:Minuten:Sekunden).
Wählen Sie OK.
Ergebnis
Der Workflow startet.
Ausblick
- Wenn Sie einen Workflow gestartet haben, erscheint dieser auf Ihrer Startseite Mein ELO unter Meine zuletzt gestarteten Workflows.
- Workflows zu einem Eintrag können Sie über die Funktion Workflows zum Eintrag einsehen (aufrufbar über: Menüband > Verwalten).
Informationen zum Erstellen einer Workflow-Vorlage finden Sie in der Dokumentation ELO Workflow (Englisch) (opens new window).
# Workflow weiterleiten
Wenn Sie einen Workflow zur Bearbeitung erhalten, erscheint dieser in Ihrem Funktionsbereich Aufgaben.
Die Vorgehensweise hängt davon ab, ob der Workflow ein Formular beinhaltet.
Wenn Sie einen Workflow erhalten haben und den Button Workflow weiterleiten im Tab Aufgabe nicht aktiv ist, hat das einen der folgenden Gründe:
- Wenn Sie einen Workflow mit Formular erhalten, leiten Sie ihn über das Formular weiter.
- Sie haben den Workflow als Mitglied einer Gruppe erhalten. Weitere Informationen zum Vorgehen finden Sie im Abschnitt Gruppenworkflows weiterleiten.
Je nachdem, ob der Workflow ein Formular enthält, unterscheidet sich das Vorgehen beim Weiterleiten.
Verwandte Funktionen
- Workflow delegieren: Sie können einen Workflow-Knoten an einen anderen Benutzer delegieren. Der Benutzer wird in einem zusätzlichen Knoten im Workflow angezeigt. Sie können festlegen, ob Sie nach Abschluss der Workflow-Aufgabe benachrichtigt werden wollen.
- Workflow abgeben: Sie können Ihren Bearbeitungsschritt komplett an einen anderen Benutzer abgeben. Sie erhalten dann keine Benachrichtigung über den weiteren Verlauf des Workflows.
- Workflow zurückstellen: Sie können die Bearbeitung eines Workflows zeitlich nach hinten verschieben. Der Workflow wird bis zum festgelegten Datum aus dem Funktionsbereich Aufgaben ausgeblendet. Mit der Funktion Zurückstellung löschen heben Sie die Zurückstellung auf.
- Fristverlängerung Workflow: Verlängern Sie die Bearbeitungsfrist für einen Workflow, für den eine Fristüberschreitung vorliegt.
Vorgehen
Markieren Sie den Workflow, den Sie weiterleiten möchten.
Wählen Sie im Menüband im Tab Aufgabe > Workflow weiterleiten.
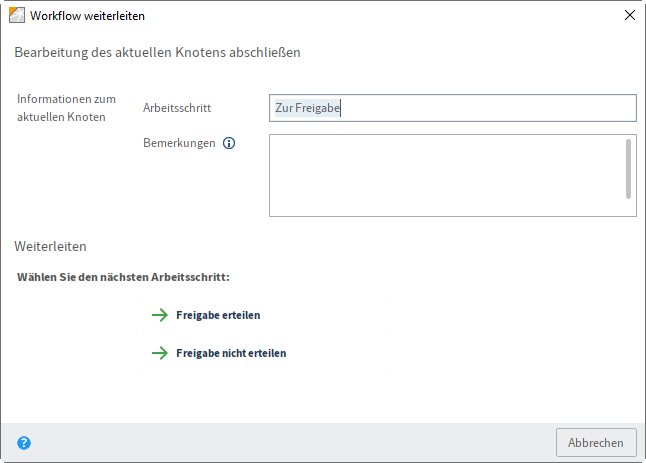
Sie können im Dialog einen Namen für den Workflow-Knoten angeben und eine Bemerkung für den nächsten Benutzer einfügen.
Beachten Sie
Die Bemerkung ist lediglich im ELO Java Client über die Funktion Verwalten > Übersichten > Übersicht Workflows in der Darstellung Listenübersicht einsehbar.
Wählen Sie den nächsten Arbeitsschritt aus.
Der Workflow wird weitergeleitet und der Dialog wird geschlossen.
Information
Im ELO Web Client wählen Sie die gewünschte Option aus und wählen OK.
Je nachdem, welche Einstellungen für den aktuellen Knoten gelten, können Sie im Bereich Weiterleiten einen oder mehrere Nachfolgeknoten wählen.
Ergebnis
Der Workflow wird weitergeleitet und verschwindet aus Ihrem Aufgabenbereich.
# Workflow mit Formular
Bei Workflows mit Formularen finden Sie das Formular im Tab Formular (ELO Java Client) oder Metadaten (ELO Web Client). Dort können Sie es bearbeiten und weiterleiten.
Wenn Sie einen Workflow erhalten, den Sie mithilfe eines Formulars weiterleiten sollen, ist der Button Workflow weiterleiten deaktiviert.
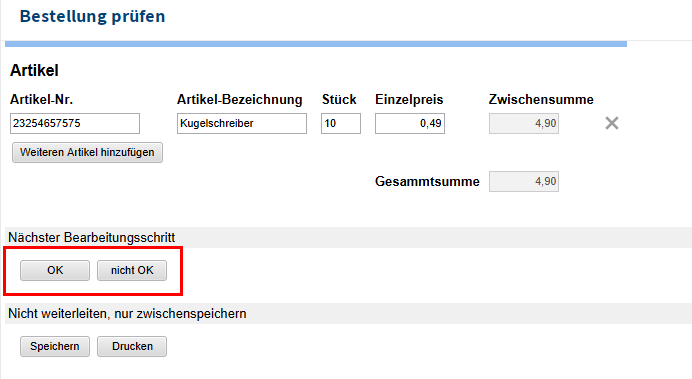
Vorgehen
- Bearbeiten Sie die Felder des Formulars wie in der Aufgabe angegeben.
- Wählen Sie den entsprechenden Button innerhalb des Formulars aus.
Ergebnis
Der Workflow wird weitergeleitet und verschwindet aus Ihrem Aufgabenbereich.
# Gruppenworkflows weiterleiten
Sie können einen Workflow als Mitglied einer Gruppe empfangen, weiterleiten oder abgeben.
Beachten Sie
Sobald Sie einen Gruppenworkflow angenommen haben, verschwindet er aus dem Aufgabenbereich der anderen Gruppenmitglieder. Dies verhindert, dass der Workflow von mehreren Personen gleichzeitig bearbeitet wird.
Vorgehen
Wählen Sie Menüband > Aufgabe > Workflow annehmen.
Alternativ: Sie können einen Formular-Workflow auch mit einem Doppelklick auf den Eintrag in der Aufgabenliste annehmen.
Ergebnis
Sie haben den Workflow angenommen.
Ausblick
Über die Funktion Workflow zurückgeben können Sie die Übernahme rückgängig machen.
# Ad-hoc-Workflow starten
Ad-hoc-Workflows sind sehr einfache, von ELO vordefinierte Workflows. Mit einem Ad-hoc-Workflow können Sie andere Personen um eine Freigabe oder Kenntnisnahme bitten.
Vorgehen
Markieren Sie den Eintrag, auf dem Sie einen Ad-hoc-Workflow starten möchten.
Wählen Sie im Menüband Tab Neu > Aufgabe erstellen > Ad-hoc-Workflow.
Nehmen Sie die Einstellungen für den Ad-hoc-Workflow vor.
Wählen Sie Abschlussoptionen (ELO Java Client)/Abschluss (ELO Web Client) und nehmen Sie dort die weiteren Einstellungen für den Ad-hoc-Workflow vor, z. B.:
Erfolgsmeldung: Den Text aus diesem Feld erhält der Empfänger, wenn der Ad-hoc-Workflow erfolgreich abgeschlossen wurde. Er erscheint im Funktionsbereich Aufgaben des Empfängers.
Abbruchmeldung (nur Freigabe-Workflows): Den Text aus diesem Feld erhält der Empfänger, wenn der Ad-hoc-Workflow abgebrochen wurde. Er erscheint im Funktionsbereich Aufgaben des Empfängers.
Workflow allen Benutzern entziehen, sobald ein Benutzer keine Freigabe erteilt hat (nur bei der Art 'Freigabe parallel'): Ist diese Option aktiviert, müssen alle Empfänger die Freigabe erteilen. Ansonsten wird der Ad-hoc-Workflow komplett abgebrochen und die Aufgabe verschwindet aus den Aufgabenbereichen der anderen ausgewählten Benutzer. In Ihrem Aufgabenbereich und auf Ihrer Startseite Mein ELO unter Meine zuletzt gestarteten Workflows erscheint die Meldung Keine Freigabe.
Ende-Skript: Wählen Sie bei Bedarf ein Skript aus, das nach Abschluss des Ad-hoc-Workflows ausgeführt wird.
Wählen Sie OK.
Ergebnis
Der Workflow wird gestartet und erscheint im Funktionsbereich Aufgaben der ausgewählten Benutzer.
# Einstellungen für den Ad-hoc-Workflow
Folgende Optionen stehen Ihnen zur Verfügung:
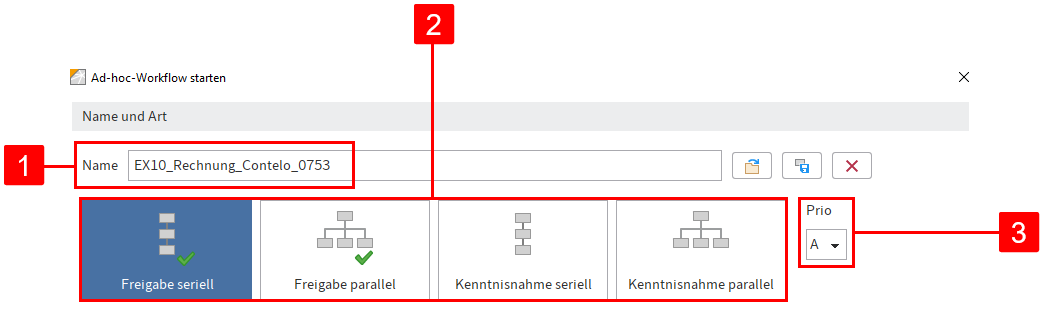
1 Name: Anzeigename des Workflows
2 Art des Ad-hoc-Workflows: Serielle Workflows werden nacheinander an die zuständigen Personen geleitet. Parallele Workflows erhalten alle beteiligten Personen gleichzeitig.
3 Prio: Anhand der Priorität kann die Aufgabenliste hinsichtlich der Dringlichkeit sortiert bzw. gefiltert werden.
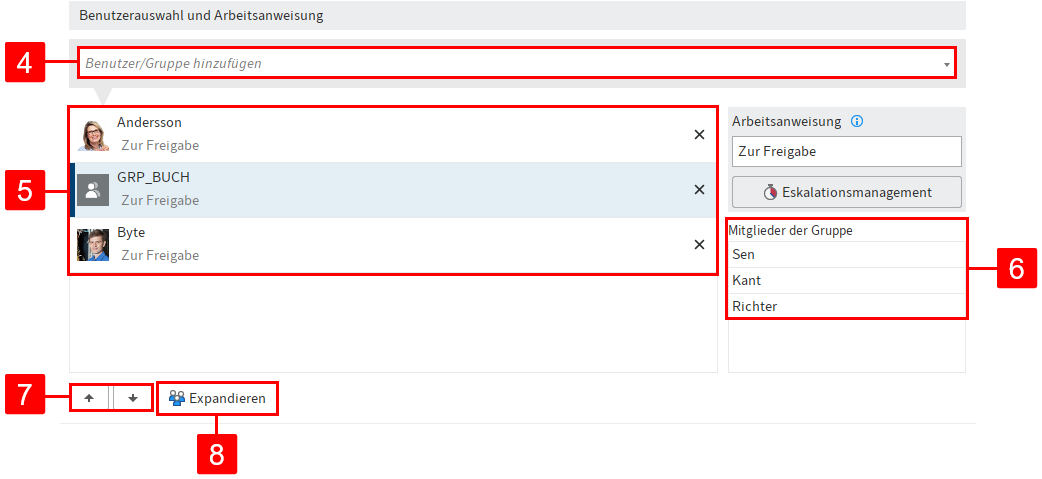
4 Benutzer/Gruppe hinzufügen
5 Benutzer und Gruppen, die zum Workflow hinzugefügt wurden
6 Mitglieder der Gruppe (ELO Java Client): Diese Liste erscheint, wenn Sie eine Gruppe auswählen. Im ELO Web Client öffnen Sie die Liste über den Button Mitglieder anzeigen.
7 Reihenfolge ändern: Um bei seriellen Ad-hoc-Workflows die Reihenfolge der Empfänger zu ändern, wählen Sie einen Empfänger aus und ändern Sie seine Position über die Pfeile (oder per Drag-and-Drop).
8 Expandieren: Zeigt die einzelnen Mitglieder einer ausgewählten Gruppe. Wählen Sie dafür die entsprechende Gruppe im Anzeigefeld und im Anschluss Expandieren aus. Sie können einzelne Mitglieder über das X-Symbol löschen.
Information
Ist eine Gruppe ausgewählt, kann ein Mitglied der Gruppe den Workflow annehmen und bearbeiten. Wird die Gruppe expandiert, erhält jedes Mitglied der Gruppe den Workflow zur Bearbeitung.
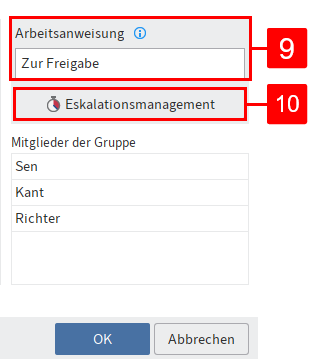
9 Arbeitsanweisung eintragen: Hier tragen Sie die individuelle Arbeitsanweisung für den jeweils in der Liste markierten Benutzer ein. Eine Mehrfachauswahl ist möglich. Der Benutzer sieht die Arbeitsanweisung im Funktionsbereich Aufgaben in der Spalte Arbeitsschritt, sobald er den Workflow erhalten hat.
Information
Die Länge der Arbeitsanweisung ist auf 128 Zeichen begrenzt.
10 Eskalationsmanagement: Hier stellen Sie ein, wie lange der Workflow bei der jeweiligen Person oder Gruppe bleiben darf. Sie können eine Person oder Gruppe angeben, die bei einer Fristüberschreitung informiert wird.
Information
Wenn der Workflow eskaliert, erscheint er bei den zuständigen Personen im Aufgabenbereich und in Mein ELO unter Eskalierte Workflows. Wählt eine Person einen eskalierten Workflow in Mein ELO aus, wird sie in ihren Aufgabenbereich zum eskalierten Workflow weitergeleitet.
Folgende Funktionen stehen nur im ELO Java Client zur Verfügung:
1 Gespeicherten Ad-hoc-Workflow aus Vorlage laden (Ordnersymbol): Öffnet als Vorlage gespeicherte Ad-hoc-Workflows.
2 Als Vorlage speichern (Diskettensymbol): Speichert den aktuellen Ad-hoc-Workflow als Vorlage. Sie können einen Namen für die Vorlage vergeben.
Information
Mit Standardeinstellungen stehen gespeicherte Vorlagen nur dem Ersteller zur Auswahl. Allerdings können die Vorlagen, mit entsprechenden Berechtigungen, als Referenzen bzw. Kopien an andere Personen weitergegeben werden. Die Referenzen/Kopien müssen im Ordner AdHoc Templates der jeweiligen Person abgelegt werden.
3 Eine vorhandene Vorlage löschen (X-Symbol)
Beachten Sie
Beim Löschen werden sowohl die Originalvorlage als auch eventuell vorhandene Referenzen gelöscht.