# Programmoberfläche
Die ELO Clients starten im Funktionsbereich Mein ELO. Nachfolgend werden die Bereiche anhand des ELO Java Clients kurz erklärt. Informationen zur Programmoberfläche des ELO Web Clients finden Sie in der englischen Benutzerdokumentation (opens new window).
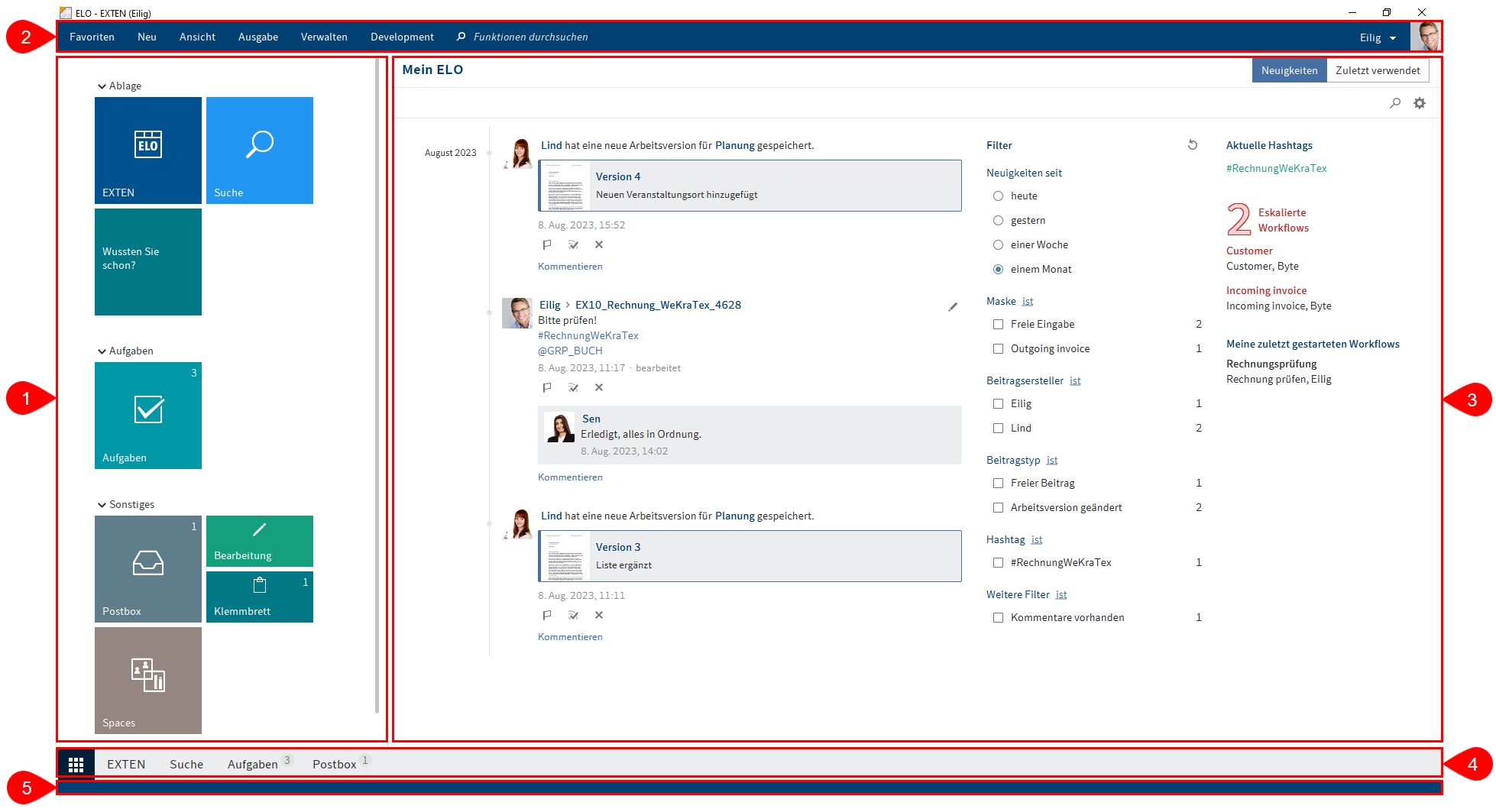
1 Kachelbereich: Der Kachelbereich dient der Navigation. Über die Kacheln gelangen Sie zu den Funktionsbereichen oder zu ausgewählten Funktionen.
2 Menüband: Im Menüband finden Sie die Funktionen, die Ihnen zur Verfügung stehen.
3 Neuigkeiten: Der Bereich Neuigkeiten hilft Ihnen, die Entwicklungen in ELO im Blick zu behalten.
4 Navigationsleiste: Über die Navigationsleiste navigieren Sie zwischen den Funktionsbereichen.
5 Statusleiste: Die Statusleiste enthält Informationen zum ausgewählten Eintrag oder Bereich. Dazu gehört beispielsweise die Anzahl der vorhandenen Einträge oder der Ablagepfad.
# Was ist ein Funktionsbereich?
Ein ELO Client enthält unterschiedliche Funktionsbereiche. Jeder Funktionsbereich dient spezifischen Aufgaben. Dementsprechend sind nicht alle Funktionen in jedem Funktionsbereich zugänglich.
- Mein ELO: Dieser Funktionsbereich dient als Startseite und bietet über die Kacheln Zugriff auf zentrale Bereiche in ELO.
- Ablage: Hier finden Sie alle Ordner und Dokumente, für die Sie berechtigt sind. Hier legen Sie auch weitere Ordner und Dokumente an.
- Suche: Hier suchen Sie nach Ordnern und Dokumenten, die im Funktionsbereich Ablage abgelegt sind.
- Aufgaben: Wenn Sie eine Aufgabe erhalten, finden Sie sie hier. Aufgaben beziehen sich immer auf Einträge (Ordner oder Dokumente) im Funktionsbereich Ablage.
- Postbox (nur ELO Java Client): Die Postbox ist der zentrale Eingangsbereich für Dokumente. Über die Postbox legen Sie Dokumente in ELO ab.
- Klemmbrett: Auf das Klemmbrett können Sie Ordner und Dokumente aus dem Funktionsbereich Ablage legen. So finden Sie schnell zu den Einträgen, die Sie häufig benötigen oder an denen Sie aktuell arbeiten.
- Bearbeitung: Wenn Sie ein Dokument bearbeiten, erscheint dieses automatisch im Funktionsbereich Bearbeitung. Ein Dokument zu bearbeiten bedeutet, dass Sie es mit der Funktion Auschecken ausgecheckt haben.
# Mein ELO
Der Funktionsbereich Mein ELO dient als Startseite und bietet über die Kacheln Zugriff auf zentrale Bereiche in ELO.
# Kachelbereich
Im Kachelbereich finden Sie alle verfügbaren Kacheln. Kacheln können Funktionsbereiche, Ansichten, Suchfavoriten und ELO Apps repräsentieren. Mit einem Klick auf die Kachel wechseln Sie in den entsprechenden Bereich.
Sie können neue Kacheln für Ordner- und Aufgabenansichten erstellen. Nutzen Sie dazu die Funktion Neue Ansicht (aufrufbar über: Menüband > Ansicht).
Über das Kontextmenü (Rechtsklick) können Sie Kacheln gruppieren, bearbeiten und ausblenden.
Weitere Informationen zu Kacheleinstellungen finden Sie im Kapitel Kachel anlegen.
# Neuigkeiten
Hier sehen Sie Feed-Beiträge von unterschiedlichen Einträgen. Dies gilt beispielsweise für Feeds, die Sie abonniert haben oder in denen Sie von einem anderen Benutzer erwähnt werden. Zudem finden Sie eine Übersicht über Ihre Workflows, aktive Vertretungen sowie aktuelle Hashtags.
Information
Die meisten Funktionen des Funktionsbereichs Mein ELO sind Funktionen des Feeds. Nähere Informationen dazu finden Sie im Kapitel Feed.
# Zuletzt verwendet
Im Bereich Zuletzt verwendet werden die Dokumente und Ordner aufgelistet, die Sie in letzter Zeit zur Ansicht geöffnet oder bearbeitet haben. Wählen Sie einen Eintrag aus, um zum Ablageort zu gelangen.
Mit dem Pinnnadel-Symbol können Sie Einträge anheften, die Sie regelmäßig benötigen.
Information
Sie können die maximale Anzahl der maximal angezeigten Einträge in der Konfiguration einstellen (Bereich Anzeige > Allgemein).
# Ablage
Im Funktionsbereich Ablage finden Sie alle in ELO angelegten Ordner und Dokumente.
Der Funktionsbereich Ablage teilt sich auf in:
Ablagestruktur (linker Bereich): Übersicht der Einträge (Ordner oder Dokumente)
Anzeigebereich: Anzeige der im Baum ausgewählten Einträge (Ordner oder Dokumente)
Sie können das Layout der Ablagestruktur ändern und Anzeigeprofile für den Anzeigebereich erstellen. Weitere Informationen finden Sie in den Kapiteln Ablagestruktur und Anzeigebereich.
# Suche
Mithilfe des Funktionsbereichs Suche durchsuchen Sie die Ordner und Dokumente des Funktionsbereichs Ablage. Sie können dafür Suchfilter nutzen und Suchfavoriten anlegen.
Wenn Sie diesen Funktionsbereich Suche aufrufen, erscheint der Tab Suche. Mithilfe der Funktionen im Tab Suche können Sie Ihre Suche eingrenzen und weiterverarbeiten.
Information
Wie Sie eine Suche starten, eingrenzen und das Suchergebnis anzeigen lassen, finden Sie im Kapitel Einträge suchen.
# Suchansicht erstellen
Über die Funktion Neue Ansicht (Plussymbol am Ende der Suchergebnisliste) erstellen Sie im Funktionsbereich Suche eine temporäre Suchansicht.
Eine Suchansicht dient dazu, Suchergebnisse und die verwendeten Sucheinstellungen temporär zu speichern. Suchansichten erscheinen in einer Leiste oberhalb der Navigationsleiste.
Beachten Sie
Beim Schließen von ELO werden alle Suchansichten gelöscht. Wollen Sie eine Suchanfrage langfristig speichern, verwenden Sie die Funktion Suche speichern (Funktionsbereich Suche > Menüband > Suche > Suchfavoriten).
# Aufgaben
Im Funktionsbereich Aufgaben finden Sie eine Liste Ihrer Aufgaben.
Es gibt folgende Arten von Aufgaben, die Sie mithilfe ihres Symbols unterscheiden können:
| Symbol | Bedeutung |
|---|---|
| Workflows (Workflow-Symbol) | |
| Workflows mit Formular (Formularsymbol) | |
| Wiedervorlagen (Kalendersymbol) | |
| Überwachungen (Kamerasymbol) |
Die Aufgaben sind nach ihrer Priorität sortiert: A (hoch), B (mittel) und C (niedrig). Aufgaben mit Fristüberschreitung sind mit einem weißen Ausrufezeichen auf rotem Grund markiert. Neue ungelesene Aufgaben sind mit einem grünen Punkt markiert. Über das Kontextmenü (Rechtsklick) können Sie eine Aufgabe als ungelesen markieren.
Information
Im Standard können Sie Gruppen- und Vertretungsaufgaben nicht als gelesen markieren. Sie können dies jedoch unter Konfiguration > Anzeige > Anzeige der Aufgaben in der Liste über die Option Gruppenaufgabe als gelesen markieren aktivieren.
In der Konfiguration können Sie festlegen, für wie viele Tage im Voraus Aufgaben in der Liste angezeigt werden (Bereich Anzeige > Anzeige der Aufgaben in der Liste).
Um die Liste nach bestimmten Kriterien zu filtern, wählen Sie das Dreieckssymbol neben dem Spaltentitel.
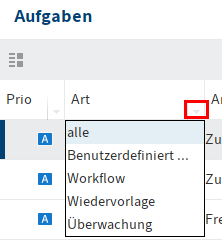
Sie können für Aufgaben eine gefilterte Ansicht erstellen. So können Sie sich z. B. nur Wiedervorlagen oder nur Aufgaben mit Fristüberschreitung anzeigen lassen. Nutzen Sie dafür die Funktion Neue Ansicht (aufrufbar über: Menüband > Ansicht).
Indem Sie einen Eintrag auswählen, können Sie den Inhalt des Eintrags betrachten.
Bei Workflows mit Formularen finden Sie das Formular im Tab Formular. Dort können Sie es bearbeiten und weiterleiten.
Aufgaben verschwinden auf folgende Arten aus Ihrem Aufgabenbereich:
- Workflows:
- Aktiv: Sie leiten den Workflow durch das Formular oder die Funktion (Menüband > Aufgaben > Workflow weiterleiten) weiter, delegieren ihn oder geben ihn ab.
- Passiv: Ein Gruppenworkflow wird von einem anderen Mitglied der Gruppe angenommen.
- Wiedervorlagen und Überwachungen: Sie löschen die Aufgabe (Menüband > Verwalten > Löschen).
Weitere Informationen finden Sie hier:
# Klemmbrett
Der Funktionsbereich Klemmbrett ist eine temporäre Sammelliste für Dokumente und Ordner. Hier können Sie kurzzeitig Dokumente zusammenstellen oder eine Favoritenliste erstellen.
Um einen Eintrag auf das Klemmbrett zu legen, markieren Sie den Eintrag und wählen Sie im Menüband Ansicht > Navigation > Auf das Klemmbrett legen. Alternativ können Sie Einträge auch per Drag-and-drop auf das Klemmbrett übertragen.
Einträge auf dem Klemmbrett können Sie auf die gleiche Weise bearbeiten wie Einträge im Funktionsbereich Ablage. Die Änderungen werden im Funktionsbereich Ablage übernommen.
Die Navigation und Darstellung entspricht dem Funktionsbereich 'Ablage'.
Beachten Sie
Die Einträge auf dem Klemmbrett befinden sich weiterhin im Funktionsbereich Ablage. Sie werden im Funktionsbereich Klemmbrett nur zusätzlich angezeigt. Die Funktion Löschen hat im Funktionsbereich Klemmbrett dieselbe Auswirkung wie im Funktionsbereich Ablage: Das Dokument wird aus dem Funktionsbereich Ablage entfernt.
Ein Eintrag verbleibt im Funktionsbereich Klemmbrett, bis Sie ihn wieder von diesem entfernen (Menüband > Ansicht > Vom Klemmbrett entfernen).
# Bearbeitung
Im Funktionsbereich Bearbeitung finden Sie alle Dokumente, die Sie zur Bearbeitung ausgecheckt haben. Wie Sie Einträge auschecken und bearbeiten, beschreibt das Kapitel Einträge bearbeiten.
Die Navigation und Darstellung entspricht dem Funktionsbereich Ablage.
Während sich Einträge im Funktionsbereich Bearbeitung befinden, sind sie für andere Personen gesperrt. Im Funktionsbereich Ablage wird in eckigen Klammern angezeigt, wer den Eintrag aktuell ausgecheckt hat.
Sobald Sie einen Eintrag wieder einchecken oder die Bearbeitung abbrechen, verschwindet er automatisch aus dem Funktionsbereich Bearbeitung.
# Postbox
Information
Dieser Funktionsbereich steht nur im ELO Java Client zur Verfügung.
Der Funktionsbereich Postbox ist der zentrale Eingangsbereich für Dokumente. Sie können jedes Dokument per Drag-and-drop in den Funktionsbereich Postbox ziehen und von dort in ELO ablegen.
Um aus dem Funktionsbereich Postbox Dokumente in ELO abzulegen, müssen Sie Metadaten für die Dokumente eingeben. Sie können die Eingabe von Metadaten automatisieren. Alternativ können Sie bei jedem Ablagevorgang den Ablageort per Auswahldialog festlegen.
Im Funktionsbereich Postbox finden Sie die Scanfunktionen. Das Einscannen ist ein zentraler Ausgangspunkt für das Ablegen von Dokumenten in ELO.
Wenn Sie den Funktionsbereich Postbox öffnen, erscheint der zusätzliche Tab Ablegen im Menüband. Dieser enthält Funktionen für das Scannen, Einfügen, Organisieren, Eingeben der Metadaten und Ablegen von Einträgen.
Beachten Sie
Die Dokumente im Funktionsbereich Postbox befinden sich nicht in ELO. Sie befinden sich in einem speziellen Verzeichnis auf Ihrem lokalen Rechner. Wenn Sie ELO von verschiedenen Rechnern aus nutzen, unterscheidet sich der Inhalt Ihres Funktionsbereichs Postbox von Rechner zu Rechner. Sie können nicht auf Dokumente im Funktionsbereich Postbox eines anderen Rechners zugreifen.
Weitere Informationen finden Sie hier:
- Einträge über die Postbox ablegen
- Benutzerdokumentation ELO Java Client (Englisch) (opens new window)
# Spaces
Information
Spaces stehen ab ELO 23 zur Verfügung.
Spaces sind Bereiche, in denen Sie mit anderen Personen zusammenarbeiten können. Sie können darin neue Einträge ablegen und sie mit Mitgliedern des Space bearbeiten.
Workspaces sind fachlich abgetrennte Arbeitsbereiche in ELO. Mithilfe von Filtern und unterschiedlichen Ansichten können Sie Daten bearbeiten und z. B. in Diagrammen und Tabellen auswerten.
Mit der Funktion Teamspace können Sie teamübergreifend zusammenarbeiten. Alle Mitglieder eines Teamspace können gemeinsam Dokumente zusammentragen, bearbeiten und Informationen über den Feed austauschen.
Sie finden die Spaces im Funktionsbereich Mein ELO über die Kachel Spaces. In diesem Bereich erscheinen alle Spaces, in denen Sie Mitglied sind.
Weitere Informationen finden Sie in den Benutzerdokumentationen ELO Java Client (Englisch) (opens new window) und ELO Web Client (Englisch) (opens new window).
# Button 'Mein ELO'
Über den Button Mein ELO öffnen Sie den Funktionsbereich Mein ELO. Der Button Mein ELO (Kachelsymbol) ist fest mit der Navigationsleiste verbunden und kann nicht von dieser gelöst werden.
Hier finden Sie Ihre Neuigkeiten, zuletzt verwendete Einträge und den Kachelbereich.
Wenn der Button Mein ELO grün leuchtet, bedeutet das, dass Sie Neuigkeiten im Funktionsbereich Mein ELO haben.
Weitere Informationen finden Sie im Kapitel Mein ELO.
# Menüband
Mithilfe des Menübands rufen Sie Funktionen auf.
Information
Einige Funktionen können Sie auch über das Kontextmenü (Rechtsklick) aufrufen.
Wie Sie das Menüband anpassen können, erfahren Sie im Kapitel Menüband anpassen.
# Tabs
Das Menüband ist in Tabs organisiert. Einige Tabs stehen Ihnen permanent zur Verfügung (Standardtabs), andere Tabs erscheinen nur, wenn die Funktionen des Tabs nutzbar sind (kontextbezogene Tabs).
Die Standardtabs sind:
- Favoriten: Dieser Tab enthält im Standard einige wichtige Funktionen. Sie können weitere Funktionen ergänzen.
- Neu
- Ansicht
- Ausgabe
- Verwalten
Die kontextbezogenen Tabs sind:
- Dokument: Bei Markierung eines Dokuments
- Aufgabe: Bei Auswahl des Funktionsbereichs Aufgaben
- Suche: Bei Auswahl des Funktionsbereichs Suche
- Ablegen (nur ELO Java Client): Bei Auswahl des Funktionsbereichs Postbox
- Kopieren/Einfügen: Bei Auswahl der Funktion Kopieren
- Referenzieren: Bei Auswahl der Funktion Referenzieren
- Verschieben: Bei Auswahl der Funktion Verschieben
- Seiten anfügen (nur ELO Java Client): Bei Auswahl der Funktion Seiten anfügen
- Zwischenablage (nur ELO Web Client): Bei Auswahl der Funktionen Kopieren, Referenzieren und Verschieben
# Funktionen
Die Funktionen sind nach logischer Zusammengehörigkeit angeordnet. Die wichtigsten Funktionen befinden sich direkt auf dem Menüband. Weitere Funktionen finden Sie in Drop-down-Menüs. Wenn eine Funktion ausgegraut ist, können Sie sie an der von Ihnen gewählten Position in ELO nicht verwenden.
# Funktionen durchsuchen
Über das Suchfeld im Menüband suchen Sie nach Funktionen. Wenn Sie in der Ergebnisliste eine Funktion auswählen, wird diese direkt ausgeführt.
# Benutzermenü [Ihr Name]
Im Menüband finden Sie unter Ihrem Namen das Benutzermenü. Über das Benutzermenü öffnen Sie die Konfiguration und können z. B. Ihr Profil bearbeiten und eine Vertretung einsetzen. Hier melden Sie sich am Ende der Sitzung ab.
# Navigationsleiste
Die Navigationsleiste bietet Ihnen einen Schnellzugriff auf einige Bereiche und zeigt Ihnen an, in welchem Bereich Sie sich gerade befinden.
Mit gedrückter Maustaste können Sie die einzelnen Bereiche auf der Navigationsleiste verschieben.
Sie können alle Bereiche, die Sie als Kachel auf Ihrer Startseite Mein ELO haben, per Rechtsklick auf die Kachel an die Navigationsleiste anheften.
# Funktionsleiste
Über die graue Funktionsleiste können Sie die Darstellungsoptionen der Einträge ändern. Je nach Funktionsbereich stehen unterschiedliche Optionen zur Auswahl:
- Tabelle
- Liste
- Kacheln
- Baum
# Aktive Vertretungen
Sie können andere Personen vertreten oder sich von anderen Personen oder Gruppen vertreten lassen. In beiden Fällen sehen Sie das an einem Figurensymbol.
- Orange Figur: Sie werden derzeit vertreten.
- Blaue Figur: Sie vertreten derzeit mindestens eine Person.
Wenn Sie auf das Symbol klicken, erhalten Sie weitere Informationen zu Ihren Vertretungen.
Weitere Informationen finden Sie hier: