# Kachel anlegen
Sie können sich mithilfe einer Kachel einen Schnelleinstieg zu einem von Ihnen definierten Bereich erstellen. Diese Art von Kacheln werden Ansichten genannt.
Eine neue Ansicht erscheint als Kachel in Ihrem Kachelbereich auf Ihrer Startseite Mein ELO.
Sie können zwei Arten von Ansichten erstellen:
- Ordneransicht: Über eine Ordneransicht gelangen Sie direkt zu einem Ordner, den Sie häufig benötigen.
- Aufgabenansicht: Über eine Aufgabenansicht werden Ihnen Aufgaben mit von Ihnen ausgewählten Kriterien angezeigt, wie z. B. Aufgaben mit Fristüberschreitung.
Information
Suchfavoriten erscheinen ebenso wie Ansichten als Kachel auf Ihrer Startseite Mein ELO. Sie können Suchfavoriten im Funktionsbereich Suche über Tab Suche > Suche speichern anlegen.
# Ordneransicht erstellen
Sie können Ansichten für Ordner des Funktionsbereichs Ablage erstellen, die Sie besonders häufig benötigen.
Vorgehen
Markieren Sie im Funktionsbereich Ablage den Ordner, für den Sie eine Ansicht erstellen möchten.
Wählen Sie Menüband > Ansicht > Neue Ansicht.
Im Dialog Neue Ansicht steht automatisch der Name des Ordners im Feld Name. Falls Sie einen anderen Namen wünschen, können Sie diesen ändern.
Im Bereich Ordner ist der Ordner ausgewählt, den Sie zuvor markiert haben. Falls Sie einen anderen Ordner wünschen, können Sie diesen auswählen.
Wählen Sie OK.
Ergebnis
Für die neue Ansicht wird eine Kachel im Kachelbereich in der Gruppe Ablage angelegt.
Ausblick
Sie können die Kachel per Drag-and-drop an eine andere Position verschieben.
Sie können die Kachel über das Kontextmenü (Rechtsklick) an die Navigationsleiste anheften.
Falls Sie sich mehrere Ansichten erstellen, können Sie diese bei Bedarf gruppieren. Öffnen Sie dafür das Kontextmenü mit einem Rechtsklick auf einen Gruppennamen.
Sie können eine Ordneransicht umbenennen oder löschen. Wählen Sie dafür im Menüband Ansicht > Ansichten > Ansichten verwalten und wählen Sie im Dialog die gewünschte Ansicht aus.
Weitere Informationen finden Sie im Abschnitt Kachel bearbeiten.
# Aufgabenansicht erstellen
Sie können sich Aufgabenansichten für Aufgaben mit selbst gewählten Kriterien erstellen, zum Beispiel mit hoher Priorität.
Eine Aufgabenansicht erstellt eine Kachel, über die Sie direkten Zugriff auf die Aufgaben haben, die den gewählten Kriterien entsprechen.
Beachten Sie
Aufgaben, die anhand der festgelegten Kriterien in einer Aufgabenansicht angezeigt werden, erscheinen nicht mehr im Funktionsbereich Aufgaben. Sie erreichen diese Aufgaben über die Kachel der Aufgabenansicht im Funktionsbereich Mein ELO.
Vorgehen
Navigieren Sie zum Funktionsbereich Aufgaben.
Wählen Sie Menüband > Ansicht > Neue Ansicht.
Der Dialog Neue Aufgabenansicht erscheint.
Definieren Sie die Kriterien, anhand derer Aufgaben in der Aufgabenansicht erscheinen sollen.
Einige Felder werden erst in Abhängigkeit von anderen Feldern aktiv. Sobald Sie unter Maske etwas ausgewählt haben, wird zum Beispiel Felder aktiv.
Sie können folgende Kriterien einstellen:
Art: Hier wählen Sie aus, nach welcher Art von Aufgaben gefiltert werden soll. Ist keine Aufgabenart gewählt, werden alle Aufgaben angezeigt.
Prio: Hier legen Sie fest, nach welcher Priorität die Aufgaben gefiltert werden sollen. Es werden nur Aufgaben mit der gewählten Priorität angezeigt. Ist keine Priorität gewählt, werden alle Aufgaben angezeigt.
Status/Bezeichnung/Arbeitsschritt: Hier definieren Sie, welche Kriterien der Status, die Bezeichnung oder der Arbeitsschritt der Aufgaben erfüllen muss, damit die entsprechenden Aufgaben angezeigt werden.
Über das Drop-down-Menü wählen Sie aus, welche Bedingung gilt.
Über das Eingabefeld geben Sie die Zeichenkette ein, auf welche die gewählte Bedingung angewendet werden soll. Um mehrere Zeichenketten einzugeben, trennen Sie die Eingaben mit dem Pilcrow-Zeichen
¶.Bearbeiter: Wählen Sie einen Bearbeiter der Aufgaben aus. In der Aufgabenansicht werden nur Aufgaben des ausgewählten Bearbeiters angezeigt.
Eigentümer: Wählen Sie einen Eigentümer der Aufgaben aus. In der Aufgabenansicht werden nur Aufgaben des ausgewählten Eigentümers angezeigt. Der Eigentümer ist derjenige, der einen Workflow gestartet hat.
Maske: Wählen Sie eine Maske aus, wenn Sie wollen, dass nur Aufgaben mit der entsprechenden Maske in der Aufgabenansicht angezeigt werden.
Felder: Wenn Sie eine Maske ausgewählt haben, können Sie über das Plussymbol Felder hinzufügen, nach deren Inhalt gefiltert werden soll.
Über das erste Drop-down-Menü wählen Sie das Feld. Über das zweite Drop-down-Menü wählen Sie aus, welche Bedingung gilt.
Über das Eingabefeld geben Sie die Zeichenkette ein, auf welche die gewählte Bedingung angewendet werden soll.
Wenn Sie mehrere Felder hinzufügen, können Sie die Zeilen mit und bzw. oder verbinden.
Zurückgestellte Workflows anzeigen: Ist diese Option aktiviert, werden innerhalb der neuen Aufgabenansicht auch zurückgestellte Workflows angezeigt.
Wählen Sie OK.
Ergebnis
Für die neue Ansicht wird eine Kachel im Kachelbereich in der Gruppe Aufgaben angelegt.
Ausblick
- Sie können die Kachel per Drag-and-drop an eine andere Position verschieben.
- Sie können die Kachel über das Kontextmenü (Rechtsklick) an die Navigationsleiste anheften.
- Sie können eine Aufgabenansicht umbenennen oder löschen. Wählen Sie dafür im Menüband Ansicht > Ansichten > Ansichten verwalten und wählen Sie im Dialog die gewünschte Ansicht aus.
Weitere Informationen finden Sie hier:
# Kachel bearbeiten
Über das Kontextmenü (Rechtsklick) können Sie Kacheln gruppieren, bearbeiten und ausblenden.
Information
Ausgeblendete Kacheln befinden sich im Bereich Ausgeblendete Kacheln. Um eine Kachel wieder einzublenden, ziehen Sie die Kachel per Drag-and-drop an die gewünschte Stelle im Kachelbereich.
Über Kontextmenü (Rechtsklick) > Einstellungen öffnen Sie den Bereich Kacheleinstellungen. Hier können Sie die Farbe, das Symbol und die Größe der Kachel ändern.
Weiterhin können Sie folgende Optionen auswählen:
An die Navigationsleiste anheften: Diese Funktion fixiert die Kachel an der Navigationsleiste bzw. entfernt sie wieder. Angeheftete Kacheln erleichtern Ihnen den Wechsel zwischen den Funktionsbereichen.
Im Drag-and-drop-Kachel-Overlay anzeigen (nur ELO Java Client): Ist diese Option aktiviert, wird die Kachel als Overlay angezeigt, wenn Sie einen Eintrag in der Ablage per Drag-and-drop verschieben. Lassen Sie den Eintrag auf das Overlay fallen, um den Eintrag in den jeweiligen Bereich zu verschieben.
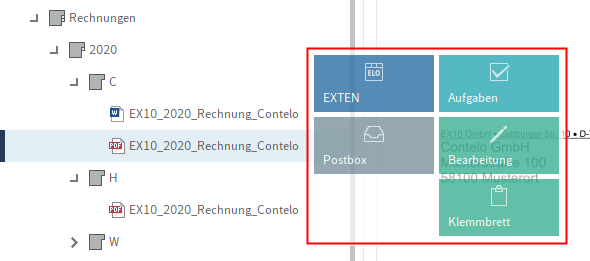
Anzahl der Einträge anzeigen
Diagrammdarstellung (nur ELO Java Client)
Tastenkombination für den Aufruf der Kachel: Für den schnellen Aufruf einer Kachel können Sie eine Tastenkombination vergeben. Klicken Sie in das Eingabefeld und drücken Sie die gewünschte Tastenkombination.
Beachten Sie
Verwenden Sie keine durch ELO oder andere Programme belegte Tastenkombination.
Information
Je nach Art der Kacheln stehen Ihnen unterschiedliche Einstellungsmöglichkeiten zur Verfügung.
Die Änderungen werden automatisch gespeichert.