# Vytvořit dlaždici
Můžete vytvořit dlaždice, které vám umožní rychlý přístup k určité oblasti archivu. Tyto typy dlaždic se nazývají zobrazení.
Nové zobrazení se zobrazí jako dlaždice v navigaci dlaždic na domovské obrazovce Moje ELO.
Můžete vytvořit dva typy zobrazení:
- Zobrazení složky: Zobrazení složky vás přenese přímo do často používané složky.
- Zobrazení úkolů: Zobrazení úkolů zobrazuje úkoly s vybranými kritérii (např. úkoly s prošlými termíny).
Informace
Stejně jako zobrazení se oblíbené položky vyhledávání zobrazují jako dlaždice na domovské obrazovce Moje ELO. Oblíbené položky vyhledávání můžete vytvořit v pracovní oblasti Hledání prostřednictvím záložky Hledání > Uložit hledání.
# Vytvoření zobrazení složky
V pracovní oblasti Archiv můžete vytvořit zobrazení pro často používané složky.
Způsob
V pracovní oblasti Archiv vyberte složku, pro kterou chcete vytvořit zobrazení.
Vyberte Pás karet > Zobrazení > Nové zobrazení.
V dialogovém okně Nové zobrazení se název složky automaticky zobrazí v poli Název. Pokud chcete použít jiný název, můžete jej změnit.
V oblasti Složka je vybrána složka, kterou jste dříve označili. Pokud chcete, můžete vybrat jinou složku.
Vyberte OK.
Výsledek
Pro nové zobrazení se vytvoří dlaždice ve skupině Archiv v navigaci dlaždic.
Outlook
Dlaždici můžete přetáhnout na jiné místo.
Dlaždici můžete také připnout na navigační panel pomocí kontextové nabídky (kliknutím pravým tlačítkem myši).
Pokud jste vytvořili více zobrazení, máte možnost je seskupit. Kontextovou nabídku otevřete kliknutím pravým tlačítkem myši na název skupiny.
Zobrazení složky můžete přejmenovat nebo odstranit. Za tímto účelem vyberte na pásu karet položku Zobrazení > Zobrazení > Spravovat zobrazení a v dialogovém okně vyberte příslušné zobrazení.
Další informace najdete v části Upravit dlaždici.
# Vytvořit zobrazení úkolů
Můžete vytvořit zobrazení úkolů s vlastními kritérii, například s vysokou prioritou.
Zobrazení úkolů vytváří dlaždici, která umožňuje přímý přístup k úkolům splňujícím vybraná kritéria.
Upozornění
Úkoly zobrazené v zobrazení úkolů na základě nastavených kritérií se již nezobrazují v pracovní oblasti Úkoly. K těmto úlohám máte přístup z příslušné dlaždice zobrazení úloh v pracovní oblasti Moje ELO.
Způsob
Přejděte do pracovní oblasti Úkoly.
Vyberte Pás karet > Zobrazení > Nové zobrazení.
Otevře se dialogové okno Nové zobrazení úkolů.
Definujte kritéria pro zobrazení úkolů v zobrazení úkolů.
Některá pole jsou povolena pouze na základě jiných polí. Například položka Pole je povolena, jakmile provedete výběr v položce Formulář metadat.
Můžete nastavit následující kritéria:
Typ: Zde můžete vybrat typ úkolů, které se mají filtrovat. Pokud není vybrán žádný typ úkol, zobrazí se všechny úkoly.
Priorita: Zadejte prioritu, podle které chcete úkoly filtrovat. Budou zobrazeny pouze úkoly se zvolenou prioritou. Pokud nevyberete žádnou prioritu, budou zobrazeny všechny úkoly.
Stav/Název/Krok workflow: Pomocí rozevírací nabídky a vstupního pole určete, jaká kritéria musí stav, název nebo krok workflow úkolů splňovat, aby se příslušné úkoly zobrazily.
Z rozevírací nabídky vyberte, jaké podmínky mají být aplikovány.
Do kolonky zadejte řetězec znaků, na který má být zvolená podmínka aplikována. Chcete-li zadat více řetězců, oddělte je znakem odstavce
¶.Editor: Vyberte editora úkolů. Zobrazení úkolů obsahuje pouze úkoly přiřazené vybranému editorovi.
Vlastník: Vyberte vlastníka úkolů. Zobrazení úkolů obsahuje pouze úkoly přiřazené vybranému vlastníkovi. Vlastníkem je uživatel, který zahájil workflow.
Formulář metadat: Pomocí rozevírací nabídky Formulář metadat vyberte formulář metadat, pokud chcete, aby se v zobrazení úloh zobrazovaly pouze úlohy s odpovídajícím formulářem metadat.
Pole: Pokud jste vybrali formulář metadat, můžete pomocí znaménka plus přidat pole, abyste mohli filtrovat podle jejich obsahu.
Vyberte pole z první rozevírací nabídky. Ve druhé rozevírací nabídce vyberte, která podmínka platí.
Do kolonky zadejte řetězec znaků, na který má být zvolená podmínka aplikována.
Pokud přidáváte více polí, můžete řádky spojit pomocí a nebo nebo.
Zobrazit odložená workflow: Pokud je tato možnost workflow povolena, budou v novém zobrazení úkolů zobrazena také odložená workflow.
Vyberte OK.
Výsledek
Pro nové zobrazení se vytvoří dlaždice ve skupině Úkoly v navigaci dlaždic.
Outlook
- Dlaždici můžete přetáhnout na jiné místo.
- Dlaždici můžete také připnout na navigační panel pomocí kontextové nabídky (kliknutím pravým tlačítkem myši).
- Zobrazení úkolu můžete přejmenovat nebo odstranit. Za tímto účelem vyberte na pásu karet položku Zobrazení > Zobrazení > Spravovat zobrazení a v dialogovém okně vyberte příslušné zobrazení.
Další informace najdete zde:
# Upravit dlaždici
Dlaždice můžete seskupovat, upravovat a skrývat pomocí kontextové nabídky (kliknutím pravým tlačítkem myši).
Informace
Skryté dlaždice budou přesunuty do skupiny Skryté dlaždice. Pro obnovení dlaždice ji přetáhněte v navigaci dlaždic do požadovaného umístění.
Pomocí kontextové nabídky (kliknutí pravým tlačítkem myši) > Nastavení otevřete oblast Nastavení dlaždic. Můžete změnit barvu, ikonu a velikost dlaždice.
Můžete také povolit následující možnosti:
Připnout k navigační liště: Tato funkce umístí dlaždici na navigační lištu nebo ji odstraní. Připnutí dlaždic vám usnadní přepínání mezi pracovními oblastmi.
Při přetahování zobrazovat překryvnou dlaždici (pouze ELO Java Client): Pokud zapnete tuto možnost, dlaždice se při přetahování záznamu do archivu zobrazuje jako překryvný prvek. Přetažením na překryvný prvek přesunete záznam do příslušné oblasti.
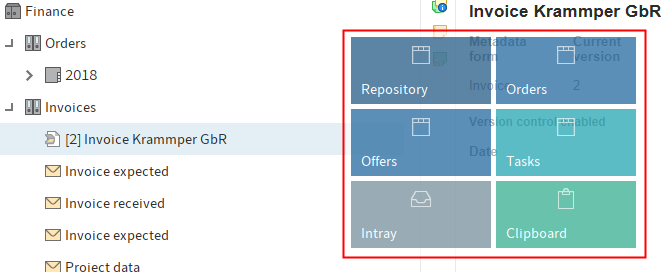
Zobrazit počet záznamů
Zobrazit jako diagram (pouze ELO Java Client)
Klávesová zkratka pro přístup k dlaždici: Pro rychlý přístup k dlaždici můžete přiřadit klávesovou zkratku. Klikněte na pole a zadejte požadovanou klávesovou zkratku.
Upozornění
Nepoužívejte klávesovou zkratku, která je již používána programem ELO nebo jinými programy.
Informace
V závislosti na typu upravované dlaždice jsou k dispozici různá nastavení.
Změny se ukládají automaticky.