# Rozhraní aplikace
Klienti ELO se spouští v pracovní oblasti Moje ELO. Oblasti jsou stručně popsány v následujícím textu použitím klienta ELO Java. Další informace o rozhraní programu ELO Web Client naleznete v anglické uživatelské dokumentaci (opens new window).
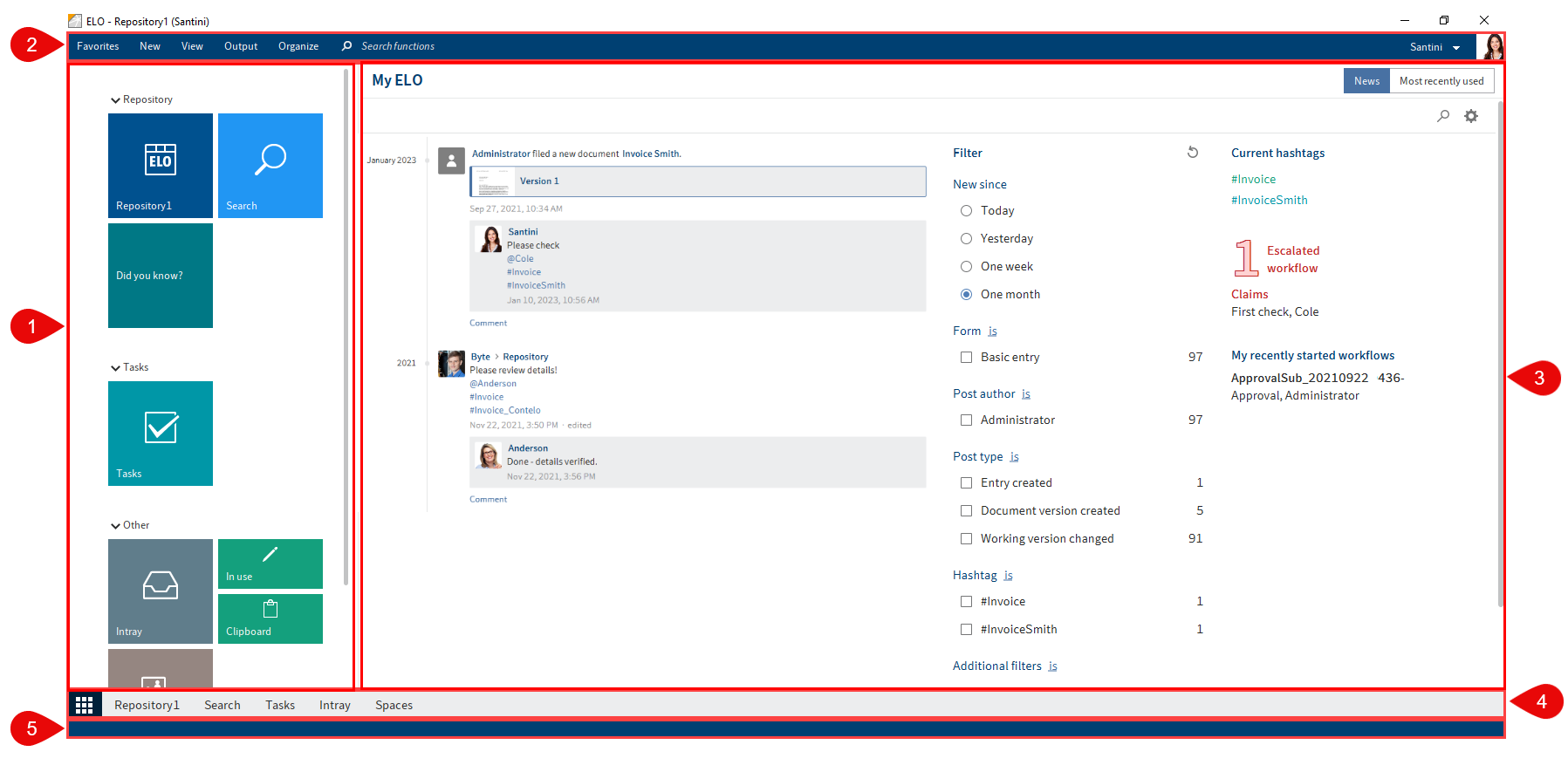
1 Dlaždicová navigace: Tato oblast slouží k navigaci v programu. Dlaždice vás přenesou do pracovních oblastí nebo k vybraným funkcím.
2 Pás karet: Na pásu karet najdete funkce, které máte k dispozici.
3 Novinky: Oblast Novinky vám pomůže sledovat vývoj v ELO.
4 Navigační lišta: Mezi pracovními oblastmi můžete přecházet pomocí navigační lišty.
5 Stavová lišta: Stavová lišta obsahuje informace o aktuálně vybraném záznamu nebo oblasti. Včetně počtu zvolených záznamů a cestu v archivu.
# Co je to pracovní oblast?
Klient ELO obsahuje různé pracovní oblasti. Každá pracovní oblast slouží k provádění specifických úkolů. Ne všechny funkce jsou proto dostupné v každé pracovní oblasti.
- Moje ELO: Tato pracovní oblast se po spuštění programu nachází na domovské obrazovce. Dlaždice na levé straně umožňují přístup k hlavním oblastem v ELO.
- Archiv: Tato oblast obsahuje všechny složky a dokumenty, ke kterým máte oprávnění přístupu. Zde také vytváříte další složky a dokumenty.
- Hledání: V této oblasti se vyhledávají složky a dokumenty uložené v pracovní oblasti Archiv.
- Úkoly: Pokud vám byly přiděleny úkoly, najdete je zde. Úkoly se vždy vztahují k záznamům (složkám nebo dokumentům) v pracovní oblasti Archiv.
- Zásobník (pouze klient ELO Java): Zásobník je centrální pracovní oblast pro příchozí dokumenty. Dokumenty v ELO můžete ukládat prostřednictvím zásobníku.
- Schránka: Často používané složky a dokumenty můžete zkopírovat z pracovní oblasti Archiv do schránky. To vám umožní rychle najít záznamy, které často potřebujete nebo na kterých právě pracujete.
- Používá se: Když upravíte dokument, automaticky se zobrazí v pracovní oblasti Používá se. Úprava dokumentu znamená, že jste jej vyčlenili pomocí funkce Vyčlenit.
# Moje ELO
Pracovní oblast Moje ELO se nachází na domovské obrazovce po otevření ELO. Dlaždice na levé straně umožňují přístup k hlavním oblastem v ELO.
# Dlaždicová navigace
Dlaždicová navigace obsahuje všechny dostupné dlaždice. Dlaždice mohou představovat pracovní oblasti, zobrazení, oblíbená hledání a aplikace ELO. Kliknutím na dlaždici se dostanete přímo do příslušné oblasti.
Můžete vytvořit nové dlaždice pro zobrazení složek a úloh. Použijte funkci Nové zobrazení (dostupné v: Pás karet > Zobrazení).
Dlaždice můžete seskupovat, upravovat a skrývat pomocí kontextové nabídky (kliknutím pravým tlačítkem myši).
Další informace o nastavení dlaždic najdete v kapitole Vytvoření dlaždic.
# Novinky
Zde uvidíte příspěvky z různých záznamů. Mezi příklady patří feedy, které jste odebírali nebo ve kterých jste byli zmíněni jiným uživatelem. Najdete zde také přehled workflow, aktivních záměn a aktuálních hashtagů.
Informace
Většina funkcí v pracovní oblasti Moje ELO jsou funkce feedu. Další informace naleznete v kapitole Feed.
# Naposledy použité
Oblast Naposledy použité obsahuje seznam dokumentů, které jste nedávno prohlíželi nebo upravovali. Výběrem položky přejděte na místo archivace.
Kliknutím na ikonu špendlíku můžete připnout záznamy, které potřebujete pravidelně.
Informace
Můžete nastavit maximální počet záznamů zobrazených v konfiguraci (oblast Zobrazit > Obecné).
# Archiv
Všechny složky a dokumenty vytvořené v ELO najdete v pracovní oblasti Archiv.
Archiv je rozdělený do následujících oblastí:
Struktura archivu (levá část): Přehled záznamů (složek nebo dokumentů)
Oblast prohlížeče: Zobrazení vybraných záznamů ve stromu (složky nebo dokumenty)
Můžete změnit rozložení struktury adresáře a vytvořit profily zobrazení pro oblast prohlížeče. Další informace naleznete v kapitolách Struktura archivu a Oblast prohlížeče.
# Hledání
V pracovní oblasti Hledání můžete vyhledávat ve složkách a dokumentech v pracovní oblasti Archiv. K tomu můžete použít vyhledávací filtry a vytvořit oblíbená hledání.
Po otevření pracovní oblasti Hledání zobrazí záložka Hledání. Pomocí funkcí na záložce Hledání můžete zúžit a pokračovat ve vyhledávání.
Informace
V kapitole Hledat záznamy je vysvětleno, jak spustit vyhledávání, zúžit výsledky a zobrazit výsledky.
# Vytvoření zobrazení hledání
Pokud v pracovní oblasti Hledání použijete funkci Nové zobrazení (ikona plus na konci seznamu výsledků hledání), vytvoříte dočasné zobrazení hledání.
Zobrazení hledání slouží k dočasnému uložení výsledků hledání a nastavení vyhledávání. Zobrazení hledání se zobrazí nahoře na navigační liště.
Upozornění
Tato zobrazení hledání jsou při ukončení ELO smazána. Pokud chcete požadavek na vyhledávání uložit, použijte funkci Uložit hledání (v pracovní oblasti Hledání > Pás karet > Hledání > Oblíbená hledání).
# Úkoly
V pracovní oblasti Úkoly najdete seznam svých úkolů.
K dispozici jsou následující typy úkolů, které lze rozlišit podle ikony:
| Ikona | Význam |
|---|---|
| Workflow (ikona workflow) | |
| Workflow s formulářem (ikona formuláře) | |
| Připomenutí (ikona kalendáře) | |
| Sledování (ikona fotoaparátu) |
Úkoly jsou seřazeny podle priority: A (vysoká), B (střední) a C (nízká). Opožděné úkoly jsou označeny červenou ikonou s bílým vykřičníkem. Nové nepřečtené úkoly jsou označeny zelenou tečkou. Úkol můžete označit jako nepřečtený prostřednictvím kontextové nabídky (kliknutím pravým tlačítkem myši).
Informace
Při výchozím nastavení nelze označit skupinové a zástupné úkoly jako přečtené. Tuto možnost však můžete povolit v nabídce Konfigurace > Zobrazení > Možnosti zobrazení seznamu úkolů > Označit skupinový úkol jako přečtený.
V konfiguraci můžete určit, na kolik dní dopředu se mají úkoly v seznamu úkolů zobrazovat (oblast Zobrazení > Možnosti zobrazení seznamu úkolů).
Chcete-li seznam filtrovat podle konkrétních kritérií, vyberte ikonu trojúhelníku vedle názvu sloupce.
Pro úkoly můžete vytvořit filtrované zobrazení. Například můžete zobrazit pouze připomenutí nebo úkoly s překročeným termínem. Použijte funkci Nové zobrazení (dostupné v: Pás karet > Zobrazení).
Výběrem záznamu zobrazíte jeho obsah.
U workflow s formuláři najdete formulář na záložce Formulář. Zde můžete upravit a přeposlat.
Úkoly z pracovní oblasti Úkoly mizí následujícími způsoby:
- Workflow:
- Aktivně: Workflow předáte pomocí formuláře nebo funkce (Pás karet > Úkoly > Předat workflow), delegujete jej nebo předáte.
- Pasivně: Skupinové workflow je přijato jiným členem skupiny.
- Připomenutí a sledování: Úkol smažete (Pás karet > Uspořádat > Smazat).
Další informace najdete zde:
# Schránka
Do pracovní oblasti Schránka můžete dočasně ukládat dokumenty a složky. Zde si také můžete vytvořit seznam oblíbených.
Chcete-li umístit záznam do schránky, vyberte jej a na pásu karet vyberte Zobrazení > Navigace > Kopírovat do schránky. Případně je možné přenést záznamy do schránky pomocí funkce drag and drop.
Záznamy ve schránce můžete upravovat stejným způsobem jako záznamy v pracovní oblasti Archiv. Změny se použijí v pracovní oblasti Archiv.
Navigace a zobrazení jsou stejné jako v pracovní oblasti 'Archiv'.
Upozornění
Dokumenty ve schránce jsou stále v pracovní oblasti Archiv. Zobrazují se navíc v pracovní oblasti Schránka. Funkce Smazat má stejný důsledek v oblasti Schránka i Archiv: dokument bude odstraněn z pracovní oblasti Archiv.
Záznam zůstane v pracovní oblasti Schránka, dokud ji neodstraníte (Pás karet > Zobrazení > Odebrat ze schránky).
# Používá se
V pracovní oblasti Používá se se zobrazují všechny dokumenty, které jste vyčlenili k úpravám. Kapitola Úprava záznamů vysvětluje, jak vyčlenit a upravovat záznamy.
Navigace a zobrazení jsou stejné jako v pracovní oblasti Archiv.
Záznamy v pracovní oblasti Používá se jsou uzamčeny pro všechny ostatní uživatele. V pracovní oblasti Archiv se v hranatých závorkách zobrazí editor, který má záznam aktuálně vyčleněný.
Jakmile záznam znovu začleníte nebo zrušíte jeho úpravy, automaticky zmizí z pracovní oblasti Používá se.
# Zásobník
Informace
Tato pracovní oblast je k dispozici pouze v klientovi ELO Java.
Zásobník je hlavní pracovní oblast pro příchozí dokumenty. Jakýkoli dokument můžete přetáhnout do pracovní oblasti Zásobník a odtud jej zařadit do ELO.
Před uložením dokumentů do ELO z pracovní oblasti Zásobník je třeba zadat metadata dokumentů. Metadata můžete použít také automaticky. Případně můžete umístění v archivu určovat v dialogovém okně při zařazování každého dokumentu.
Funkce skenování najdete v pracovní oblasti Zásobník. Skenování je důležitým médiem pro zařazování dokumentů do ELO.
Po otevření Zásobníku se na pásu karet zobrazí záložka Soubor. Obsahuje funkce pro skenování, vkládání, uspořádání, zařazování a použití metadat k záznamům.
Upozornění
Dokumenty v pracovní oblasti Zásobník zatím nejsou uloženy v ELO. Jsou umístěny ve zvláštním adresáři v místním počítači. Pokud používáte ELO na různých počítačích, obsah pracovní oblasti Zásobník se v jednotlivých počítačích liší. Na dokumenty v Zásobníku nelze přistupovat z jiného počítače.
Další informace najdete zde:
- Záznamy souborů prostřednictvím Zásobníku
- Uživatelská dokumentace ELO Java Client (anglicky) (opens new window)
# Prostory
Informace
Prostory jsou k dispozici od ELO 23.
Prostory jsou oblasti, kde můžete spolupracovat s ostatními uživateli. Můžete podávat nové záznamy a pracovat na nich se členy prostoru.
Pracovní prostory jsou pracovní oblasti v ELO pro různé funkční úrovně. Pomocí filtrů a různých zobrazení můžete upravovat data a analyzovat je v grafech a tabulkách.
Funkce Týmový prostor umožňuje spolupráci napříč týmy. Všichni členové týmového prostoru mohou společně shromažďovat a upravovat dokumenty a vyměňovat si informace pomocí feedu.
Prostory najdete v pracovní oblasti Moje ELO prostřednictvím dlaždice Prostory. V této oblasti vidíte všechny prostory, kterých jste členem.
Další informace naleznete v uživatelské dokumentaci ELO Java Client (anglicky) (opens new window) a ELO Web Client (anglicky) (opens new window).
# Tlačítko 'Moje ELO'
Tlačítkem Moje ELO otevřete pracovní oblast Moje ELO. Tlačítko Moje ELO je v navigační liště zamčeno a nelze jej odstranit.
Zde najdete novinky a naposledy použité záznamy a také navigaci po dlaždicích.
Pokud je položka Moje ELO zvýrazněna zeleně, znamená to, že máte v Moje ELO novinky.
Další informace najdete v kapitole Moje ELO.
# Pás karet
Funkce můžete spouštět z pásu karet.
Informace
Některé funkce lze spustit také z kontextové nabídky (kliknutím pravým tlačítkem myši).
Informace o možnostech nastavení pásu karet najdete v kapitole Přizpůsobení pásu karet.
# Záložky
Pás karet je rozdělený do záložek. Některé záložky se zobrazují vždy (výchozí záložky), zatímco jiné se zobrazují pouze tehdy, když lze použít funkce záložek (kontextové záložky).
Standardní záložky:
- Oblíbené: Při výchozím nastavení obsahuje tato záložka několik důležitých funkcí. Můžete přidat další funkce.
- Nová
- Zobrazit
- Výstup
- Uspořádat
Kontextové záložky jsou:
- Dokument: Při výběru dokumentu
- Úkol: Při výběru pracovní oblasti Úkoly
- Hledání: Při výběru pracovní oblasti Hledání
- Soubor (pouze v klientovi ELO Java): Při výběru pracovní oblasti Zásobník
- Kopírovat/vložit: Při výběru funkce Kopírovat
- Zástupce: Při výběru funkce Zástupce
- Přesunout: Při výběru funkce Přesunout
- Připojit stránky (pouze v klientovi ELO Java): Při výběru funkce Připojit stránky
- Schránka (pouze v ELO Web Client): Při výběru funkcí Kopírovat, Zástupce nebo Přesunout
# Funkce
Funkce jsou logicky uspořádány podle vztahů. Nejdůležitější funkce jsou připnuty na pásu karet. Ostatní lze nalézt v rozevíracích nabídkách. Pokud je funkce šedá, nelze ji na aktuální pozici v ELO použít.
# Funkce hledání
Toto pole použijte pro vyhledání funkcí na pásu karet. Výběrem funkce v seznamu výsledků se funkce spustí.
# Uživatelská nabídka [vaše jméno]
Uživatelskou nabídku najdete na pásu karet pod svým jménem. Uživatelská nabídka umožňuje přístup ke konfiguraci, kde můžete například upravit svůj profil nebo jmenovat zástupce. Zde se také můžete na konci relace odhlásit.
# Navigační lišta
Navigační lišta umožňuje rychlý přístup k několika oblastem a ukazuje, ve které oblasti se právě nacházíte.
Podržením levého tlačítka myši a jeho tažením můžete přesouvat jednotlivé oblasti na navigační liště.
Všechny oblasti dostupné jako dlaždice v Moje ELO můžete připnout na navigační lištu kliknutím pravým tlačítkem myši na dlaždici.
# Lišta nástrojů
Možnosti zobrazení záznamů můžete změnit pomocí šedé lišty nástrojů. V závislosti na pracovní oblasti, ve které se nacházíte, jsou k dispozici následující možnosti:
- Tabulka
- Seznam
- Dlaždice
- Strom
# Aktivní zastupování
Můžete nahradit jiné uživatele nebo být nahrazeni jinými uživateli či skupinami. Oba tyto případy poznáte podle ikony osoby.
- Oranžová osoba: V tuto chvíli je pro vás nastaven zástupce.
- Modrá osoba: V současné době zastupujete alespoň jednu osobu.
Kliknutím na ikonu otevřete další informace o zastupováních.
Další informace najdete zde: