# Úprava záznamů
Obsah dokumentů v ELO můžete upravovat, pokud nejsou nakonfigurovány jinak. Za tímto účelem musíte dokument vyčlenit a po ukončení práce s ním jej opět začlenit do ELO. Můžete zkontrolovat a upravit jeden dokument nebo celou složku. Pokud je záznam (složka nebo dokument) vyčleněný, nemohou jej upravovat jiní uživatelé.
Vyčleněné dokumenty poznáte podle žluté šipky vedle ikony dokumentu. Jméno editora je uvedené v hranatých závorkách.
Po začlenění záznamu se vytvoří nová verze dokumentu, která se stane novou pracovní verzí. Pracovní verze je vždy verze, která se zobrazí po výběru dokumentu. Stará verze zůstává zachována.
# V klientovi ELO Java
# Vyčlenit a upravit dokument
Chcete upravit dokument a zařadit novou verzi do ELO.
Související funkce
- Načíst novou verzi: Novou verzi můžete načíst i bez vyčlenění a úpravy aktuální verze dokumentu uloženého v ELO.
- Vyčlenění na OneDrive: Dokument sady Microsoft Office v ELO můžete vyčlenit a upravit ve službě Microsoft OneDrive. Dokument je uložen ve složce OneDrive, dokud jej nezačleníte zpět do ELO.
Způsob
Otevře pracovní oblast Archiv.
Vyberte dokument, který chcete upravit.
Na pásu karet vyberte Dokument > Vyčlenit a upravit.
Dokument je otevřen v příslušné aplikaci, kde jej lze upravit.
Proveďte úpravy dokumentu.
Uložte dokument v externí aplikaci.
Zavřete externí aplikaci.
Informace
Upravený dokument můžete zařadit do ELO prostřednictvím pracovní oblasti Archiv nebo pracovní oblasti Používá se. Na záložce Dokument vyberte funkci Začlenit.
Vyberte dokument v ELO.
Výběrem funkce Začlenit na záložce Dokument přeneste dokument zpět do ELO.
Případně: Klikněte na dokument pravým tlačítkem myši a z kontextového menu vyberte položku Začlenit.
Informace
Pokud dokument nezměníte a vyberete funkci Začlenit, otevře se dialog Začlenit dokument. V tomto dialogovém okně můžete úpravy zrušit nebo dokument stejně zařadit jako novou verzi.
Zobrazí se dialog Informace o verzi.
Volitelné: Zadejte číslo verze a poznámku k verzi.
Pokud chcete aktualizovat datum dokumentu v ELO na aktuální datum, vyberte možnost Použít aktuální datum. Datum dokumentu je datum, které je uloženo spolu s verzí dokumentu.
Datum zařazení je datum, kdy byl dokument zařazen do ELO.
Uživatelé s příslušnými oprávněními mohou mazat verze dokumentů se správou verzí. Pokud si chcete být jisti, že váš dokument nikdo nesmaže, zaškrtněte volbu Nesmazatelná verze.
Vyberte OK.
Výsledek
Dokument je začleněn zpět v archivu pod novým číslem verze.
Informace
Klient ELO Java umožňuje také kontrolovat celé složky a upravovat jejich obsah. To umožňuje uzamknout více dokumentů najednou. Postup je popsán v uživatelské dokumentaci ELO Java Client (anglicky) (opens new window).
# ELO Web Client
# Vyčlenit a upravit dokument
K úpravě dokumentů můžete použít různé funkce. Tato část se zabývá funkcí Vyčlenit.
Související funkce
- Upravit v Microsoft Office: Tato funkce umožňuje otevírat a upravovat dokumenty Microsoft Office.
- Upravit online: Tato funkce umožňuje upravovat dokumenty Microsoft Office v prohlížeči. Dostupnost této funkce závisí na instalaci ELO Web Client.
- Spolupracovat: Tato funkce umožňuje více uživatelům současně upravovat dokument Microsoft Office. Dostupnost této funkce závisí na instalaci ELO Web Client.
Způsob
Vyberte dokument, který chcete upravit.
Vyberte Pás karet > Dokument > Vyčlenit.
Informace
Pokud nyní vyberete možnost Zavřít, dokument je stále vyčleněný. Pokud chcete akci zrušit, vyberte možnost Zavřít a poté na pásu karet vyberte Dokument > Verze > Zrušit úpravy.
Informace
Pokud používáte ELO Web Add-ons v kombinaci s SSO, dokument se otevře v externí aplikaci a lze jej upravovat.
Vyberte Uložit jako.
Dokument se uloží do standardní složky ke stažení.
Volitelně: Může se objevit dialogové okno Windows. Vyberte volbu pro uložení dokumentu.
Otevřete dokument.
Proveďte úpravy dokumentu.
Uložte změny do dokumentu.
Varování
Pokud dokument neuložíte, budou všechny provedené změny ztraceny.
Dokument nemusíte ihned znovu začlenit. Můžete jej nechat vyčleněný a později jej upravit otevřením z místního úložiště v počítači.
Kromě pracovní oblasti Archiv se dokument nachází také ve vaší pracovní oblasti Používá se, pokud jste jej vyčlenili.
Výsledek
Dokument je změněn lokálně, ale ne v ELO.
Outlook
- Chcete-li uplatnit změny v ELO a uložit dokument jako novou verzi, použijte funkci Nahrát a začlenit dokument.
- Pokud chcete změny zrušit, použijte funkci Zrušit úpravy.
# Nahrát a začlenit dokument
Po vyčlenění dokumentu a dokončení jeho úprav jej znovu začleňte.
Tím se upravený dokument uloží jako nová verze a dokument se odemkne.
Způsob
Informace
Pokud jste dokument upravili ihned po jeho vyčlenění, dialogové okno Nahrát a začlenit zůstane otevřené. Kroky 1 a 2 již v tomto případě nejsou nutné.
V pracovní oblasti Používá se vyberte dokument, jehož úpravy chcete zrušit.
Na pásu karet vyberte Dokument > Nahrát a začlenit.
Informace
Pokud používáte modul ELO Web Add-ons v kombinaci s SSO, vyberte Nahrát a začlenit. Dokument je již vybrán, takže jej lze přímo začlenit.
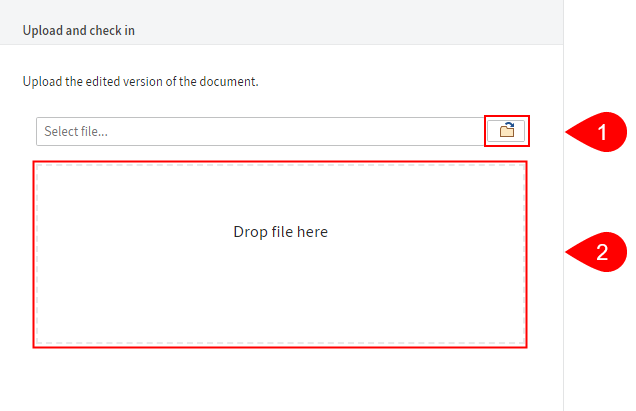
Vyberte soubor. Máte následující možnosti:
1 Vyberte tlačítko napravo od pole Vybrat soubor a vyberte soubor.
2 Přetáhněte soubor do oblasti Sem přetáhněte soubor.
V dalším dialogovém okně vyberte tlačítko Nahrát a začlenit.
Výsledek
Dokument bude začleněn jako nová verze.
Dokument je odemčený pro ostatní uživatele.
# Zobrazit verze dokumentu
V adresáři je zobrazena pouze jedna verze dokumentu. Pokud nebyla výslovně změněna, je verze, kterou vidíte v úložišti, vždy poslední verzí, která byla zařazena. Pomocí funkce Verze dokumentu můžete zobrazit staré verze nebo znovu nastavit starší verzi jako aktuální pracovní verzi.
Způsob
- Vyberte dokument, jehož verze chcete zobrazit.
- Na pásu karet vyberte Dokument > Verze > Verze dokumentu.
V dialogovém okně Verze dokumentu se zobrazí všechny verze dokumentu.
Aktuální pracovní verzi poznáte podle ikony pera a tučného písma v přehledu.
Jakmile vyberete verzi, aktivují se následující tlačítka:
- Otevřít v režimu jen pro čtení
- Upravit komentář (pouze v ELO Web Client): Při zařazení verze můžete zadat komentář. Pomocí této funkce jej můžete následně upravit.
- Nastavit jako pracovní verzi: Tato možnost nastaví vybranou verzi jako pracovní verzi. Pracovní verze je aktuálně používaná verze.
- Nastavit jako nesmazatelnou: Zvolenou verzi již nebude možné smazat.
- Smazat verzi
Následující tlačítka jsou k dispozici pouze v klientovi ELO Java:
- Uložit jako: Uloží verze do místního souborového systému.
- Porovnat: Vyberte dvě verze podržením klávesy CTRL a vyberte možnost Porovnat. Verze budou zobrazeny v novém okně vedle sebe.
- Ověřit podpis: Zkontroluje podpis vybrané verze. Modul pro podpis musí být nainstalován.
- Obnovit: Odebere ze smazané verze značku výmazu.
# Zrušit úpravy
Pokud jste dokument zkontrolovali a nechcete v něm nakonec provádět žádné změny, můžete pomocí této funkce úpravy zrušit.
Způsob
Pokud jste dokument zkontrolovali a nechcete v něm nakonec provádět žádné změny, můžete pomocí této funkce úpravy zrušit.
Způsob
- V pracovní oblasti Používá se vyberte dokument, jehož úpravy chcete zrušit.
- Na pásu karet vyberte Dokument > Verze > Zrušit úpravy.
Výsledek
Stávající verze zůstává zachována. Dokument je odemčený.
# Konverze dokumentů
Funkce pro konverzi dokumentů do jiných formátů najdete v nabídce Dokument > Konvertovat na pásu karet:
# Vytváření náhledového dokumentu
Pro vybraný dokument můžete vytvořit náhled dokumentu ve formátu TIFF nebo PDF. Náhledový dokument je speciální obrázkový dokument, který je v ELO uložen separátně. Tato funkce slouží k zobrazení dokumentů, pokud neexistuje prohlížeč pro původní formát, například pro soubory ve formátu CAD.
K zobrazení náhledu dokumentu použijte funkci Zobrazit náhled dokumentu (v nabídce Pás karet > Zobrazení > Zobrazení).
# Konverze PDF nebo TIFF
Požadavek: Musí být nainstalována tiskárna ELO PDF nebo TIFF.
Dokument vybraný v ELO můžete převést do formátu PDF nebo TIFF. Dokument se archivuje do archivu jako nová verze.
# Přidat přílohu
Dostupné v: Pás karet > Dokument > Příloha
Soubor můžete přenést z místního souborového systému a připojit jej k dokumentu ELO. Místní soubor se zkopíruje do ELO a propojí se s dokumentem uloženým v ELO.
Přílohu poznáte podle tlačítka Otevřít přílohu (ikona kancelářské sponky).
Výběrem tohoto tlačítka otevřete přílohu.
Informace
Pokud k dokumentu přidáte druhou přílohu, bude první příloha dostupná pouze pomocí funkce Verze příloh.
Související funkce
- Prohlédnout přílohu
- Verze přílohy: Otevře přehled verzí přílohy.
- Uložit přílohu jako: Uloží přílohu mimo ELO do místního souborového systému nebo na externí paměťové médium.
- Smazat přílohu