# Edit entries
You can edit the content of documents in ELO, unless they have been configured otherwise. To do so, you must check out the document, and check it back into ELO when you have finished working on it. You can check out and edit a single document or an entire folder. When an entry is checked out (folder or document), it cannot be edited by other users.
You can recognize checked out documents by a yellow arrow next to the document icon. The name of the editor is shown in square brackets.
When you check an entry in, a new version of the document is created that becomes the new working version. The working version is always the version that you see when you select the document. The old version is still retained.
# In the ELO Java Client
# Check out and edit document
You want to edit a document and file the new version to ELO.
Related functions
- Load new version: You can also load a new version without checking out and editing the current version of a document filed to ELO.
- Check out to OneDrive: You can check out a Microsoft Office document in ELO to Microsoft OneDrive for editing. The document is stored in your OneDrive folder until you check it back into ELO.
Method
Open the Repository work area.
Select the document you want to edit.
On the ribbon, select Document > Check out and edit.
The document is opened in the corresponding application and can be edited.
Edit the document.
Save the document in the external application.
Close the external application.
Information
You can file the edited document to ELO via the Repository work area or the In use work area. Select the Check in function on the Document tab.
Select the document in ELO.
Select the Check in function on the Document tab to transfer the document back to ELO.
Alternative: Right-click a document in the repository and select Check in from the context menu.
Information
If you do not change a document and select the Check in function, the Check in document dialog opens. In this dialog box, you can cancel editing or file the document as a new version anyway.
The Version information dialog box appears.
Optional: Enter a version number and version comment.
If you want to update the document date in ELO to the current date, select the Apply the current date option. The document date is the date that is saved along with the document version.
The filing date is the date on which a document was filed to ELO.
Users with the appropriate permissions can delete versions of a version-controlled document. If you do not want your version to be deleted, select the Non-deletable version option.
Select OK.
Result
The document is checked back into the Repository work area with a new version number.
Information
ELO Java Client also lets you check out entire folders and edit their contents. This allows you to lock multiple documents at once. The process is described in the ELO Java Client user documentation (English) (opens new window).
# ELO Web Client
# Check out and edit document
There are different functions you can use to edit documents. This section covers the Check out function.
Related functions
- Edit in Microsoft Office: This function allows you to open and edit Microsoft Office documents.
- Edit online: This function allows you to edit Microsoft Office documents in your browser. The availability of this function depends on your ELO Web Client installation.
- Collaborate: This function allows multiple users to simultaneously edit a Microsoft Office document. The availability of this function depends on your ELO Web Client installation.
Method
Select the document you want to edit.
Select Ribbon > Document > Check out.
Information
If you select Close now, the document is still checked out. If you want to cancel the action, select Close and then select Document > Versions > Cancel editing on the ribbon.
Information
If you use ELO Web Add-ons in combination with SSO, the document is opened in an external application and can be edited.
Select Save as.
The document is saved in your standard download folder.
Optional: A Windows dialog box may appear. Select an option for saving the document.
Open the document.
Edit the document.
Save the changes to your document.
Warning
If you do not save the document, any changes you made will be lost.
You do not have to check the document back in right away. You can keep it checked out and edit it later by opening it from the local storage location on your computer.
In addition to the Repository work area, the document is also located in your In use work area as long as you have it checked out.
Result
The document is changed locally but not in ELO.
Outlook
- To apply your changes to ELO and save your document as a new version, use the Upload and check in document function.
- If you want to discard the changes, use the Cancel editing function.
# Upload and check in document
After you have checked out a document and finished editing it, check it back in.
This saves the modified document as a new version and unlocks the document.
Method
Information
If you edited a document immediately after checking it out, the Upload and check in dialog box remains open. Steps 1 and 2 are no longer necessary in this case.
Select the document you want to cancel editing for in the In use work area.
On the ribbon, select Document > Upload and check in.
Information
If you use ELO Web Add-ons in combination with SSO, select Upload and check in. The document is already selected and can be checked in directly.
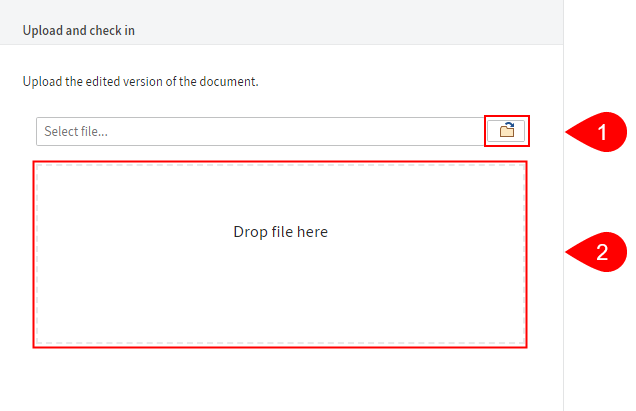
Select the file. You have the following options:
1 Select the button to the right of the Select file field and select the file.
2 Drag the file to the Drop file here area.
Select the Upload and check in button in the next dialog box.
Result
The document is filed as a new version.
The document is unlocked for other users.
# View document versions
Only one version of a document is shown in the repository. Unless it has been explicitly changed, the version you see in the repository is always the last version that was filed. You can use the Document versions function to view the old versions or to set an older version as the current working version again.
Method
- Select the document whose versions you want to view.
- On the ribbon, select Document > Versions > Document versions.
You see all versions of the document in the Document versions dialog box.
You can recognize the current working version by the pen icon and the bold font in the overview.
As soon as you select a version, the following buttons become active:
- Open in read-only mode
- Edit comment (only in ELO Web Client): When filing a version, you can enter a comment. You can edit it afterwards with this function.
- Set as working version: This option sets the selected version as the working version. A working version is the currently used version.
- Set as non-deletable: The selected version can no longer be deleted.
- Delete version
The following buttons are only available in the ELO Java Client:
- Save as: Saves versions to your local file system.
- Compare: Select two versions by holding down the CTRL key and select Compare. The versions are shown next to each other in a new window.
- Check signature: Checks the signature of a selected version. The signature module must be installed.
- Restore: Removes the deletion marker from a deleted version.
# Cancel editing
If you have checked out a document and do not want to make any changes to it after all, you can cancel editing with this function.
Method
If you have checked out a document and do not want to make any changes to it after all, you can cancel editing with this function.
Method
- Select the document you want to cancel editing for in the In use work area.
- On the ribbon, select Document > Versions > Cancel editing.
Result
The current version is retained. The document is unlocked.
# Convert documents
You can find functions to convert the documents to other formats under Document > Convert on the ribbon:
# Create preview document
You can create a preview document in TIFF or PDF format for the selected document. The preview document is a special image document that is stored separately in ELO. Use this function to display documents if there is no viewer for the original format, for example, for files in CAD format.
Use the Show preview document function to view the preview document (under Ribbon > View > Display).
# PDF or TIFF conversion
Requirement: An ELO PDF or TIFF Printer must be installed.
You can convert a document selected in ELO into a PDF or TIFF document. The document is filed to the repository as a new version.
# Add attachment
Available in: Ribbon > Document > Attachment
You can transfer a file from your local file system and attach it to an ELO document. The local file is copied to ELO and linked to the document stored in ELO.
You will recognize an attachment by the Open attachment button (paper clip icon).
Select this button to open the attachment.
Information
If you add a second attachment to a document, you can only access the first attachment using the Attachment versions function.
Related functions
- Open attachment in read-only mode
- Attachment versions: Opens an overview of the versions of an attachment.
- Save attachment as: Saves the attachment outside of ELO in your local file system or on an external storage medium.
- Delete attachment