# Edit metadata
Metadata is data about a folder or a document. It includes information on the entry itself, for example when it was filed, or its name in the Repository work area. It also includes the permissions structure for the entry, meaning who has what access to the entry.
If you file a new entry, the Metadata dialog box appears. You can also edit the metadata later.
There are three ways to open the Metadata dialog box manually. Select an entry and
- select Organize > Metadata on the ribbon.
- right-click to open the context menu, then select Metadata.
- press the keyboard shortcut F4.
If you have permission, you can edit the metadata.
enter the metadata using metadata forms and via fields.
Metadata forms are divided into tabs. There are several default tabs:
- 'Basic' tab: Shows basic information about the entry, for example, short name.
- 'Extra text' tab: Here, you can enter information that is not covered by the other fields, for example a more exact description or a comment. It can also be used for script settings.
- 'Options' tab: You can specify the characteristics and behavior of an entry here.
- 'Permissions' tab: You can see who has access rights to the selected entry here. You can change the settings, provided you have the corresponding permission.
- 'Version history' tab (ELO Java Client only): Documents changes to the metadata in version-controlled documents.
- 'Additional information' tab (ELO Java Client only): Provides additional fields in the database (map fields). These fields can be used for scripts, workflows, and other purposes. Only visible to users with the corresponding rights.
# Example: Enter metadata for a folder
You want to create a folder for a new project your team is working on. Only part of the team is actively involved in the project and should be allowed to store content. The rest of the team should only have read access.
Method
On the ribbon, select New > New folder.
The Metadata dialog box opens.
Enter the name of the project folder in the Short name field.
The name you enter here is the folder name users will see in the repository.
You don't usually need the Extra text tab. It can be used to store information in the metadata if a corresponding field is not available. This can be useful for the search function.
Select the Options tab.
To ensure that the folder is easy to find, select Green from the drop-down menu in the Font color field.
Select the Permissions tab.
When you create a new folder, the permissions of the parent folder are always applied.
To change the permissions, first delete the parent permissions by selecting the X icon.
To apply the new permissions, select the arrow in the Add user/group field.
Alternatively: Click the field and enter the name of the desired team member.
Select your team members.
For all team members who should only have read permissions, uncheck all the boxes except View (R).
For a detailed description of other fields, refer to the 'Permissions' tab section.
Select OK.
Result
The folder is created at the location you chose and can be accessed by all team members you selected. Other users will see the folder but not the contents.
Outlook
You can edit the folder metadata later.
Related function
You can enter metadata in documents using the integrated text recognition. ELO Click OCR transfers text from a document into the metadata form. You can find more information in the ELO Java Client (English) (opens new window) and ELO Web Client (English) (opens new window) user documentation.
# Metadata forms
Metadata forms contain templates that are specifically created for this document type. All documents of the same type receive the same permission settings and are filed to ELO based on a fixed pattern.
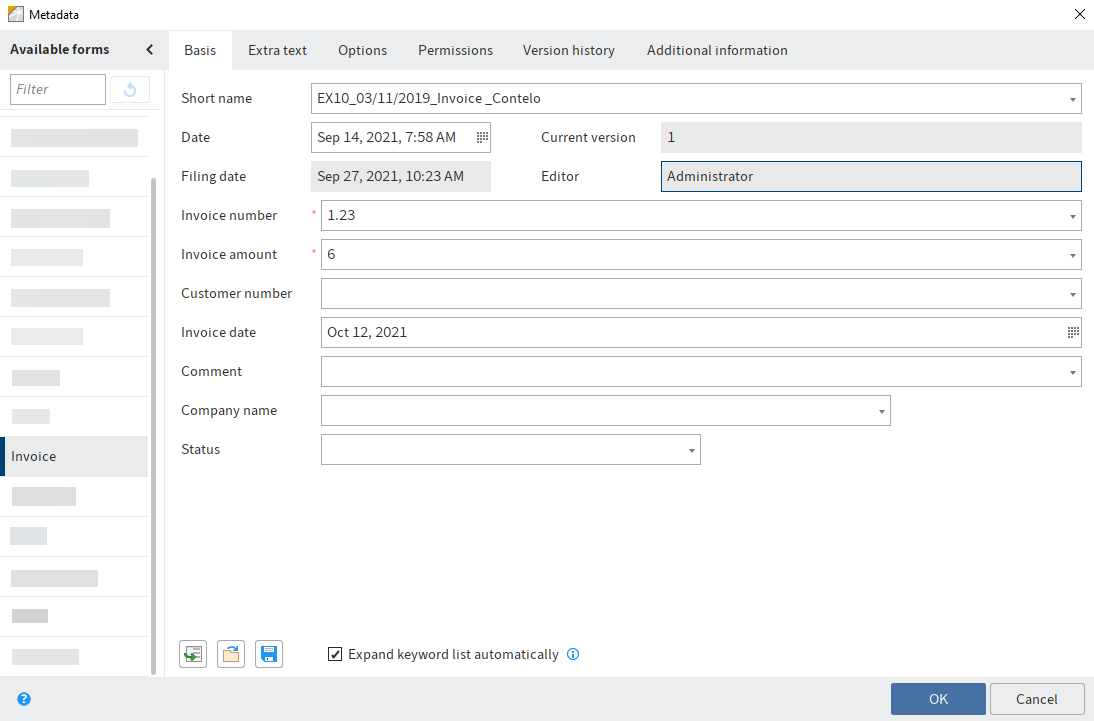
The Available forms area lists all the available metadata forms. The list contains either metadata forms for folders or for documents, depending on the type of entry selected in ELO.
Please note
When you change the metadata form, metadata may be lost or incorrectly assigned.
# Fields
The type of field determines the data you need to enter and what you need to consider when doing so. There are different types of fields, which can be configured differently from metadata form to metadata form.
A red asterisk and a red marking indicates that a field is mandatory. Any conflicts are displayed at the bottom of the dialog box.
Please note
Do not enter any words that can act as search operators (NOT, OR, AND) in fields. Otherwise, you may encounter issues when searching for these words.
# Keyword lists
Keyword lists are used to standardize entries and make it easier to enter metadata.
There are two types of fields with keyword lists:
- You have to select an entry from the keyword list.
- You can select an entry from the keyword list or you can type in your own entry.
If you click a field and a keyword list appears, you cannot make entries.
You can enter multiple keywords in these fields, separating them by a pilcrow sign (¶).
Information
Open the keyword list using the F7 key.
To edit the keyword list, right-click a keyword list entry. You can find more information in the ELO Java Client (English) (opens new window) and ELO Web Client (English) (opens new window) user documentation.
# Relations
Relation type fields are used to link a field with the metadata of another entry.
The chain icon opens a list of entries. Select the entry you want to link.
You can find more information on relation fields in the ELO Java Client (English) (opens new window) and ELO Web Client (English) (opens new window) user documentation.
# Additional functions in the ELO Java Client
The Metadata dialog box offers the following additional functions in the ELO Java Client:
Undo (CTRL+Z or context menu): The keyboard shortcut CTRL+Z undoes the last action in a field
Repeat (CTRL+Y or context menu): Repeats the last action that was undone in a field
Automatically fill metadata (F3): Applies the metadata that you last entered or accessed.
Use last entry (F9): Reuses a value from a field the next time you enter metadata
Insert column index separator (CTRL+P): To save multiple values to a field, separate the values with a pilcrow character (¶).
Load metadata (CTRL+L): Loads a metadata file (.es8) into the current metadata for the document
Save metadata (CTRL+S): Saves the metadata of the current folder or document as an ES8 file
You will find more information in the ELO Java Client (English) (opens new window) documentation.
# 'Basic' tab
The Metadata dialog box opens to the Basic tab. It contains at least the following default fields:
Short name: Name of the entry that is shown in the tree structure in the Repository work area.
Date/Document date: When changes are made to the document, the document date is updated.
You can also edit the document date manually. You will find more information on this in the ELO Java Client (English) (opens new window) user documentation.
Filing date: The date on which a document was filed to ELO
Current version: Shows the individual version number (if entered). This is not the internal version counter.
Editor
# 'Options' tab
The Options tab is where you specify the characteristics and behavior of an entry. Depending on whether you are entering metadata for a document or a folder, different settings will be displayed.
You can find more information on all the available settings in the ELO Java Client (English) (opens new window) and ELO Web Client (English) (opens new window) user documentation.
Only some of the options are described below.
# For documents only
Document status: Select the editing status of the entry from the drop-down menu:
Version control disabled: Only one version of the document is saved. The previous version is deleted and is no longer available.
Warning
If you select this option, the previous version is overwritten each time you save. The Document > Versions > Load new version function overwrites the current version, and does not create a new one. For this reason, we do not recommend using this option.
If you attach files to documents without version control, only one file can be attached. Attaching another file overwrites the first attachment.
Version control enabled: If the document is edited, a new version is created. All changes are documented. Older versions can be restored.
Non-modifiable: ELO does not allow changes to the document and its metadata.
Warning
The document status Non-modifiable cannot be reversed.
Add to full text database: Enable this option to add the document to the full text database. This function indexes words so that they are available in the search.
File name: The file name of the document as stored outside of ELO, for example.
# For folders only
Sort order: This is where you can define how the contents of the corresponding folder will be sorted.
Enable quick preview for documents in the folder: Use this option to view the first document in a folder in the viewer pane as soon as you click the folder.
# 'Permissions' tab
The users that have access rights to the selected entry are listed on the Permissions tab. You can change the settings, provided you have the corresponding permission.
In the middle column, you can see which users or groups have already been assigned permissions for the selected entry and which permission settings apply.
To edit the permissions settings, select an entry in the middle column and select or clear individual permissions.
The following options are available:
| Access right | Description |
|---|---|
| View (R) | View entries and metadata, add annotations |
| Change metadata (W) | |
| Delete (D) | Mark entries as deleted. Only users with administrative rights can delete entries permanently. |
| Edit (E) |
|
| Edit list (L) | Folders: Change folder contents, e.g. create, move, copy, or remove documents in the folder, insert or delete reference. |
| Set permissions (P) | Change permissions |
Information
Options that are not applicable are shown in italics and enclosed in pointy brackets.
Information
There are additional authorization options for entries that were created in a space. You will find more information in the ELO Java Client (English) (opens new window) user documentation.
Personal (orange user icon): Use the Personal button to assign yourself sole access to the respective entry. All other permissions will be revoked.
AND group: AND groups are useful if you only want to assign permissions to the users in a group that are also members of another group. To create an AND group, select two groups in the middle column and select AND group.
Group members: If you select a group, a list of members appears.
Double-click the corresponding user in the Members of the group column to select a member of a group.
Remove permissions: To remove all permissions from a user or group, select the X icon next to the selected user or group.
Please note
Keep in mind that when you revoke your own read permissions on an object, you can no longer see the entry in the repository. If you remove the Set permissions right, you will no longer be able to edit the permissions settings.
Outlook
If you change the permissions of a folder in the Metadata dialog box, the new permissions can be passed on to the child entries (child folders and documents). After you have changed the permissions, the Permissions changed dialog box opens. Specify what effects this change should have.
Please note
The changes do not affect references, since they retain the permission settings of the original entry.