# Metagegevens bewerken
Metagegevens zijn gegevens over een map of een document. Deze omvatten informatie over het item zelf, bijv. wanneer het werd gearchiveerd of onder welke naam het in het functiegebied Archiveren verschijnt. Verder omvatten ze de gebruikersrechtenstructuur voor het item, dus wie in welke mate toegang tot het item heeft.
Wanneer u een nieuw item archiveert, verschijnt het dialoogvenster Metagegevens. U kunt de metagegevens ook achteraf bewerken.
Er zijn drie mogelijkheden om het dialoogvenster Metagegevens te openen. Markeer een item en
- kies in het menulint Beheren > Metagegevens.
- open door klikken met de rechtermuisknop het contextmenu en kies Metagegevens.
- druk op de sneltoets F4.
Wanneer u hiervoor gebruikersrechten heeft, kunt u de metagegevens bewerken.
Met behulp van Indexmaskers en via Velden voert u metagegevens in.
Indexmaskers zijn onderverdeeld in tabbladen. Er zijn de volgende standaard tabbladen:
- Tabblad 'Basis': basisinformatie over het item, bijv. korte omschrijving.
- Tabblad 'Aanvullende tekst': hier kunt u gegevens invoeren die u niet in andere velden kunt invoeren, bijv. een nauwkeurigere beschrijving of een commentaar. Kan ook worden gebruikt voor scriptinstellingen.
- Tabblad 'Opties': hier legt u kenmerken en gedragingen van een item vast.
- Tabblad 'Gebruikersrechten': hier ziet u wie toegang tot het gekozen item heeft. U kunt de instellingen wijzigen, als u hiervoor de juiste gebruikersrechten hebt.
- Tabblad 'Overzicht wijzigingen' (alleen ELO Java Client): houdt bij documenten met versiecontrole wijzigingen in de metagegevens bij.
- Tabblad 'Meer informatie' (alleen ELO Java Client): stelt meer velden in de database (maps) ter beschikking. Deze velden kunnen worden gebruikt voor scripts, workflows en andere doeleinden. Verschijnt alleen voor gebruikers die de juiste rechten hebben.
# Voorbeeld: metagegevens voor een map invoeren
U wilt een map voor een nieuw project van uw team aanmaken. Slechts een deel van het team neemt aan het project deel en moet de inhoud kunnen archiveren. De rest van het team krijgt alleen leestoegang.
Werkwijze
Kies in het menulint Nieuw > Nieuwe map.
Het dialoogvenster Metagegevens verschijnt.
Voer in het veld Korte omschrijving de naam van de projectmap in.
De naam die u hier invoert, verschijnt later als mapnaam in de archiefmap.
Het tabblad Aanvullende tekst heeft u doorgaans niet nodig. U kunt dit gebruiken om gegevens in de metagegevens op te slaan waarvoor er geen ander geschikt veld is. Dit kan voor het zoeken handig zijn.
Kies het tabblad Opties.
Om ervoor te zorgen dat de map tijdens de projectfase snel te vinden is, selecteert u in het veld Tekstkleur via het vervolgkeuzemenu Groen.
Kies het tabblad Gebruikersrechten.
Wanneer u een nieuwe map aanmaakt, worden altijd de gebruikersrechten van de bovenliggende map gekopieerd.
Om de gebruikersrechten te wijzigen, verwijdert u eerst de voorgaande gebruikersrechten door het X-symbool te kiezen.
Om de nieuwe gebruikersrechten op te slaan, kiest u de pijl in het veld Gebruiker/groep toevoegen.
Alternatief: klik in het veld en voer de namen van de gewenste teamleden in.
Selecteer uw teamleden.
Verwijder bij alle teamleden die alleen leesrechten mogen hebben, alle gebruikersrechten behalve Bekijken (R).
Een uitvoerige uiteenzetting van andere velden vindt u in het gedeelte Tabblad 'Gebruikersrechten'.
Kies OK.
Resultaat
De map wordt op de door u gekozen positie gearchiveerd en kan worden bekeken door alle teamleden die u hebt geselecteerd. Andere personen zien wel de map, maar niet de inhoud.
Vooruitzicht
U kunt de metagegevens van de map achteraf wijzigen.
Aanverwante functie
U kunt bij documenten de metagegevens met behulp van de geïntegreerde tekstherkenning invoeren. Hierbij kopieert u met ELO Click-OCR teksten naar het masker. Meer informatie vindt u in de gebruikersdocumentatie ELO Java Client (Engels) (opens new window) en ELO Web Client (Engels) (opens new window).
# Indexmaskers
Indexmasker hebben een speciaal op documenttypes afgestemde opzet. Zo krijgen bijvoorbeeld alle documenten van een bepaald type dezelfde instellingen voor de gebruikersrechten en worden ze via een vast schema in ELO gearchiveerd.
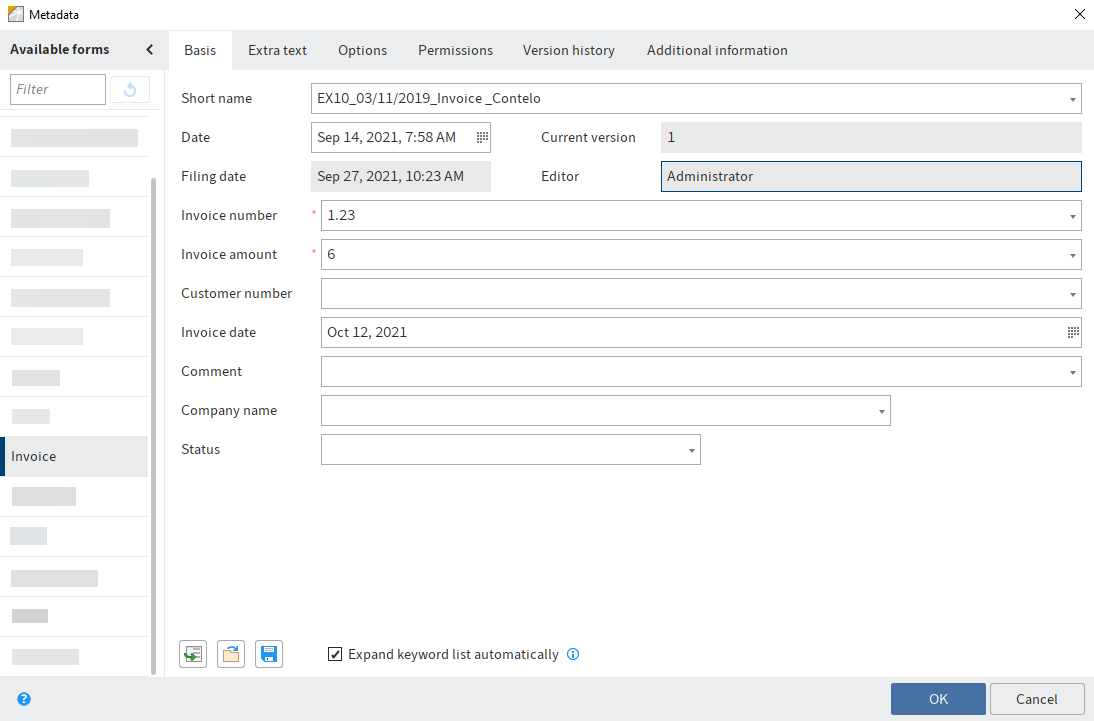
In het gebied Indexmasker selecteren verschijnen de beschikbare indexmaskers. Afhankelijk van het gemarkeerde item in ELO worden de indexmaskers voor mappen of voor documenten weergegeven.
Denk eraan
Bij het wisselen van het indexmasker kunnen metagegevens verloren gaan of verkeerd worden toegewezen.
# Velden
Welke gegevens u invoert en waarop u daarbij moet letten, is afhankelijk van de velden. Er zijn verschillende types velden, die op hun beurt per indexmasker verschillend opgezet kunnen zijn.
Verplichte velden herkent u aan het rode sterretje en aan de rode markering van het veld. De onderste regel van het dialoogvenster attendeert u op mogelijke conflicten.
Let op
Voer in velden geen woorden in, die een operatorbetekenis voor de zoekopdracht hebben (NOT, OR, AND). Anders kunnen er problemen optreden, wanneer u naar deze woorden zoekt.
# Trefwoordenlijsten
Trefwoordenlijsten zijn bedoeld voor het unificeren van de ingevoerde gegevens en versnellen het invoeren van metagegevens.
Er zijn twee soorten velden met trefwoordenlijsten:
- Het invoeren is alleen door middel van de trefwoordenlijst mogelijk.
- Het invoeren is mogelijk door middel van de trefwoordenlijst of door een vrije invoer.
Wanneer u in een veld klikt en de trefwoordenlijst verschijnt, is er geen vrije invoer mogelijk.
U kunt in deze velden meerdere trefwoorden invoeren, die u door een alineateken (¶) scheidt.
Informatie
U kunt de trefwoordenlijst via de F7-toets openen.
Om de trefwoordenlijst te bewerken, klikt u met de rechtermuisknop op een item in de trefwoordenlijst. Meer informatie vindt u in de gebruikersdocumentatie ELO Java Client (Engels) (opens new window) en ELO Web Client (Engels) (opens new window).
# Relaties
Velden van het type Relatie zijn bedoeld voor de koppeling van een veld met metagegevens van een ander item.
Via het kettingsymbool opent u een lijst met de items. Selecteer daarin het item dat u wilt koppelen.
Meer informatie over relatievelden vindt u in de gebruikersdocumentatie ELO Java Client (Engels) (opens new window) en ELO Web Client (Engels) (opens new window).
# Extra functies in ELO Java Client
De volgende extra functies worden u aangeboden in het dialoogvenster Metagegevens in ELO Java Client:
Ongedaan maken (CTRL + Z of contextmenu): de laatste actie in een veld wordt ongedaan gemaakt
Herhalen (CTRL + Y of contextmenu): herhaalt de laatste ongedaan gemaakte actie in een veld
Metagegevens automatisch vullen (F3): kopieert de metagegevens die u het laatst ingevoerd of opgeroepen hebt.
Laatste invoer gebruiken (F9): gebruikt een waarde uit een veld bij de volgende invoer van de metagegevens opnieuw
Kolomindex-scheidingsteken invoegen (CTRL + P): voeg een alineateken (¶) in om meerdere waarden in een veld op te slaan.
Metagegevens laden (CTRL + L): laadt een metagegevensbestand (bestandsextensie .es8) in de actuele metagegevens van het document
Metagegevens opslaan (CTRL + S): slaat de metagegevens van de actuele map of het actuele document als ES8-bestand op
Meer informatie vindt u in de gebruikersdocumentatie ELO Java Client (Engels) (opens new window).
# Tabblad 'Basis'
Bij het openen van het dialoogvenster Metagegevens verschijnt eerst het tabblad Basis. Dit bevat minimaal de volgende standaardvelden:
Korte omschrijving: naam van het item dat in het functiegebied Archiveren verschijnt.
Datum/documentdatum: bij wijzigingen in het document kan de documentdatum worden bijgewerkt.
De documentdatum kan ook handmatig worden bewerkt. Meer informatie hierover vindt u in de gebruikersdocumentatie ELO Java Client (Engels) (opens new window).
Archiveringsdatum: datum waarop het document in ELO werd gearchiveerd
Huidige versie: geeft, indien ingevoerd, het individuele versienummer weer. Hiermee wordt niet de doorlopende versieteller bedoeld.
Bewerker
# Tabblad 'Opties'
Op het tabblad Opties legt u kenmerken en gedragingen van een item vast. Afhankelijk van het feit of u metagegevens van een document of van een map invoert, worden er verschillende instelmogelijkheden weergegeven.
Gedetailleerde informatie over alle beschikbare instellingen vindt u in de gebruikersdocumentatie ELO Java Client (Engels) (opens new window) en ELO Web Client (Engels) (opens new window).
Hierna worden slechts enkele geselecteerde opties beschreven.
# Alleen bij documenten
Documentstatus: kies via het vervolgkeuzemenu de bewerkingsstatus van het item:
Geen versiecontrole: er wordt maar één versie van het document opgeslagen. De vorige versie wordt daarbij verwijderd en is niet meer beschikbaar.
Let op
Wanneer u deze optie selecteert, wordt telkens als het document opnieuw wordt opgeslagen, de oude versie overschreven. Ook de functie Document > Versies > Nieuwe versie laden maakt geen nieuwe versie aan, maar overschrijft de huidige versie. Daarom raden wij af om deze optie te kiezen.
Wanneer u bestanden koppelt aan documenten zonder versiecontrole, kan maar één bestand worden gekoppeld. Als er nog een bestand wordt gekoppeld, wordt de eerste bestandskoppeling overschreven.
Versiecontrole ingeschakeld: als het document wordt bewerkt, ontstaat er een nieuwe versie. De wijzigingen worden bijgehouden. Oudere versies kunnen worden hersteld.
Geen wijziging mogelijk: wijzigingen in het document en de metagegevens ervan worden door ELO onmogelijk gemaakt.
Let op
De documentenstatus Geen wijziging mogelijk kan niet ongedaan worden gemaakt.
In fulltext opnemen: activeer deze functie om het document in de fulltext op te nemen. Elk woord wordt geïndexeerd, zodat erop gezocht kan worden.
Bestandsnaam: hier wordt de bestandsnaam van het document weergegeven zoals deze bijvoorbeeld bij opslag buiten ELO zou luiden.
# Alleen bij mappen
Sortering: hier kunt u vastleggen hoe de inhoud van de betreffende map dient te worden gesorteerd.
Snel voorbeeld voor documenten in de map mogelijk maken: als deze optie geactiveerd is, verschijnt het eerste document van de map in het weergavegebied, zodra u op de map klikt.
# Tabblad 'Gebruikersrechten'
Op het tabblad Gebruikersrechten wordt vermeld wie toegang tot het gekozen item heeft. U kunt de instellingen wijzigen, als u hiervoor de juiste gebruikersrechten hebt.
In de middelste kolom ziet u welke gebruikers of groepen al gebruikersrechten voor het gekozen item bezitten en welke instellingen van de gebruikersrechten telkens gelden.
Om de instellingen van de gebruikersrechten te bewerken, markeert u een item in de middelste kolom en selecteert u afzonderlijke gebruikersrechten of schakelt u dat uit.
De volgende opties zijn beschikbaar:
| Toegangsrecht | Beschrijving |
|---|---|
| Bekijken (R) | Items en metagegevens bekijken, opmerkingen toevoegen |
| Metagegevens wijzigen (W) | |
| Wissen (D) | Items als gewist markeren. Alleen personen met systeembeheerrechten kunnen items definitief wissen. |
| Bewerken (E) |
|
| Lijst bewerken (L) | Mappen: inhoud van een map wijzigen, bijv. documenten daarin aanmaken, verplaatsen, kopiëren of verwijderen, referentie invoegen of wissen. |
| Gebruikersrechten instellen (P) | Gebruikersrechten wijzigen |
Informatie
Opties die in het betreffende geval niet relevant zijn, worden cursief en tussen spitse haakjes weergegeven.
Informatie
Er zijn extra mogelijkheden voor gebruikersrechten voor items die in een Space werden aangemaakt. Meer informatie vindt u in de gebruikersdocumentatie ELO Java Client (Engels) (opens new window).
Persoonlijk (oranje gebruikerssymbool): hiermee geeft u zichzelf als enige volledige toegang tot het betreffende item. Alle andere gebruikersrechten worden ingetrokken.
EN-groep: EN-groepen zijn zinvol, wanneer u alleen gebruikersrechten wilt toekennen aan de gebruikers van een groep, die ook lid zijn van een andere groep. Om een EN-groep aan te maken, markeert u twee groepen in de middelste kolom en kiest u EN-groep.
Leden van de groep: wanneer u een groep selecteert, verschijnt een lijst met de leden.
Om een lid van een groep te selecteren, dubbelklikt u op de betreffende gebruiker in de kolom Leden van de groep.
Gebruikersrechten intrekken: om alle gebruikersrechten van een gebruiker of groep in te trekken, kiest u het X-symbool achter de geselecteerde gebruiker of groep.
Denk eraan
Wanneer u bij een object uw eigen leesrechten intrekt, kunt u het item niet meer zien. Wanneer u het recht Gebruikersrechten instellen verwijdert, kunt u de instellingen van de gebruikersrechten niet meer wijzigen.
Vooruitzicht
Wanneer u in het dialoogvenster Metagegevens de gebruikersrechten van een map wijzigt, kunnen de nieuwe gebruikersrechten worden doorgegeven aan de items die hieronder vallen (submappen en documenten). Na een wijziging verschijnt het dialoogvenster Gebruikersrechten gewijzigd. Leg vast welke uitwerking de wijziging dient te hebben.
Denk eraan
De wijzigingen hebben geen uitwerking op referenties, omdat deze de instellingen van de gebruikersrechten van het originele item bevatten.