# Editace metadat
Metadata jsou data o složce nebo dokumentu. Obsahuje informace o samotném záznamu, například kdy byl založen nebo jeho název v pracovní oblasti Archiv. Zahrnuje také strukturu oprávnění pro daný záznam, tedy kdo má jaký přístup k danému záznamu.
Pokud zařadíte nový záznam, zobrazí se dialogové okno Metadata. Metadata můžete upravit i později.
Dialogové okno Metadata lze otevřít třemi způsoby. Vyberte záznam a
- na pásu karet vyberte Uspořádat > Metadata.
- kliknutím pravým tlačítkem myši otevřete kontextovou nabídku a vyberte Metadata.
- stiskněte klávesovou zkratku F4.
Pokud máte oprávnění, můžete metadata upravit.
zadávat metadata pomocí formulářů metadat a prostřednictvím polí.
Formuláře metadat jsou rozděleny do záložek. Existuje několik výchozích záložek:
- Záložka 'Základní': Zobrazí základní informace o záznamu, například krátký název.
- Záložka 'Doplňkový text': Zde můžete zadat informace, které nejsou obsažené v ostatních polích, například přesnější popis nebo komentář. Lze ji použít také pro nastavení skriptů.
- Záložka 'Možnosti': Zde můžete zadat vlastnosti a chování záznamu.
- Záložka 'Oprávnění': Zde můžete zjistit, kdo má k vybranému záznamu přístupová práva. Nastavení můžete změnit, pokud máte příslušné oprávnění.
- Záložka 'Historie verzí' (pouze klient ELO Java): Dokumentuje změny metadat v dokumentech se správou verzí.
- Záložka 'Další informace' (pouze klient ELO Java): Poskytuje další pole v databázi (mapovací pole). Tato pole lze využít pro skripty, workflow a další účely. Viditelná pouze pro uživatele s odpovídajícími právy.
# Příklad: Zadávání metadat pro složku
Chcete vytvořit složku pro nový projekt, na kterém váš tým pracuje. Pouze část týmu je aktivně zapojena do projektu a měla by mít právo ukládat obsah. Zbytek týmu by měl mít přístup pouze pro čtení.
Způsob
Na pásu karet vyberte možnost Nová > Nová složka.
Otevře se dialogové okno Metadata.
Do pole Zkrácený název zadejte název složky projektu.
Název, který zde zadáte, je název složky, který uživatelé uvidí v archivu.
Záložku Doplňkový text obvykle nepotřebujete. Lze ji použít k uložení informací v metadatech, pokud není k dispozici odpovídající pole. To může být užitečné pro funkci vyhledávání.
Vyberte záložku Možnosti.
Chcete-li zajistit snadné nalezení složky, vyberte z rozevírací nabídky v poli Barva písma položku Zelená.
Vyberte záložku Oprávnění.
Při vytváření nové složky se vždy použijí oprávnění nadřazené složky.
Chcete-li změnit oprávnění, nejprve odstraňte nadřazená oprávnění výběrem ikony X.
Chcete-li použít nová oprávnění, vyberte šipku v poli Přidat uživatele/skupinu.
Případně: Klikněte na pole a zadejte jméno požadovaného člena týmu.
Vyberte členy týmu.
U všech členů týmu, kteří by měli mít pouze oprávnění ke čtení, zrušte zaškrtnutí všech políček kromě Zobrazit (R).
Podrobný popis dalších polí naleznete na záložce 'Oprávnění'.
Vyberte OK.
Výsledek
Složka se vytvoří ve vámi zvoleném umístění a mají k ní přístup všichni členové týmu, které jste vybrali. Ostatní uživatelé uvidí složku, ale ne její obsah.
Outlook
Metadata složky můžete upravit později.
Související funkce
Pomocí integrovaného rozpoznávání textu můžete do dokumentů zadávat metadata. ELO Click OCR přenáší text z dokumentu do formuláře metadat. Další informace naleznete v uživatelské dokumentaci ELO Java Client (anglicky) (opens new window) a ELO Web Client (anglicky) (opens new window).
# Formuláře metadat
Formuláře metadat obsahují šablony vytvořené speciálně pro tento typ dokumentu. Všechny dokumenty určitého typu budou vybaveny stejnými přístupovými právy a do ELO se budou ukládat podle pevně daného schématu.
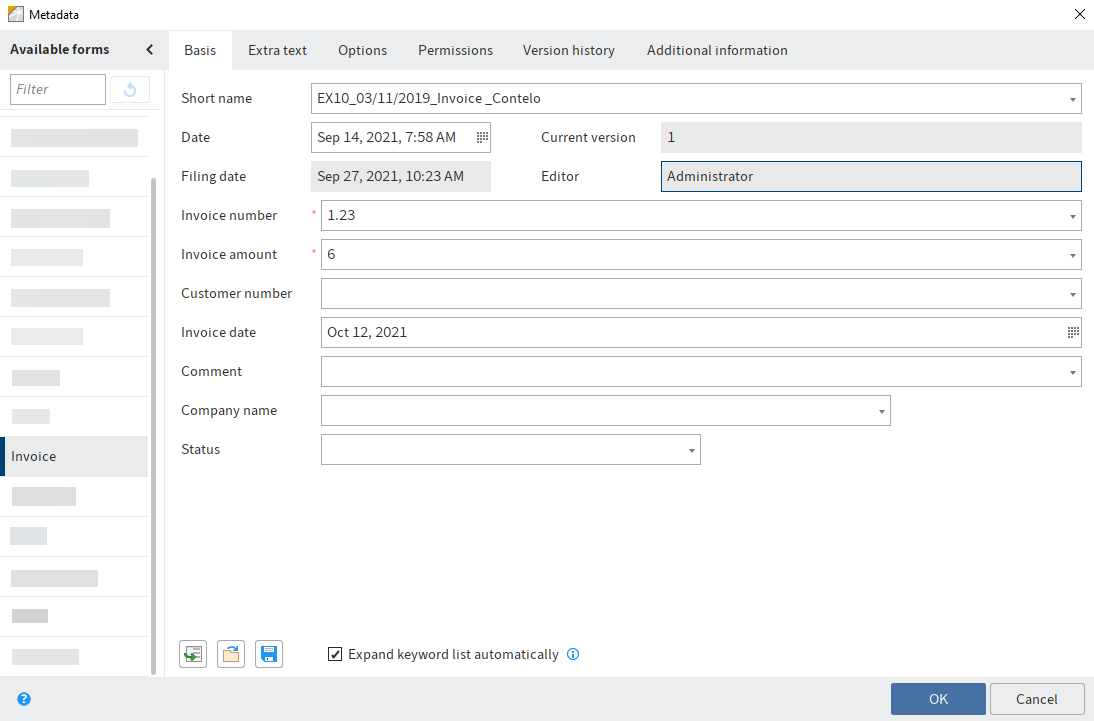
V oblasti Dostupné formuláře jsou uvedeny všechny dostupné formuláře metadat. Seznam obsahuje buď formuláře metadat pro složky, nebo pro dokumenty, v závislosti na typu záznamu vybraném v ELO.
Upozornění
Při změně formuláře metadat může dojít ke ztrátě nebo nesprávnému přiřazení metadat.
# Pole
Typ pole určuje, jaké údaje je třeba zadat a co je třeba při tom zohlednit. Existují různé typy polí, které lze v jednotlivých formulářích metadat různě konfigurovat.
Červená hvězdička a červené označení znamená, že je pole povinné. Případné konflikty se zobrazí v dolní části dialogového okna.
Upozornění
Do polí nezadávejte žádná slova, která mohou fungovat jako operátory vyhledávání (NE, NEBO, A). Jinak můžete při vyhledávání těchto slov narazit na problémy.
# Seznamy klíčových slov
Seznamy klíčových slov slouží ke standardizaci záznamů a usnadňují zadávání metadat.
Existují dva typy polí se seznamy klíčových slov:
- Musíte vybrat záznam ze seznamu klíčových slov.
- Můžete vybrat záznam ze seznamu klíčových slov nebo zadat vlastní záznam.
Pokud kliknete na pole a zobrazí se seznam klíčových slov, nelze zadávat záznamy.
Do těchto polí můžete zadat více klíčových slov, která od sebe oddělíte znakem odstavce (¶).
Informace
Otevřete seznam klíčových slov pomocí klávesy F7.
Seznam klíčových slov si lze upravovat; stačí pravým tlačítkem myši kliknout na potřebný záznam v seznamu. Další informace naleznete v uživatelské dokumentaci ELO Java Client (anglicky) (opens new window) a ELO Web Client (anglicky) (opens new window).
# Vztahy
Pole typu vztah se používají k propojení pole s metadaty jiného záznamu.
Ikona řetězu otevře seznam záznamů. Vyberte záznam, na který chcete odkázat.
Další informace o vztahových polích naleznete v uživatelské dokumentaci ELO Java Client (anglicky) (opens new window) a ELO Web Client (anglicky) (opens new window).
# Další funkce v klientovi ELO Java
Dialogové okno Metadata nabízí v klientovi ELO Java následující doplňkové funkce:
Zpět (CTRL+Z nebo kontextová nabídka): Klávesová zkratka CTRL+Z zruší poslední akci v poli
Opakovat (CTRL+Y nebo kontextová nabídka): Opakuje poslední akci, která byla v poli zrušena
Automaticky vyplnit metadata (F3): Aplikuje metadata, která jste naposledy zadali nebo ke kterým jste měli přístup.
Použít poslední záznam (F9): Znovu použije hodnotu z pole při příštím zadávání metadat
Vložit sloupcový oddělovač kolonek (CTRK+P): Pro uložené více hodnot do kolonky oddělte hodnoty znakem odstavce (¶).
Načíst metadata (CTRL+L): Načte soubor metadat (.es8) do aktuálních metadat dokumentu
Uložit metadata (CTRL+S): Uloží metadata aktuální složky nebo dokumentu jako soubor ES8
Další informace naleznete v dokumentaci ELO Java Client (anglicky) (opens new window).
# Záložka 'Základní'
Dialogové okno Metadata se otevře na záložce Základní. Obsahuje alespoň následující výchozí pole:
Krátký název: Název položky, která se zobrazuje ve stromové struktuře v pracovní oblasti Archiv.
Datum/datum dokumentu: Po provedení změn v dokumentu se aktualizuje datum dokumentu.
Datum dokumentu můžete upravit také ručně. Další informace k tomu naleznete v uživatelské dokumentaci ELO Java Client (anglicky) (opens new window).
Datum zařazení: Datum, kdy byl dokument zařazen do ELO
Aktuální verze: Zobrazuje číslo konkrétní verze (pokud bylo zadáno). Toto není interní počítadlo verzí.
Editor
# Záložka 'Možnosti'
Na záložce Možnosti se určují vlastnosti a chování položky. V závislosti na tom, zda zadáváte metadata pro dokument nebo složku, se zobrazí různá nastavení.
Další informace o všech dostupných nastaveních najdete v uživatelské dokumentaci ELO Java Client (anglicky) (opens new window) a ELO Web Client (anglicky) (opens new window).
Níže jsou popsány pouze některé možnosti.
# Pouze pro dokumenty
Stav dokumentu: V rozevírací nabídce vyberte stav úpravy položky:
Sledování verzí vypnuto: Uloží se pouze jedna verze dokumentu. Předchozí verze je smazána a již není k dispozici.
Varování
Pokud vyberete tuto možnost, předchozí verze se při každém uložení přepíše. Funkce Dokument > Verze > Načíst novou verzi přepíše aktuální verzi a nevytvoří novou. Z tohoto důvodu tuto možnost nedoporučujeme používat.
Pokud připojujete soubory k dokumentům bez sledování verzí, lze připojit pouze jeden soubor. Připojení dalšího souboru přepíše první přílohu.
Sledování verzí zapnuto: Pokud je dokument upraven, je vytvořena nová verze. Všechny změny jsou zaznamenány. Starší verze lze obnovit.
Neupravitelné: ELO neumožňuje změny dokumentu a jeho metadat.
Varování
Stav dokumentu Neupravitelné nelze vzít zpět.
Přidat do databáze fulltextu Pokud chcete přidat obsah dokumentu do databáze fulltextu, povolte tuto volbu. Tato funkce indexuje slova, tak aby byla k dispozici ve vyhledávání.
Název souboru: název souboru dokumentu tak, jak je uložen mimo ELO.
# Pouze pro složky
Řazení: Zde můžete nastavit řazení obsahu příslušné složky.
Povolit rychlý náhled pro dokumenty ve složce: Při kliknutí na složku bude první dokument ve složce zobrazen v náhledové oblasti.
# Záložka 'Oprávnění'
Uživatelé, kteří mají přístupová práva k vybranému záznamu, jsou uvedeni na záložce Oprávnění. Nastavení můžete změnit, pokud máte příslušné oprávnění.
V prostředním sloupci vidíte, kterým uživatelům nebo skupinám již byla oprávnění ke zvolenému záznamu přidělena.
Pro úpravu oprávnění, vyberte záznam v prostředním sloupci a vyberte nebo odstraňte jednotlivá oprávnění.
K dispozici jsou následující volby:
| Přístupové právo | Popis |
|---|---|
| Zobrazit (R) | Zobrazení záznamů a metadat, přidávání poznámek |
| Změnit metadata (W) | |
| Smazat (D) | Označení záznamů jako smazaných. Záznamy mohou trvale smazat pouze uživatelé s právy správce. |
| Upravit (E) |
|
| Upravit seznam (L) | Složky: Změnit obsah složky, např. vytvořit, přesunout, kopírovat nebo odstranit dokumenty ve složce, vložit nebo odstranit zástupce. |
| Nastavit oprávnění (P) | Úprava oprávnění |
Informace
Volby, které není možné použít jsou zobrazeny kurzívou a uzavřeny v lomených závorkách.
Informace
Pro záznamy, které byly vytvořeny v prostoru, existují další možnosti autorizace. Další informace naleznete v uživatelské dokumentaci ELO Java Client (anglicky) (opens new window).
Soukromé (ikona oranžového uživatele): Tlačítko Soukromé použijte pro udělení přístupu k příslušnému záznamu sami sobě. Všechna ostatní oprávnění budou odvolána.
A skupina A (AND) skupiny využijete, pokud chcete přiřadit oprávnění pouze uživatelům ve skupině, kteří jsou zároveň členy jiné skupiny. Pro vytvoření skupiny AND vyberte v prostředním sloupci dvě skupiny a vyberte A skupina.
Členové skupiny: Pokud vyberete skupinu, zobrazí se seznam členů.
Pro zvolení člena skupiny dvakrát klikněte na příslušného uživatele ve sloupci Členové skupiny.
Odebrat oprávnění: Pro odebrání všech oprávnění uživatele nebo skupiny vyberte ikonu X vedle zvoleného uživatele nebo skupiny.
Upozornění
Pokud odeberete vaše vlastní práva ke čtení na objektu, neuvidíte již tento záznam v archivu. Pokud odstraníte právo Nastavení oprávnění, nebudete nastavení oprávnění již moci upravovat.
Outlook
Pokud změníte oprávnění složky v dialogovém okně Metadata, lze nová oprávnění předat podřízeným položkám (podřízeným složkám a dokumentům). Po změně oprávnění se otevře dialogové okno Oprávnění změněna. Určete, jaké důsledky bude mít tato provedená změna.
Upozornění
Změny nemají vliv na zástupce, protože zachovávají nastavení oprávnění původního záznamu.