# Přidávání a vyhledávání poznámek a okrajových poznámek
# Přidání poznámek
Poznámky zahrnují nalepovací poznámky, textové poznámky a razítka. Poznámky jsou umístěny přímo na stránku dokumentu. Poznámky, textové poznámky a nalepovací poznámky je možné umístit pouze na dokumenty, které lze zobrazit v prohlížeči dokumentů (PDF, TIFF, JPEG, ...).
Na následujícím příkladu ukážeme, jak vytvořit nalepovací poznámku. Tento způsob je podobný i pro ostatní typy poznámek.
Informace
Chcete-li používat razítka, musí vám správce přidělit alespoň jedno razítko.
Informace
Pokud chcete přidat poznámku k celému dokumentu nebo k dokumentu v jiném formátu, můžete použít funkci Vytvořit okrajovou poznámku.
Požadavky
- Potřebujete dokument, který lze zobrazit pomocí prohlížeče dokumentů, např. soubor PDF nebo obrázek.
Způsob
V pracovní oblasti Archiv vyberte dokument, na který chcete umístit poznámku.
Informace: Poznámkám lze přiřadit oprávnění, čímž lze určit uživatele, kteří mohou poznámky vidět nebo upravovat. Nastavení oprávnění pro nalepovací a textové poznámky najdete v nabídce _Pás karet > Uživatelská nabídka [vaše jméno] > Konfigurace > Poznámky_.
Nastavení oprávnění upravujete v dialogovém okně Přehled razítek. Zde můžete také vytvářet a upravovat razítka.

Nástrojová lišta prohlížeče dokumentů je umístěna nad samotným dokumentem.
Přidání nalepovací poznámky
Výběrem ikony nalepovací poznámky na liště nástrojů prohlížeče dokumentů povolíte funkci Nalepovací poznámka.
Informace
Pokud chcete použít funkci poznámek vícekrát za sebou, podržte při klikání na funkci klávesu ALT GR. Pro návrat do normálního režimu zvolte funkci Vybrat (ikona kurzoru).
Volitelné: Pro změnu barvy klikněte na trojúhelník vedle nalepovací poznámky a vyberte z rozevírací nabídky jinou barvu.
Kurzor se změní v nalepovací poznámku ve zvolené barvě.
Klikněte na místo dokumentu, kam si přejete nalepovací poznámku umístit.
Nalepovací poznámka je vytvořena. Čárkovaný okraj indikuje, že je možné nalepovací poznámku upravovat. Pod poznámkou je zobrazeno aktuální datum a kdo poznámku upravil.
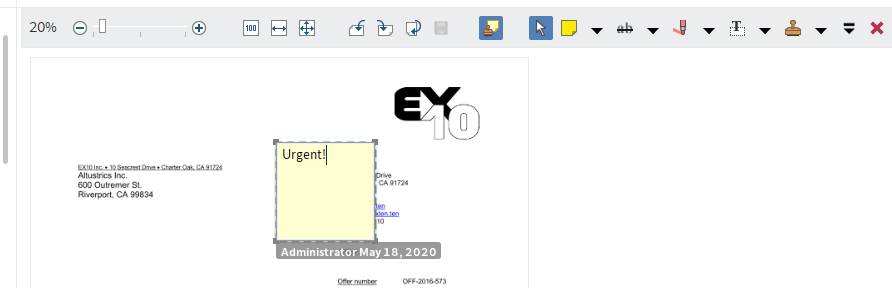
Zadejte text.
Klikněte na oblast mimo nalepovací poznámku.
Výsledek
Zadaný text se uloží. Nalepovací poznámka je nyní na dokumentu zobrazena.
Informace
Pomocí kontextové nabídky můžete otevírat e-mailové adresy, odkazy ELO a webové stránky v nalepovací poznámce (k dispozici v: Pravé tlačítko myši > Otevřít odkazy).
Outlook
- Pokud chcete nalepovací poznámku upravit, dvakrát na ni klikněte. Pro odstranění poznámky označte poznámku nástrojem pro výběr a zvolte tlačítko Smazat.
- Poznámky a okrajové poznámky můžete vyhledávat pomocí funkce Hledat metadata. Další informace naleznete v dokumentaci ELO Java Client (anglicky) (opens new window).
# Přidat okrajovou poznámku
Dostupné v: Pás karet > Dokument > Okrajová poznámka
Pro dokument nebo složku můžete vytvořit okrajové poznámky. Na této dělicí liště se zobrazují okrajové poznámky.
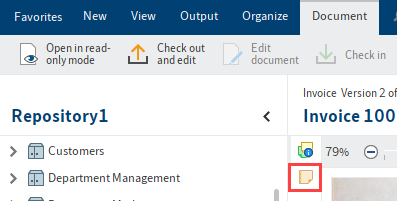
Existují tři typy okrajových poznámek:
- Obecná poznámka (žlutá): Obecnou poznámku mohou vidět a upravovat všichni uživatelé.
- Soukromá poznámka (zelená): Soukromé poznámky může číst a upravovat pouze její tvůrce.
- Trvalá okrajová poznámka (červená): Může je číst každý, ale nelze je upravovat ani mazat.
Pomocí ikony okrajové poznámky můžete okrajovou poznámku otevřít a znovu si ji přečíst nebo upravit.
Pomocí kontextové nabídky můžete otevírat e-mailové adresy, odkazy ELO a webové stránky v okrajové poznámce (Pravé tlačítko myši > Otevřít odkazy).
Okrajová poznámka se vztahuje na celý záznam, nikoli pouze na aktuální verzi.