# Anmerkungen und Randnotizen anbringen
# Anmerkungen anbringen
Anmerkungen sind Haftnotizen, Marker, Textnotizen und Stempel. Anmerkungen werden direkt auf einer einzelnen Seite angebracht. Sie können Haftnotizen, Textnotizen und Stempel nur auf Dokumenten anbringen, die mit dem Dokumenten-Viewer (PDF, TIFF, JPEG, …) angezeigt werden können.
Das nachfolgende Beispiel zeigt das Vorgehen anhand einer Haftnotiz. Bei den weiteren Anmerkungsarten gehen Sie auf ähnliche Weise vor.
Information
Damit Sie Stempel verwenden können, muss Ihnen mindestens ein Stempel von der Administration zugewiesen sein.
Information
Sie können Randnotizen erstellen, wenn Sie einen Hinweis zu einem gesamten Dokument oder zu einem Dokument anderer Formate verfassen möchten.
Voraussetzung
- Sie benötigen ein Dokument, das mit dem Dokumenten-Viewer angezeigt werden kann, z. B. eine PDF- oder Bilddatei.
Vorgehen
Wählen Sie im Funktionsbereich Ablage das Dokument aus, auf dem Sie die Anmerkung anbringen wollen.
Information
Sie können Berechtigungen vergeben, sodass nicht jeder Benutzer alle Anmerkungen ansehen oder bearbeiten kann. Die Berechtigungseinstellungen für die Haftnotizen und Textnotizen finden Sie über Menüband > Benutzermenü [Ihr Name] > Konfiguration > Anmerkungen.
Für Stempel legen Sie die Berechtigungseinstellungen im Dialog Übersicht Stempel fest. Dort können Sie auch Stempel erstellen und bearbeiten.

Im Dokumenten-Viewer wird oberhalb des Dokuments die Symbolleiste des Anzeigebereichs (Viewer-Leiste) angezeigt.
Haftnotiz anbringen
Um die Funktion Haftnotiz zu aktivieren, wählen Sie das Haftnotizsymbol in der Viewer-Leiste.
Information
Um eine Anmerkungsfunktion mehrfach hintereinander zu verwenden, halten Sie beim Klick auf die Funktion die Taste ALT GR gedrückt. Um in den normalen Modus zurückzukehren, wählen Sie die Funktion Auswählen (Mauszeigersymbol).
Optional: Um eine andere Farbe zu wählen, klicken Sie auf das Dreieckssymbol neben dem Haftnotizsymbol und wählen Sie aus dem Drop-down-Menü eine Haftnotizfarbe aus.
Der Mauszeiger wird zum Haftnotizsymbol in der gewählten Farbe.
Klicken Sie an die Stelle im Dokument, an der die Haftnotiz eingefügt werden soll.
Die Haftnotiz wird erstellt. An der gestrichelten Umrandung erkennen Sie, dass die Haftnotiz bearbeitet werden kann. Unterhalb der Haftnotiz werden der Bearbeiter und das aktuelle Datum angezeigt.
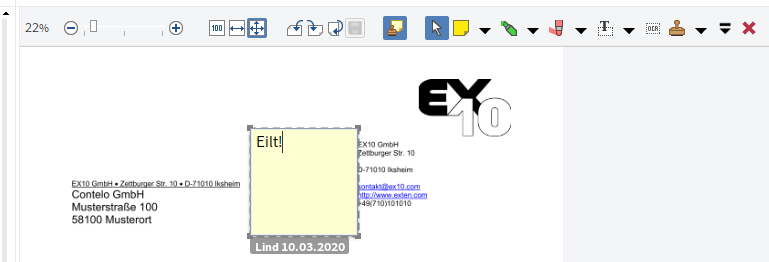
Geben Sie einen Text ein.
Klicken Sie in den Bereich außerhalb der Haftnotiz.
Ergebnis
Der eingegebene Text wird gespeichert. Die Haftnotiz wird auf dem Dokument angezeigt.
Information
Über das Kontextmenü können Sie E-Mail-Adressen, ELO Links und Webseiten in einer Haftnotiz aufrufen (aufrufbar über: Rechtsklick > Links aufrufen).
Ausblick
- Um die Haftnotiz zu bearbeiten, doppelklicken Sie auf die Haftnotiz. Um die Haftnotiz zu löschen, markieren Sie die Haftnotiz mit dem Auswahlwerkzeug und wählen Sie anschließend Löschen in der Viewer-Leiste.
- Sie können über die Funktion Metadaten durchsuchen nach Anmerkungen und Randnotizen suchen. Weitere Informationen finden Sie in der Benutzerdokumentation ELO Java Client (Englisch) (opens new window).
# Randnotiz hinzufügen
Aufrufbar über: Menüband > Dokument > Randnotiz
Sie können Randnotizen für ein Dokument oder einen Ordner erstellen. Randnotizen werden auf dem Mittelbalken angezeigt.
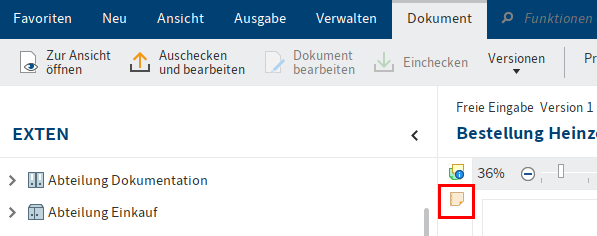
Es gibt drei Arten von Randnotizen:
- Allgemeine Randnotiz (gelb): Kann von allen Personen eingesehen und bearbeitet werden.
- Persönliche Randnotiz (grün): Kann nur vom Ersteller eingesehen und bearbeitet werden.
- Permanente Randnotiz (rot): Ist für alle Personen sichtbar, kann aber nicht bearbeitet oder gelöscht werden.
Über das Randnotiz-Symbol öffnen Sie die Randnotiz, um sie erneut zu bearbeiten oder zu betrachten.
Über das Kontextmenü können Sie E-Mail-Adressen, ELO Links und Webseiten in einer Randnotiz aufrufen (aufrufbar über: Rechtsklick > Links aufrufen).
Eine Randnotiz bezieht sich auf den gesamten Eintrag und nicht nur auf die aktuelle Version.