# Einträge teilen
Sie können auf mehrere Arten Dokumente und Ordner mit anderen Personen teilen.
# Dokument versenden
Sie können ein Dokument als E-Mail-Anhang versenden.
Verwandte Funktionen
- Versenden als PDF: Sie können Sie ein Dokument in ein PDF konvertieren. Eine E-Mail mit dem erzeugten PDF als Anhang öffnet sich in Ihrem E-Mail-Programm. Sie können das PDF mit oder ohne Anmerkungen (z. B. Haftnotizen) versenden.
Vorgehen
Markieren Sie das Dokument, das Sie versenden möchten.
Wählen Sie Menüband > Ausgabe > Dokument versenden.
Eine neue E-Mail mit dem Dokument als Anhang öffnet sich in Ihrem E-Mail-Programm.
Ergänzen Sie die notwendigen Angaben und versenden Sie das Dokument.
Ergebnis
Sie haben das Dokument versendet.
# Einen ELO Link versenden
Sie können einen Eintrag als ELO Link im lokalen Dateisystem speichern. Mithilfe des ELO Links rufen Sie den Ablageort der Datei in ELO auf. Dadurch kann auch eine andere Person direkt den Eintrag in ELO aufrufen. Die Person muss dafür Zugriff auf ELO haben.
Verwandte Funktionen
- Link Drag-and-drop: Sie können einen ELO Link erzeugen, indem Sie einen Eintrag aus ELO beispielsweise auf den Desktop ziehen.
- Versenden als ELO Link: Sie können den ausgewählten Eintrag als ELO Link versenden. Eine neue E-Mail mit dem ELO Link als Anhang öffnet sich in Ihrem E-Mail-Programm.
Vorgehen
Markieren Sie den Eintrag, für den Sie einen ELO Link erstellen wollen.
Wählen Sie Menüband > Ausgabe > Speichern > Speichern als ELO Link.
Der Dialog Speichern als ELO Link erscheint.
Wählen Sie einen Speicherort aus.
Ergebnis
Der ELO Link wird erstellt. Öffnen Sie den Link, um den entsprechenden Eintrag in ELO zu öffnen.
Sie können den ELO Link an andere Personen senden, z. B. per E-Mail.
# Externen Link erstellen
Mit einem externen Link können Sie Dateien für Personen zur Verfügung stellen, die keinen Zugriff auf ELO haben. Sie können den externen Link z. B. per E-Mail an Personen außerhalb Ihres Firmennetzwerks senden. Über den Link können Personen die Dateien direkt herunterladen.
Information für die Administration
Ohne weitere Konfigurationen steht die Funktionalität nur für Computer zur Verfügung, die sich im selben Netzwerk oder in derselben Domäne wie der ELO Server befinden. Wenden Sie sich gegebenenfalls an Ihre Administration.
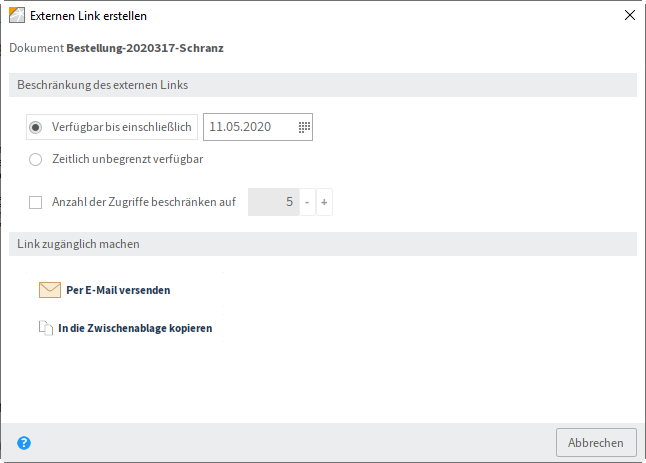
Markieren Sie den Eintrag, für den Sie einen Link erstellen wollen.
Wählen Sie Menüband > Ausgabe > Externe Anbindung > Externen Link erstellen.
Der Dialog Externen Link erstellen erscheint.
Stellen Sie den Zeitraum ein, in dem der Link verfügbar ist.
Optional: Stellen Sie ein, wie viele Zugriffe auf den externen Link möglich sind.
Wählen Sie eine Option aus, um den Link zugänglich zu machen:
- Per E-Mail versenden: Schicken Sie eine E-Mail mit dem externen Link auf das freigegebene Dokument.
- In die Zwischenablage kopieren: Der externe Link befindet sich zur weiteren Verwendung in der Zwischenablage. Er kann z. B. in einem HTML-Dokument verwendet werden.
Information
Haben Sie mehrere Dokumente ausgewählt, steht die Funktion In die Zwischenablage kopieren nicht zur Verfügung.
Sobald Sie eine Option auswählen, schließt sich der Dialog.
Ergebnis
Sie haben einen externen Link erstellt.
Ausblick
Sie können die Übersicht der externen Links aufrufen (aufrufbar über: Menüband > Ausgabe > Externe Anbindung). Dort können Sie die externen Links bearbeiten oder löschen. Sie können auch einsehen, bis zu welchem Zeitpunkt die Links verfügbar sind und wie viele Zugriffe auf die Links noch möglich sind.
# Mobile Geräte verwalten
Aufrufbar über: Menüband > Ausgabe > Externe Anbindung
Mit dieser Funktion verwalten Sie die mobilen Geräte, die über die App ELO Connect Dokumente an den ELO Java Client übertragen dürfen. Die Einrichtung einer Verbindung findet in ELO Connect statt. Ein neues Gerät erscheint erst im Dialog Mobile Geräte verwalten, nachdem eine Datenübertragung stattgefunden hat.
Sie können die mobilen Geräte umbenennen oder aus der Liste löschen.
Weitere Informationen finden Sie in der Dokumentation ELO Connect (Englisch) (opens new window).