# Items delen
U kunt op meerdere manieren documenten en mappen met andere personen delen.
# Document verzenden
U kunt een document als bijlage bij een e-mail verzenden.
Aanverwante functies
- Verzenden als pdf: u kunt een document naar een pdf converteren. Er wordt een e-mail met het aangemaakte pdf-document als bijlage in uw e-mailprogramma geopend. U kunt het pdf-document met of zonder opmerkingen (bijvoorbeeld plaknotities) verzenden.
Werkwijze
Markeer het document dat u wilt verzenden.
Kies Menulint > Uitvoer > Document verzenden.
In uw e-mailprogramma wordt een nieuwe e-mail geopend met het document als bijlage.
Vul de benodigde gegevens aan en verzend het document.
Resultaat
U hebt het document verzonden.
# Een ELO koppeling verzenden
U kunt een item als ELO koppeling in het lokale bestandssysteem opslaan. Met behulp van de ELO-koppeling roept u de archiveringslocatie van het bestand in ELO op. Daardoor kan ook een andere persoon direct het item in ELO oproepen. De persoon moet hiervoor toegang tot ELO hebben.
Aanverwante functies
- Koppeling slepen-en-neerzetten: u kunt een ELO-koppeling maken door een item uit ELO bijvoorbeeld naar het bureaublad te slepen.
- Als ELO-koppeling verzenden: u kunt het geselecteerde item als ELO-koppeling verzenden. Er wordt een nieuwe e-mail met de ELO-koppeling als bijlage in uw e-mailprogramma geopend.
Werkwijze
Markeer het item waarvoor u een ELO-koppeling wilt maken.
Kies Menulint > Uitvoer > Opslaan > Opslaan als ELO-koppeling.
Het dialoogvenster Opslaan als ELO-koppeling verschijnt.
Selecteer een opslaglocatie.
Resultaat
De ELO-koppeling wordt gemaakt. Open de koppeling om het betreffende item in ELO te openen.
U kunt de ELO-koppeling naar andere personen verzenden, bijv. via e-mail.
# Externe koppeling maken
Met een externe koppeling kunt u bestanden beschikbaar stellen aan personen die geen toegang tot ELO hebben. U kunt de externe koppeling bijv. via e-mail verzenden naar personen buiten uw bedrijfsnetwerk. Via de koppeling kunnen personen de bestanden direct downloaden.
Informatie voor Systeembeheer
Zonder verdere configuraties is de functionaliteit alleen beschikbaar voor computers die zich in hetzelfde netwerk of in hetzelfde domein als de ELO-server bevinden. Neem eventueel contact op met uw Systeembeheer.
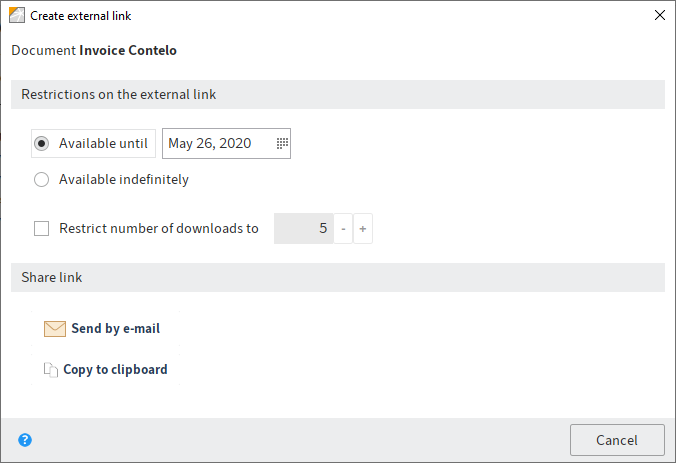
Markeer het item waarvoor u een koppeling wilt maken.
Kies Menulint > Uitvoer > Externe koppeling > Externe koppeling maken.
Het dialoogvenster Externe koppeling maken verschijnt.
Stel de periode in gedurende welke de koppeling beschikbaar is.
Optie: stel in hoe vaak toegang tot de externe koppeling mogelijk is.
Selecteer een optie om de koppeling toegankelijk te maken:
Via e-mail verzenden: stuur een e-mail met de externe koppeling van het vrijgegeven document.
Naar klembord kopiëren: de externe koppeling bevindt zich voor verder gebruik op het klembord. Deze kan bijv. in een HTML-document worden gebruikt.
Informatie
Als u meerdere documenten hebt geselecteerd, is de functie Naar klembord kopiëren niet beschikbaar.
Zodra u een optie selecteert, wordt het dialoogvenster gesloten.
Resultaat
U hebt een externe koppeling gemaakt.
Vooruitzicht
U kunt het Overzicht met externe koppelingen oproepen (kan worden opgeroepen via: Menulint > Uitvoer > Externe koppeling). Daar kunt u de externe koppelingen bewerken of wissen. U kunt ook bekijken tot welk tijdstip de koppelingen beschikbaar zijn en hoe vaak nog toegang tot de koppelingen mogelijk is.
# Mobiele apparaten beheren
Kan worden opgeroepen via: Menulint > Uitvoer > Externe koppeling
Met deze functie beheert u de mobiele apparaten die via de app ELO Connect-documenten naar ELO Java Client mogen worden overgedragen. Een verbinding wordt in ELO Connect ingesteld. Een nieuw apparaat verschijnt pas in het dialoogvenster Mobiele apparaten beheren nadat een gegevensoverdracht heeft plaatsgevonden.
U kunt de mobiele apparaten een nieuwe naam geven of uit de lijst wissen.
Meer informatie hierover vindt u in de documentatie ELO Connect (Engels) (opens new window).