# Share entries
You can share documents and folders with other users in several ways.
# Send document
You can send a document as an e-mail attachment.
Related functions
- Send as PDF: You can convert the document to a PDF. A new e-mail opens in your e-mail program with the PDF attached. You can send the PDF with or without annotations (e. g. sticky notes).
Method
Select the document you want to send.
Select Ribbon > Output > Send document.
A new e-mail opens in your e-mail program with the document attached.
Enter any necessary additional information and send the document.
Result
You have sent the document.
# Send an ELO link
You can store an entry as an ELO link in your local file system. The ELO link opens the filing location of the file in ELO. This enables another user to open the entry in ELO. This person must have access to ELO.
Related functions
- Drag-and-drop link: You can create an ELO link, for example, by dragging an entry from ELO to your desktop.
- Send as ELO link: You can send the selected entry as an ELO link with this function. A new e-mail opens in your e-mail program with the ELO link attached.
Method
Select the entry you want to create an ELO link for.
Select Ribbon > Output > Save > Save as ELO link.
The Save as ELO link dialog box opens.
Select a storage location.
Result
The ELO link is created. Click the link to open the corresponding entry in ELO.
You can send the ELO link to other users by e-mail, for example.
# Create external link
The external link enables users without ELO to access files. You can send the external link to people outside your company network, e.g. by e-mail. Users can download the files directly via the link.
Information for administrators
Without additional configuration, the function is only available for computers that are in the same network or domain as the ELO server. If necessary, contact your administrator.
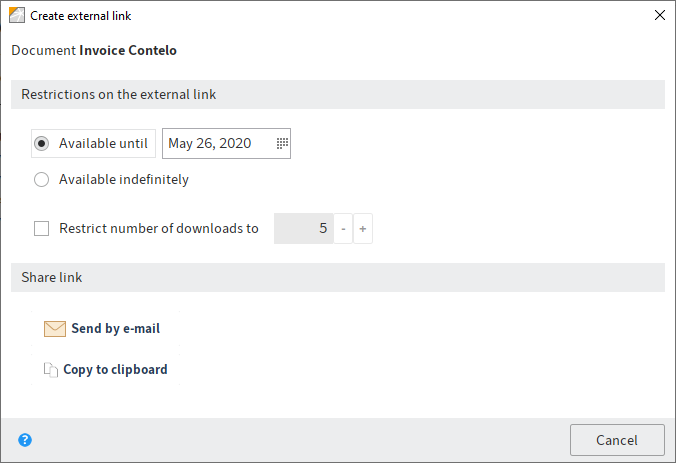
Select the entry you want to create a link for.
Select Ribbon > Output > External link > Create external link.
The Create external link dialog box opens.
Set the period for which the link is available.
Optional: Set how many times the external link can be accessed.
Select an option to share the link:
Send by e-mail: Send an e-mail with the external link to the shared document.
Copy to clipboard: The external link is available in the clipboard for further use, such as in an HTML document. It can be used with an HTML document, for example.
Information
If you have selected multiple documents, the Copy to clipboard function is not available.
Once you have selected an option the dialog box closes.
Result
You have created an external link.
Outlook
You can access the External links overview (available in: Ribbon > Output > External link). You can edit or delete the external links here. You can also see the how long the links are available and how many link accesses are still possible.
# Manage mobile devices
Available in: Ribbon > Output > External link
This function allows you manage the mobile devices used to transfer documents to the ELO Java Client with the ELO Connect app. The connection settings are configured in ELO Connect. A new device will only appear in the Manage mobile devices dialog box after data has been transferred.
You can rename the mobile devices or delete them from the list.
For more information, refer to the ELO Connect (English) (opens new window) documentation.