# Partager des entrées
Vous pouvez partager des documents et classeurs avec plusieurs personnes de plusieurs manières.
# Envoyer le document
Vous pouvez envoyer un document en tant que pièce-jointe.
Fonctions apparentées
- Envoyer en tant que PDF : vous pouvez convertir un document au format PDF. Un nouvel e-mail s'ouvre avec le document PDF créé en tant que pièce jointe. Vous pouvez envoyer le fichier PDF avec ou sans annotations.
Procédé
Marquez le document que vous souhaitez envoyer.
Sélectionnez Ruban > Sortie > Envoyer le document.
Un nouvel e-mail s'ouvre avec le document en tant que pièce jointe.
Complétez les données requises et envoyez le document.
Résultat
Vous avez envoyé le document.
# Envoyer un lien ELO
Vous pouvez enregistrer une entrée en tant que lien ELO sur le système fichier local. Le lien ELO vous permet d'appeler la cible de dépôt du fichier dans ELO. De cette manière, une autre personne peut également lancer l'entrée directement dans ELO. L'utilisateur doit avoir accès à ELO.
Fonctions apparentées
- Lien glisser-déposer : vous pouvez créer un lien ELO, en "tirant" une entrée provenant d'ELO sur le bureau.
- Envoyer en tant que lien ELO : vous pouvez envoyer l'entrée sélectionnée en tant que lien ELO. Un nouvel e-mail s'ouvre avec le lien ELO en tant que pièce jointe.
Procédé
Marquez l'entrée pour laquelle vous souhaitez créer un lien ELO.
Sélectionnez Ruban > Sortie > Enregistrer > Enregistrer en tant que lien ELO.
Le dialogue Enregistrer en tant que lien ELO apparaît.
Sélectionnez un emplacement d'enregistrement.
Résultat
Le lien ELO est créé. Ouvrez le lien pour ouvrir l'entrée d'ELO correspondante
Vous pouvez envoyer le lien ELO à d'autres personnes, par exemple par e-mail.
# Créer un lien externe
Le lien externe vous permet de mettre les fichiers à disposition des utilisateurs qui n'ont pas accès à l'archive ELO. Vous pouvez envoyer le lien externe, par exemple par e-mail à des personnes qui ne travaillent pas dans votre réseau d'entreprise. Ce lien permet de télécharger directement les fichiers.
Information pour les administrateurs
Sans autres configurations, la fonctionnalités n'est disponible que pour les ordinateurs qui se trouvent dans le même réseau ou dans le même domaine que le serveur ELO. Veuillez contacter votre administrateur.
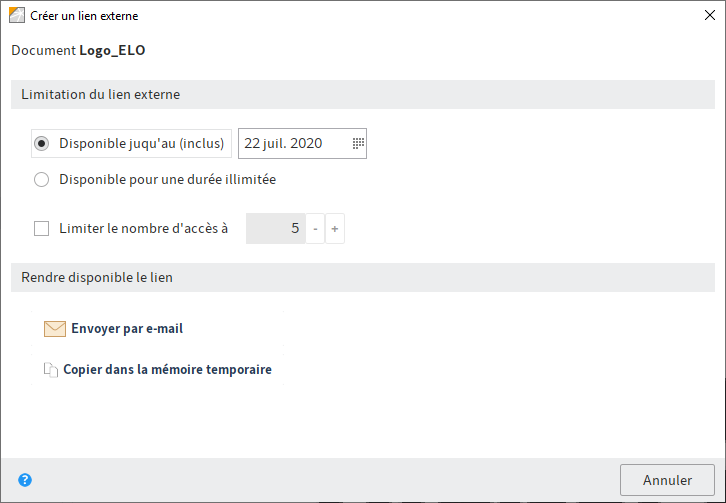
Marquez l'entrée pour laquelle vous souhaitez créer un lien.
Sélectionnez Ruban > Sortie > Connexion externe > Créer un lien externe.
Le dialogue Créer un lien externe s'affiche.
Définissez la période dans laquelle le lien devra être disponible.
Option : définissez combien d'accès au lien externe sont possibles.
Veuillez sélectionner une option pour que le lien soit disponible :
Envoyer par e-mail : envoyez un e-mail avec un lien externe vers le document autorisé.
Copier dans la mémoire temporaire : le lien externe se trouve dans la mémoire temporaire pour une utilisation ultérieure. Il peut par exemple être utilisé dans un document HTML.
Information
Si vous avez sélectionné plusieurs documents, la fonction Copier dans la mémoire temporaire n'est pas disponible.
Le dialogue se referme dès que vous avez sélectionné une option.
Résultat
Vous avez créé un lien externe.
Perspective
Vous pouvez lancer l'aperçu des liens externes (disponible via : Ruban > Sortie > Interface externe). Vous pouvez y modifier ou supprimer les liens externes. Vous pouvez également voir jusqu'à quelle date les liens sont disponibles et combien d'accès à ces liens sont encore possibles
# Gérer les appareils mobiles
Disponible via : Ruban > Sortie > Interface externe
Avec cette fonction vous gérez les appareils mobiles qui peuvent transférer des documents à partir de l'application ELO Connect vers le Client Java ELO. La création d'une connexion s'effectue dans ELO Connect. Un nouvel appareil n'apparaît dans le dialogue Gérer les appareils mobiles que lorsqu'un transfert de données a eu lieu.
Vous pouvez renommer les appareils mobiles ou les supprimer de la liste.
Vous trouverez d'autres informations dans la documentation ELO Connect (en anglais) (opens new window).