# Modifier les métadonnées
Les métadonnées sont les données relatives à un classeur ou un document. Les métadonnées comprennent des informations sur l'entrée en elle-même, par exemple, quand elle a été déposée ou sous quel nom elle apparaît dans la section Archive. Par ailleurs, elles englobent la structure d'autorisation pour l'entrée, en d'autres termes, quels utilisateurs ont accès à l'entrée et sous quelle forme.
Si vous cliquez sur une nouvelle entrée, le dialogue Métadonnées s'affiche. Vous pouvez également modifier les métadonnées ultérieurement.
Il existe trois possibilités pour ouvrir le dialogue Métadonnées. Marquez une entrée et
- dans le ruban, sélectionnez Gérer > Métadonnées.
- Avec la touche droite, ouvrez le menu contextuel et sélectionnez Métadonnées.
- Exécutez le raccourci clavier F4.
Si vous possédez les autorisations correspondantes, vous pouvez modifier les métadonnées.
Vous pouvez entrer les métadonnées à l'aide de Masques et via des Champs.
Les masques sont composés d'onglets. Il existe les onglets standards suivants :
- Onglet 'Base' informations de base sur l'entrée, par exemple la désignation.
- Onglet 'Texte supplémentaire' : cous pouvez entrer d'autres informations dans ce champ de texte, par exemple, une description plus détaillée ou un commentaire. Peut également être utilisé pour les réglages de script.
- Onglet 'Options', vous déterminez les caractéristiques d'une entrée.
- Onglet 'Autorisations' : ici vous voyez qui a accès à l'entrée sélectionnée. Vous pouvez modifier les réglages si vous possédez les autorisations correspondantes.
- Onglet 'Historique des modifications' (seulement dans le client Java ELO) : pour ce qui est des documents soumis au versioning, cette version permet de documenter les modifications apportées aux métadonnées.
- L'onglet 'Autres informations' (seulement dans le client Java ELO) : met à disposition plusieurs champs dans la base de données Stellt weitere Felder in der Datenbank (Maps) zur Verfügung. Ces champs peuvent être utilisés pour les scripts, processus et autres. N'apparaît que pour les utilisateurs avec les droits correspondants.
# Exemple : entrer les métadonnées pour un classeur
Vous souhaitez créer un classeur pour un nouveau projet de votre équipe. Seule une partie de l'équipe est impliquée dans le projet et doit avoir le droit de déposer des contenus. Le reste de l'équipe n'obtient qu'un accès en lecture.
Procédé
Dans le ruban, sélectionnez Nouveau > Nouveau classeur.
Le dialogue Métadonnées apparaît.
Dans le champ Désignation, entrez le nom du classeur de projet.
Le nom que vous entrez ici apparaître plus tard en tant que nom de classeur.
L'onglet Texte supplémentaire n'est pas requis en règle générale. Vous pouvez l'utiliser pour déposer des informations dans les métadonnées pour lesquelles il n'existe pas de champ correspondant. Cela peut être utile pour la recherche.
Sélectionnez l'onglet Options.
Pour que le classeur soit trouvé rapidement pendant la phase de projet, sélectionnez Vert dans le menu déroulant du champ Couleur de l'écriture.
Sélectionnez l'onglet Autorisations.
Lorsque vous créez un classeur, ce sont toujours les autorisations du classeur supérieur qui sont appliquées.
Pour modifier les autorisations, vous pouvez tout d'abord supprimer les droits prédécesseurs en sélectionnant le symbole X.
Pour déposer les nouvelles autorisations, sélectionnez la flèche dans le champ Ajouter un utilisateur / un groupe.
Alternative : cliquez dans le champ et entrez le nom des membres de l'équipe.
Veuillez sélectionner les membres de votre équipe.
Enlevez toutes les coches, sauf Visualiser (R) pour tous les membres du groupe qui ne doivent avoir qu'un droit de lecture.
Une représentation détaillée des autres champs se trouve dans le paragraphe Onglet 'Autorisations'.
Sélectionnez OK.
Résultat
Le classeur est déposé à la position que vous avez sélectionnée et il est visible pour tous les membres de l'équipe que vous avez sélectionnés. D'autres utilisateurs voient le classeur, mais non pas les contenus.
Perspective
Vous pouvez modifier les métadonnées du classeur ultérieurement.
Fonctions apparentées
Vous pouvez entrer les métadonnées à l'aide de la reconnaissance de texte entrée. La fonction ELO Click OCR vous permet d'adopter des textes provenant du document dans le masque. Vous trouverez d'autres informations dans la documentation utilisateur Client Java ELO (en anglais) (opens new window) et Client Web ELO (en anglais) (opens new window).
# Masques
Les masques contiennent des directives adaptées particulièrement à ce type de document. Par exemple, tous les documents du même type sont dotés des mêmes réglages d'autorisations et sont déposés dans ELO par le biais d'un schéma fixe.
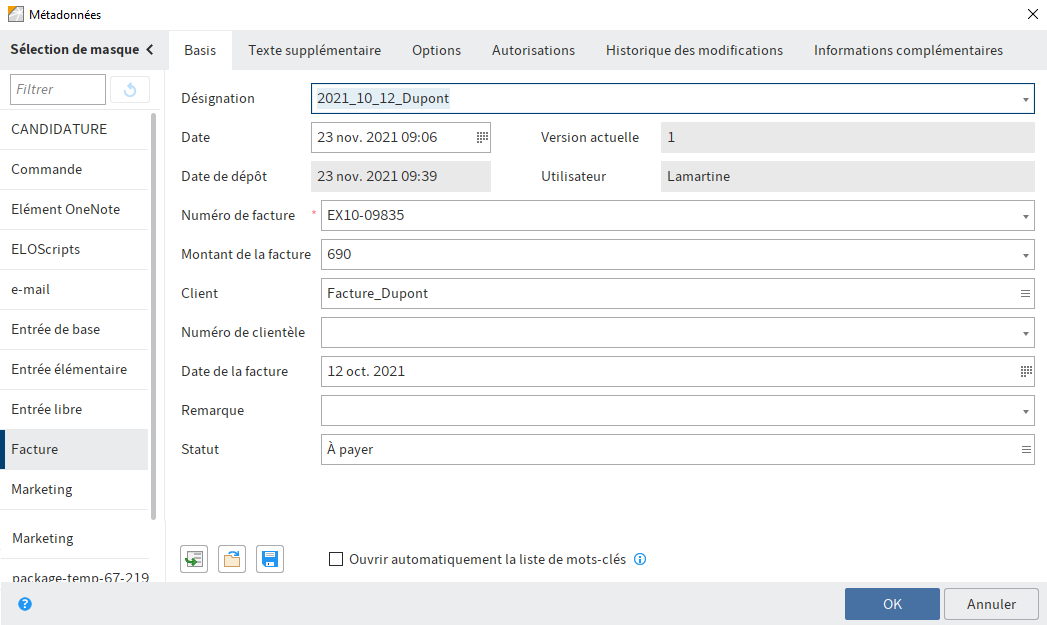
Vous voyez les masques disponibles dans la section Sélection de masque. Selon l'objet marqué dans l'archive, seront affichés les masques pour classeurs ou documents.
Remarque
Lors de la modification du masque, les métadonnées seront perdues ou mal attribuées.
# Champs
Les champs influencent le type de données que vous entrez. Il existe différents types de champs qui peuvent être configurés différemment en fonction du masque.
Les champs obligatoires sont dotés d'une étoile rouge et au marquage rouge du champ. Par ailleurs, la dernière ligne du dialogue affiche d'éventuels conflits.
Remarque
Dans les champs, n'entrez pas de termes qui ont une signification en termes d'opérateurs de recherche (NOT, OR, AND). Sinon, des problèmes pourraient survenir lorsque vous recherchez ces mots.
# Liste de mots-clés
Les listes de mots-clés servent à homogénéiser et à accélérer l'entrée des métadonnées.
Il existe deux types de champs avec listes de mots-clés :
- L'entrée est uniquement possible avec liste de mots-clés
- L'entrée est possible avec liste de mots-clés ou par une entrée libre.
Si vous cliquez dans un champ et que la liste de mots-clés apparaît, aucune entrée libre n'est possible.
Vous pouvez entrer plusieurs mots-clés dans ces champs, il vous faut les séparer par le signe Pilcrow (¶).
Information
Vous pouvez ouvrir la liste de mots-clés via la touche F7.
Pour modifier la liste de mots-clés, cliquez sur une entrée de la liste avec la touche droite de la souris. Vous trouverez d'autres informations dans la documentation utilisateur Client Java ELO (en anglais) (opens new window) et Client Web ELO (en anglais) (opens new window).
# Relations
Les champs du type Relation servent à relier un champ avec les métadonnées d'une autre entrée.
Via le symbole de la chaîne pour ouvrir une liste avec des entrées. Veuillez sélectionner l'entrée que vous souhaitez référencer.
Vous trouverez d'autres informations au sujet des champs de relation dans la documentation utilisateur Client Java ELO (en anglais) (opens new window) et Client Web ELO (en anglais) (opens new window).
# Fonctions supplémentaires dans le client Java ELO
Les fonctions supplémentaires suivantes se trouvent dans le dialogue Métadonnées dans le client Java ELO :
Annuler (Ctrl + Z ou le menu contextuel) : retire la dernière action effectuée dans un champ
Répéter (Ctrl + Y ou dans le menu contextuel) : permet de répéter la dernière action annulée dans un champ
Remplir automatiquement les métadonnées (F3) : copie les métadonnées que vous avez entrées en dernier.
Utiliser la dernière entrée (F9) : utilise la valeur d'un champ lors de la prochaine entrée de métadonnées
Ajouter un séparateur de l'index de colonne (Ctrl + P) : ajouter un pilcrow (¶) pour enregistrer plusieurs valeurs dans un champ.
Charger les métadonnées (Ctrl + L) : charge un fichier de métadonnées (extension de fichier .es8) dans les métadonnées actuelles du document
Enregistrer les métadonnées (Ctrl + S) : enregistre les métadonnées du classeur ou du document actuel en tant que fichier ES8
Vous trouverez d'autres informations dans la documentation utilisateur du Client Java ELO (en anglais) (opens new window).
# Onglet 'Base'
Lorsque vous ouvrez le dialogue Métadonnées, s'ouvre tout d'abord l'onglet Base. Il contient au moins les champs standards suivants :
Désignation : nom de l'entrée qui s'affiche dans la section Dépôt.
Date/Date de document : la date de document peut être actualisée.
La date de document peut être traitée manuellement. Vous trouverez d'autres informations à c sujet dans la documentation utilisateur du Client Java ELO (en anglais) (opens new window).
Date de dépôt : la date à laquelle le document a été entré dans ELO
Version actuelle : affiche le numéro de version, si celui-ci a été entré. Il ne s'agit pas du compteur de version.
Auteur
# Onglet 'Options'
Dans l'onglet Options, vous déterminez les caractéristiques d'une entrée. Selon que vous entrez les métadonnées d'un document ou d'un classeur, vous disposez de diverses options.
Vous trouverez des informations détaillées au sujet de tous les réglages disponibles dans la documentation Client Java ELO (en anglais) (opens new window) et Client Web ELO (en anglais) (opens new window).
Seulement quelques options sont décrites ci-dessous :
# Seulement pour les documents
Statut de document : sélectionnez le statut de traitement de l'entrée via le menu déroulant.
Pas de contrôle de version : seule une version de document est enregistrée. La version précédente est supprimée et n'est plus disponible.
Attention
Si vous sélectionnez cette option, l'ancienne version est enregistrée lors de chaque nouvel enregistrement. De même, la fonction Document > Versions > Charger une nouvelle version ne crée pas de nouvelle version, mais elle écrase la version actuelle. C'est pourquoi nous vous recommandons de ne pas utiliser cette option.
Si vous associez des fichiers à des documents sans contrôle de version, seul un fichier peut être associé. Lorsqu'un autre fichier est associé, le premier fichier associé sera écrasé.
Contrôle de la version activé : une nouvelle version est créée lorsque le document est traité. Les modifications sont documentées. Il est possible de restaurer les anciennes versions.
Pas de modification possible : ELO fait qu'il n'est pas possible d'apporter des modifications au document ou aux métadonnées de ce document.
Attention
Il n'est pas possible de modifier le statut Pas de modification possible.
Placer dans le plein texte : déterminez si le document doit être placé dans le plein texte. Le contenu du fichier est indexé et peut être recherché.
Nom de fichier : ici s'affiche le nom du document, comme il pourrait par exemple être nommé à l'extérieur d'ELO.
# Seulement pour les classeurs
Tri : ici, vous pouvez déterminer la manière de trier le contenu du classeur.
Permettre l'aperçu rapide pour les documents du classeur : cette option permet de déterminer que le premier document du classeur soit affiché dès que vous cliquez sur celui-ci.
# Onglet 'Autorisations'
Dans le tab Autorisations s'affichent les groupes et utilisateurs qui possèdent des droits d'accès pour l'entrée sélectionnée. Vous pouvez modifier les réglages si vous possédez les autorisations correspondantes.
Dans la colonne du milieu, vous voyez quels utilisateurs ou groupes possèdent déjà des autorisations pour l'entrée.
Pour modifier les réglages des autorisations, veuillez marquer une entrée dans la colonne du milieu, puis sélectionner ou désélectionner les différentes autorisations.
Vous avez les options suivantes :
| Droit d'accès | Description |
|---|---|
| Voir (R) | Voir les documents et métadonnées, ajouter des remarques et notes |
| Modifier les métadonnées (W) | |
| Supprimer (D) | Marquer les entrées comme supprimées. Seuls les utilisateurs avec droits administratifs peuvent supprimer définitivement des entrées. |
| Modifier (E) |
|
| Modifier la liste (L) | Classeur : modifier le contenu d'un classeur, par exemple y créer des documents, les déplacer, les copier ou les retirer, ajouter ou supprimer une référence. |
| Définir les autorisations (P) | Modifier les autorisations |
Information
Les options qui ne sont pas pertinentes sont représentées en italique et entre crochets.
Information
Il existe des possibilités supplémentaires concernant les autorisations pour les entrées ayant été créées dans un space. Vous trouverez plus d'informations dans la documentation utilisateur Client Java ELO (en anglais) (opens new window).
Personnel (symbole utilisateur orange) : ici, vous pouvez vous donner un accès intégral exclusif à l'entrée correspondante. Toutes les autres autorisations sont retirées.
Créer un groupe ET : les groupes ET sont sensés si vous souhaitez autoriser seulement les utilisateurs d'un groupe qui sont également membres de l'autre groupe. Pour créer un groupe ET, marquez deux groupes dans la colonne du milieu, puis sélectionnez Créer un groupe ET.
Membres du groupe : une liste des membres s'affiche lorsque vous sélectionnez un groupe.
Pour sélectionner un membre d'un groupe, veuillez effectuer un double-clic sur l'utilisateur en question dans la colonne Membres du groupe.
Retirer les autorisations : pour retirer toutes les autorisations à un utilisateur ou à un groupe,sélectionner le symbole X se trouvant derrière l'utilisateur ou le groupe sélectionné.
Remarque
Si vous enlevez vos propres droits de lecture à un objet, vous ne pourrez plus voir l'entrée dans l'archive. Si vous supprimez le droit Définir les autorisations, vous ne pourrez plus modifier les réglages concernant les autorisations.
Perspective
Si vous modifiez les autorisations d'un classeur dans le dialogue Métadonnées, vous pouvez transmettre les nouvelles autorisations aux entrées subordonnées (sous-classeurs et documents). Après une modification, le dialogue Autorisations modifiées s'affiche. Déterminez de quelle manière les modifications devraient se répercuter.
Remarque
Les modifications n'ont pas de répercussions sur les références, étant donné que celles-ci gardent les réglages d'autorisations de l'entrée originale.