# Apposer des remarques et notes
# Apposer des notes
De manière générale, les remarques désignent les notes, les surlignements et des tampons. Les remarques sont apposées directement sur une page individuelle. Vous pouvez apposer des notes, des notes de texte et des tampons; mais uniquement sur les documents qui peuvent être affichés avec la visionneuse de document (PDF, TIFF, JPEG,...).
L'exemple suivant montre la procédure à l'appui d'un exemple de note. Procédez de même pour les types de remarques.
Information
Afin que vous puissiez utiliser des tampons, au moins un tampon doit vous avoir été assigné par le biais de la console d'administration ELO.
Information
Vous pouvez Créer des notes, lorsque vous souhaitez rédiger une remarque au sujet d'un document.
Condition préliminaire
- Il vous faut un document qui peut être affiché avec la visionneuse de document, par exemple un document PDF ou un fichier image.
Procédé
Dans la section Archive, sélectionnez le document sur lequel vous souhaitez apposer la remarque.
Information
Vous pouvez assigner des autorisations, de manière à ce que tous les utilisateurs ne puissent pas visualiser ou modifier toutes les remarques. Les réglages concernant les autorisations pour les notes se trouvent dans le Ruban > Menu utilisateur (votre nom)> ELO > Configuration > Remarques.
Pour les tampons, vous définissez les réglages concernant les autorisations dans le dialogue Aperçu des tampons. Vous pouvez égaler créer et modifier des tampons.

Dans la visionneuse de documents, la barre des symboles s'affiche au-dessus du document.
Apposer une note
Pour activer la fonction Note, sélectionnez le symbole de la note dans la barre de la visionneuse.
Information
Pour pouvoir utiliser la fonction des remarques plusieurs fois à la suite, il vous suffit de garder la touche ALT GR appuyée lorsque vous cliquez sur la fonction. Pour retourner au mode normal, sélectionnez la fonction Sélectionner (symbole du pointeur de souris).
En option : pour sélectionner une autre couleur, cliquez sur le symbole du triangle et sélectionnez une couleur de note dans le menu déroulant.
Le pointeur de la souris devient un symbole de note dans la couleur sélectionnée.
Cliquez à l'endroit dans le document, où vous souhaitez ajouter la note.
La note est créée. Si le cadre est composé de pointillés, cela signifie que la note peut être modifiée. L'utilisateur et la date actuelle s'affichent sous la note.
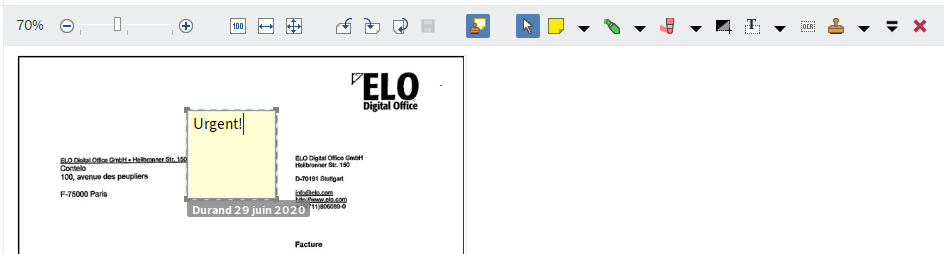
Entrez un texte.
Cliquez dans la zone à l'extérieur de la note.
Résultat
Le texte entré est enregistré. La note est affichée sur le document.
Information
Via le menu contextuel, vous pouvez lancer des adresses mail, des liens ELO et des sites Web dans une note (clic avec la touche droite de la souris > Appeler les liens).
Perspective
- Pour modifier le post-it, effectuez un double-clic sur le post-it. Pour supprimer la note, marquez la, puis sélectionnez Supprimer dans la barre de la visionneuse.
- La fonction Parcourir les métadonnées vous permet de rechercher des remarques et notes. Vous trouverez d'autres informations dans la documentation utilisateur du Client Java ELO (en anglais) (opens new window).
# Ajouter une note
Disponible : Ruban > Document > Note
Vous pouvez créer des notes pour un document ou un classeur. Les notes sont affichées sur la barre de fractionnement.
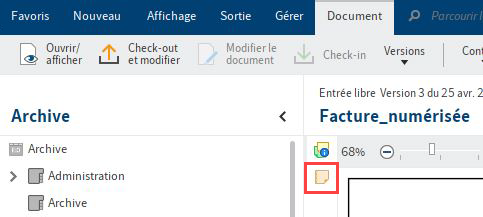
Les trois types de notes :
- Note générale (jaune) : elle peut être visualisée et modifiée par toutes les personnes.
- Note personnelle (verte) : peut seulement être visualisée et modifiée par l'auteur de cette note.
- Note permanente (rouge) : elle est visible pour toutes les personnes, mais elle ne peut pas être modifiée ou supprimée.
Via le symbole de la note, vous pouvez ouvrir la note, pour la visualiser ou la modifier.
Via le menu contextuel, vous pouvez lancer des adresses mail, des liens ELO et des sites Web dans une note (clic avec la touche droite de la souris > Appeler les liens).
Une note se réfère à l'intégralité de l'entrée et non seulement à la version actuelle.