# Opmerkingen en kantlijnnotities aanbrengen
# Opmerkingen aanbrengen
Opmerkingen komen voor als plaknotities, markers, tekstnotities en stempels. Opmerkingen worden direct aangebracht op een afzonderlijke pagina. U kunt plaknotities, tekstnotities en stempels alleen aanbrengen op documenten die met de documentviewer (pdf, TIFF, JPEG, ...) kunnen worden weergegeven.
In het onderstaande voorbeeld wordt de werkwijze beschreven aan de hand van een plaknotitie. Bij de andere soorten opmerkingen gaat u op dezelfde manier te werk.
Informatie
Om stempels te kunnen gebruiken, moet er door het Systeembeheer ten minste één stempel aan u zijn toegewezen.
Informatie
U kunt kantlijnnotities maken, wanneer u een aanwijzing bij een volledig document of bij een document in andere indelingen wilt schrijven.
Voorwaarde
- U hebt een document nodig dat met de documentviewer kan worden weergegeven, bijvoorbeeld een pdf- of beeldbestand.
Werkwijze
Selecteer in het functiegebied Archiveren het document waarop u de opmerking wilt aanbrengen.
Informatie
U kunt gebruikersrechten toekennen, zodat niet elke gebruiker alle opmerkingen kan bekijken of bewerken. De instellingen van de gebruikersrechten voor de plaknotities en tekstnotities kunt u vinden via Menulint > Gebruikersmenu [uw naam] > Configuratie > Opmerkingen.
Voor stempels legt u de instellingen van de gebruikersrechten vast in het dialoogvenster Overzicht stempels. Daar kunt u ook stempels maken en bewerken.

In de documentviewer wordt boven het document de symboolbalk van het weergavegebied (viewerbalk) weergegeven.
Plaknotitie aanbrengen
Om de functie Plaknotitie te activeren, kiest u het plaknotitiesymbool in de viewerbalk.
Informatie
Om een opmerkingsfunctie een aantal keren achter elkaar te gebruiken, houdt u bij het klikken op de functie de toets ALT GR ingedrukt. Om terug te keren naar de normale modus, kiest u de functie Selecteren (muiscursorsymbool).
Optie: om een andere kleur te kiezen, klikt u op het driehoeksymbool naast het plaknotitiesymbool en selecteert u een plaknotitiekleur in het vervolgkeuzemenu.
De muiscursor verandert in een plaknotitiesymbool met de gekozen kleur.
Klik op de plek in het document waar de plaknotitie dient te worden ingevoegd.
De plaknotitie wordt gemaakt. Aan de stippellijn rondom kunt u zien dat de plaknotitie kan worden bewerkt. Onder de plaknotitie worden de bewerker en de huidige datum weergegeven.
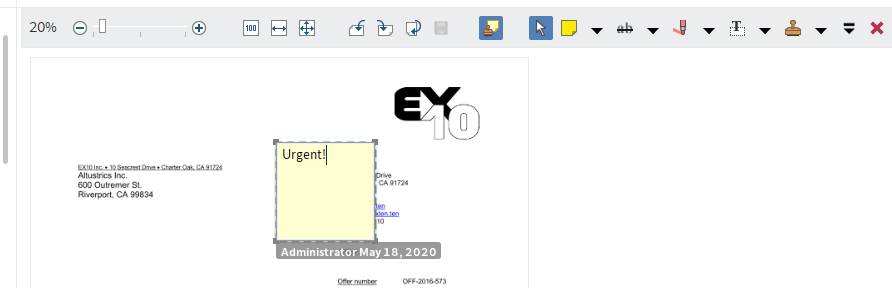
Voer een tekst in.
Klik in het gebied buiten de plaknotitie.
Resultaat
De ingevoerde tekst wordt opgeslagen. De plaknotitie wordt weergegeven op het document.
Informatie
Via het contextmenu kunt u e-mailadressen, ELO-links en internetpagina's in een plaknotitie oproepen (op te roepen via: Klikken met rechtermuisknop > Links oproepen).
Vooruitzicht
- Om de plaknotitie te bewerken, dubbelklikt u op de plaknotitie. Om de plaknotitie te wissen, markeert u de plaknotitie met de selectietool en kiest u vervolgens Wissen in de viewerbalk.
- U kunt via de functie Zoeken in metagegevens zoeken naar opmerkingen en kantlijnnotities. Meer informatie vindt u in de gebruikersdocumentatie ELO Java Client (Engels) (opens new window).
# Kantlijnnotitie toevoegen
Op te roepen via: Menulint > Document > Kantlijnnotitie
U kunt kantlijnnotities voor een document of een map maken. Kantlijnnotities worden op de middenbalk weergegeven.
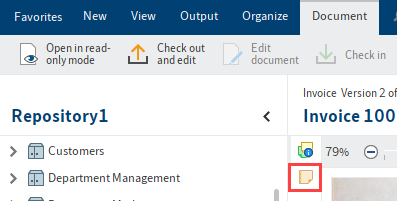
Er zijn drie soorten kantlijnnotities:
- Algemene kantlijnnotitie (geel): kan door alle personen worden bekeken en bewerkt.
- Persoonlijke kantlijnnotitie (groen): kan alleen door de maker worden bekeken en bewerkt.
- Permanente kantlijnnotitie (rood): is zichtbaar voor alle personen, maar kan niet worden bewerkt of gewist.
Via het symbool Kantlijnnotitie opent u de kantlijnnotitie om deze opnieuw te bewerken of te bekijken.
Via het contextmenu kunt u e-mailadressen, ELO-links en internetpagina's in een kantlijnnotitie oproepen (op te roepen via: Klikken met rechtermuisknop > Links oproepen).
Een kantlijnnotitie heeft betrekking op het gehele item en niet alleen op de actuele versie.