# Items bewerken
U kunt de inhoud van documenten in ELO bewerken, voor zover niet is vastgelegd dat het document niet mag worden gewijzigd. Hiervoor moet u het document uitchecken en na de bewerking weer in ELO inchecken. U kunt een afzonderlijk document uitchecken en bewerken of een volledige map. Terwijl u een item (map of document) hebt uitgecheckt, is dit voor andere personen voor de bewerking geblokkeerd.
Uitgecheckte documenten herkent u aan een gele pijl naast het documentsymbool. Daarnaast staat de naam van de bewerker tussen vierkante haakjes.
Bij het inchecken ontstaat een nieuwe versie van het document die de nieuwe werkversie wordt. De werkversie is altijd de versie die verschijnt, wanneer u het document markeert. De oude versie gaat bij dit proces niet verloren.
# In ELO Java Client
# Document uitchecken en bewerken
U wilt een bestaand document bewerken en de nieuwe versie weer in ELO archiveren.
Aanverwante functies
- Nieuwe versie laden: u kunt ook een nieuwe versie laden, wanneer u de momenteel in ELO gearchiveerde versie van een document niet eerst uitgecheckt en bewerkt hebt.
- Naar OneDrive uitchecken: u kunt een Microsoft Office-document uit ELO voor de bewerking uitchecken naar Microsoft OneDrive. Het document wordt in uw OneDrive-map opgeslagen tot u het weer in ELO incheckt.
Werkwijze
Open het functiegebied Archiveren.
Selecteer het document dat u wilt bewerken.
Kies in het menulint Document > Uitchecken en bewerken.
Het document wordt geopend in de externe toepassing en kan worden bewerkt.
Bewerk het document.
Sla het document in de externe toepassing op.
Sluit de externe toepassing.
Informatie
U kunt het gewijzigde document via het functiegebied Archiveren of het functiegebied Bewerking aan ELO overdragen. Gebruik hiervoor de functie Inchecken op het tabblad Document.
Markeer het document in ELO.
Om het gewijzigde document aan ELO over te dragen, kiest u op het tabblad Document de functie Inchecken.
Alternatief: klik met de rechtermuisknop op het document en kies in het contextmenu het item Inchecken.
Informatie
Wanneer u een document niet wijzigt en de functie Inchecken selecteert, verschijnt het dialoogvenster Document inchecken. Via deze dit dialoogvenster kunt u de bewerking van het document afbreken of het document toch als nieuwe versie archiveren.
Het dialoogvenster Versiegegevens verschijnt.
Optie: voer een versienummer en een versiecommentaar in.
Wanneer u wilt dat de in ELO weergegeven documentdatum de actuele datum is, activeert u de optie De huidige datum kopiëren. De documentdatum komt overeen met de datum die samen met een documentversie wordt opgeslagen.
De archiveringsdatum geeft de datum weer, waarop een document in ELO werd gearchiveerd.
Personen die over voldoende gebruikersrechten beschikken, kunnen bij een document met versiebeheer versies wissen. Wanneer u wilt dat uw versie niet kan worden gewist, activeert u de optie Niet-wisbare versie.
Kies OK.
Resultaat
Het ingecheckte document bevindt zich met een nieuw versienummer in het functiegebied Archiveren.
Informatie
ELO Java Client biedt de mogelijkheid om complete mappen uit te checken en de inhoud ervan te bewerken. Hierdoor blokkeert u meerdere documenten tegelijkertijd. De werkwijze is beschreven in de Gebruikersdocumentatie van de ELO Java Client (Engels) (opens new window).
# In ELO Web Client
# Document uitchecken en bewerken
Er zijn verschillende functies, waarmee u documenten kunt bewerken. In dit gedeelte wordt de functie Uitchecken beschreven.
Aanverwante functies
- In Microsoft Office bewerken: met deze functie kunt u Microsoft Office-documenten bewerken.
- Online bewerken: met deze functie kunt u Microsoft Office-documenten direct in uw browser bewerken. Of u deze functie hebt, is afhankelijk van de manier waarop ELO Web Client bij u is geïnstalleerd.
- Samen bewerken: met deze functie kunt u gelijktijdig met andere personen samen een Microsoft Office-document bewerken. Of u deze functie hebt, is afhankelijk van de manier waarop ELO Web Client bij u is geïnstalleerd.
Werkwijze
Selecteer het document dat u wilt bewerken.
Kies Menulint > Document > Uitchecken.
Informatie
Wanneer u nu Sluiten kiest, is het document toch uitgecheckt. Wanneer u het proces wilt afbreken, kiest u Sluiten en vervolgens in het menulint Document > Versies > Bewerking afbreken.
Informatie
Indien u ELO Web add-ons in combinatie met SSO gebruikt, wordt het document direct geopend in een externe toepassing en kan worden bewerkt.
Kies Opslaan als.
Het document wordt in uw gangbare doelmap voor downloads opgeslagen.
Optie: eventueel verschijnt er een Windows-dialoogvenster. Kies een optie voor het opslaan van het document.
Open het document.
Bewerk het document.
Sla de wijzigingen in uw document op.
Let op
Als het document niet wordt opgeslagen, gaan alle wijzigingen verloren.
U hoeft het document niet meteen weer in te checken. U kunt het uitgecheckt laten en later bewerken door het via de lokale opslaglocatie op uw computer te openen.
Terwijl het document hebt uitgecheckt, bevindt het zich, behalve in het functiegebied Archiveren, ook in uw functiegebied Bewerking.
Resultaat
Het document is lokaal gewijzigd, maar bevindt zich nog niet in ELO.
Vooruitzicht
- Om uw wijzigingen naar ELO te kopiëren en uw document als nieuwe versie op te slaan, gebruikt u de functie Document uploaden en inchecken.
- Indien u uw wijzigingen wilt verwerpen, gebruikt u de functie Bewerking afbreken.
# Document uploaden en inchecken
Nadat u een document hebt uitgecheckt en afgewerkt, checkt u het weer in.
Daardoor wordt het document met uw wijzigingen als nieuwe versie gearchiveerd en wordt de bewerkingsblokkering voor andere personen weer opgeheven.
Werkwijze
Informatie
Wanneer u een document direct na het uitchecken bewerkt hebt, is het dialoogvenster Uploaden en inchecken nog geopend. Stappen 1 en 2 komen in dit geval te vervallen.
Markeer in het functiegebied Bewerking het document, waarvan u de bewerking wilt afbreken.
Kies in het menulint Document > Uploaden en inchecken.
Informatie
Indien u ELO Web add-ons in combinatie met SSO gebruikt, kiest u Uploaden en inchecken. Het document is reeds geselecteerd en kan direct worden ingecheckt.
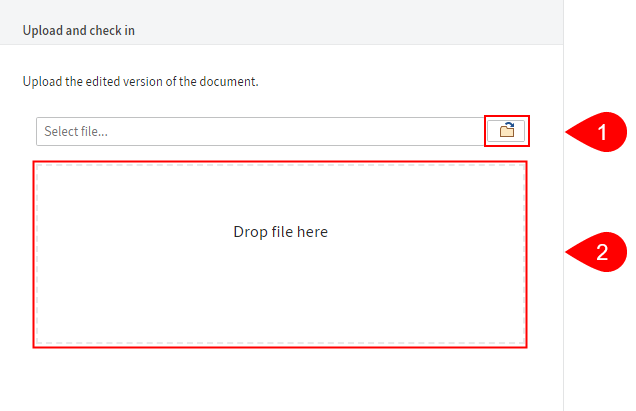
Selecteer het bestand. U hebt de volgende mogelijkheden:
1 Kies de knop rechts naast het veld Bestand selecteren en selecteer het bestand.
2 Sleep het bestand via slepen-en-neerzetten naar het veld Bestand hier archiveren.
Kies in het volgende dialoogvenster de knop Uploaden en inchecken.
Resultaat
Het document wordt als nieuwe versie gearchiveerd.
De bewerkingsblokkering voor andere personen is weer opgeheven.
# Documentversies bekijken
U krijgt altijd maar één versie van een document te zien. Voor zover niet expliciet gewijzigd, gaat het bij de zichtbare versie altijd om de laatst gearchiveerde versie. Met de functie Documentversies kunt u de oude versies bekijken of van een oude versie weer de actuele werkversie maken.
Werkwijze
- Markeer het document waarvan u de versies wilt bekijken.
- Kies in het menulint Document > Versies > Documentversies.
In het dialoogvenster Documentversies ziet u alle versies van het document.
De actuele werkversie herkent u in het overzicht aan het pensymbool en aan de vetgedrukte letters.
Zodra u een versie markeert, worden de volgende knoppen actief:
- Openen om te bekijken
- Commentaar bewerken (alleen ELO Web Client): bij het archiveren van een versie kunt u een commentaar invoeren. Dit kunt u met deze functie achteraf bewerken.
- Als werkversie instellen: de gemarkeerde versie wordt de werkversie. Een werkversie is de actueel gebruikte versie.
- Niet-wisbaar instellen: de gemarkeerde versie kan niet meer worden gewist.
- Versie wissen
De volgende knoppen verschijnen alleen in ELO Java Client:
- Opslaan als: slaat versies in uw lokale bestandssysteem op.
- Vergelijken: markeer twee versies door de Ctrl-toets ingedrukt te houden en kies Vergelijken. De versies worden in een nieuw venster naast elkaar geopend.
- Handtekening controleren: de handtekening van een gemarkeerde versie wordt gecontroleerd. De handtekeningmodule moet geïnstalleerd zijn.
- Herstellen: de wismarkering van een gewiste versie wordt verwijderd.
# Bewerking afbreken
Indien u een document uitgecheckt hebt en er toch geen wijzigingen in wilt doorvoeren, kunt u de bewerking met deze functie afbreken.
Werkwijze
Indien u een document uitgecheckt hebt en er toch geen wijzigingen in wilt doorvoeren, kunt u de bewerking met deze functie afbreken.
Werkwijze
- Markeer in het functiegebied Bewerking het document, waarvan u de bewerking wilt afbreken.
- Kies in het menulint Document > Versies > Bewerking afbreken.
Resultaat
De huidige versie blijft bestaan. De bewerkingsblokkering wordt opgeheven.
# Documenten converteren
U vindt in het menulint onder Document > Converteren functies om documenten naar andere indelingen te converteren:
# Previewdocument maken
U kunt voor het gemarkeerde document een previewdocument in TIFF- of pdf-indeling maken. Het previewdocument is een speciaal beelddocument dat apart in ELO wordt opgeslagen. Met behulp van deze functie kunt u een document ook als preview laten weergeven, wanneer er op het systeem geen viewer voor de originele indeling beschikbaar is, bijv. bij bestanden in CAD-indeling.
Om het previewdocument te laten weergeven, gebruikt u de functie Previewdocument weergeven (op te roepen via: Menulint > Weergave > Weergave).
# Pdf- of TIFF-conversie
Voorwaarde: een ELO pdf- of TIFF-printer is geïnstalleerd.
U kunt een in ELO gemarkeerd document converteren naar een pdf- of TIFF-document. Het document wordt vervolgens als nieuwe versie gearchiveerd.
# Bestandskoppeling toevoegen
Op te roepen via: Menulint > Document > Bestandskoppeling
U kunt een bestand uit uw lokale bestandssysteem als bestandskoppeling aan een ELO-document toevoegen. Het lokale bestand wordt naar ELO gekopieerd en gekoppeld met het in ELO gearchiveerde document.
Een bestandskoppeling herkent u aan de knop Bestandskoppeling openen (paperclip-symbool).
Kies deze knop om de bestandskoppeling te openen.
Informatie
Als u aan een document een tweede bestandskoppeling toevoegt, is de eerste bestandskoppeling alleen nog toegankelijk via de functie Versies bestandskoppeling.
Aanverwante functies
- Bestandskoppeling openen om te bekijken
- Versies bestandskoppeling: opent een overzicht van de versies van een bestandskoppeling.
- Bestandskoppeling opslaan als: slaat de bestandskoppeling buiten ELO in uw lokale bestandssysteem of op een externe gegevensdrager op.
- Bestandskoppeling verwijderen