# Modifier les entrées
Vous pouvez modifier le contendu de documents dans ELO, s'il n'a pas été déterminé que le document ne doit pas être modifié. Pour ceci, vous devez soumettre le document au check-out et le soumettre au check-in après le traitement. Vous pouvez soumettre le document au check-out et le modifier ou tout un classeur. Pendant qu'une entrée est soumise au check-out par vous, il ne peut pas être traité par les autres personnes.
Les documents soumis au check-out sont dotés d'une flèche jaune placée à côté du symbole de document. Le nom de l'utilisateur est ajouté entre crochets devant la désignation.
Une nouvelle version est créée lors du check-in, celle-ci devient la nouvelle version de travail. La version de travail est toujours la version qui apparaît lorsque l'on marque le document. L'ancienne version ne sera pas perdue dans ce processus.
# Dans le client Java ELO
# Check-out/modifier le document
Vous souhaitez modifier un document existant et redéposer la nouvelle version dans ELO.
Fonctions apparentées
- Charger une nouvelle version : avec cette fonction, vous pouvez également charger une nouvelle version, si vous n'avez pas soumis au check-out et modifié la version d'un document se trouvant actuellement dans ELO.
- Check-out dans OneDrive : cette fonction vous permet d'effectuer un check-out de document Microsoft Office depuis ELO vers Microsoft OneDrive, dans le but de l'éditer. Le document est déposé dans votre classeur OneDrive, jusqu'à ce que vous le soumettez au check-in dans ELO.
Procédé
Veuillez ouvrir la section Archive.
Sélectionnez le document que vous souhaitez modifier.
Sélectionnez Document > Check-out et modifier dans le ruban.
Le document est ouvert dans l'application externe et peut être modifié.
Traitez le document.
Veuillez enregistrer le document dans l'application externe.
Veuillez fermer l'application externe.
Information
Vous pouvez transmettre le document dans ELO soit via la section Archive ou la section Traitement. Pour ceci, veuillez utiliser la fonction Check-in dans l'onglet Document.
Marquez le document dans ELO.
Pour transmettre le document modifié vers ELO, sélectionnez la fonction Check-in dans l'onglet Document.
En alternative : cliquez sur le document avec la touche droite de la souris et sélectionnez l'entrée Check-in dans le menu contextuel.
Information
Si vous n'avez pas modifié un document et que vous sélectionnez la fonction Check-in, le dialogue Check-in de document apparaît. Dans ce dialogue, vous pouvez annuler le traitement de document ou tout de même déposer le document en tant que nouvelle version.
Le dialogue Information de version apparaît.
En option : entrez un numéro de version et un commentaire de version.
Si vous souhaitez que la date de document affichée dans ELO corresponde à la date actuelle, activez l'option Prendre la date actuelle. La date de document correspond à la date de document qui est enregistrée avec une version de document.
La date de dépôt est la date à laquelle un document à été déposé dans ELO.
Les utilisateurs disposant des autorisations requises sont en mesure de supprimer les versions des documents soumis au versioning. Si vous souhaitez que votre version ne puisse pas être supprimée, activez l'option Version ne pouvant être supprimée.
Sélectionnez OK.
Résultat
Le document soumis au check-out se trouve à nouveau dans la section Archive.
Information
Le client Java ELO vous permet de soumettre des classeurs entiers au check-out et de traiter leur contenu. Cela vous permet de verrouiller plusieurs documents simultanément. La manière de faire est décrite dans la Documentation utilisateur du client Java ELO (en anglais) (opens new window).
# Dans le client Web ELO
# Check-out/modifier le document
Il existe différentes fonctions qui vous permettent de modifier les documents. Ce chapitre a pour sujet le Check-out.
Fonctions apparentées
- Traitement dans Microsoft Office : cette fonction vous permet d'ouvrir des documents Microsoft Office.
- Traitement en ligne : cette fonction vous permet de traiter les documents Microsoft Office directement dans votre navigateur. Si vous disposez de cette fonction, dépend du type d'installation de votre client Web ELO.
- Traitement en commun : cette fonction vous permet de traiter un document Microsoft Office en ligne en même temps que d'autres utilisateurs. Si vous disposez de cette fonction, dépend du type d'installation de votre client Web ELO.
Procédé
Sélectionnez le document que vous souhaitez modifier.
Dans le ruban, sélectionnez Document > Check-out.
Information
Si vous sélectionnez Fermer, le document est tout de même soumis au check-out. Si vous souhaitez annuler la procédure, sélectionnez Fermer, puis dans le ruban, sur Document > Versions > Annuler le traitement.
Information
Si vous utilisez ELO Web Add-ons en combinaison avec SSO, le document est ouvert directement dans une application externe et il peut être modifié.
Sélectionnez Enregistrer.
Le document est enregistré dans votre classeur cible contenant les téléchargements.
En option : un dialogue Windows apparaît le cas échéant. Sélectionnez une option pour enregistrer le document.
Ouvrez le document.
Traitez le document.
Enregistrez les modifications.
Attention
Si le document n'est pas enregistré, toutes les modifications seront perdues.
Le document ne doit pas être directement soumis au check-in. Vous pouvez le laisser comme soumis au check-in et le modifier ultérieurement, en l'ouvrant par le biais de l'emplacement d'enregistrement local sur votre ordinateur.
Pendant que le document est soumis au check-in, il se trouve dans votre section En traitement, en plus de se trouver dans la section Archive.
Résultat
Le document a été modifié au niveau local, mais pas encore dans ELO.
Perspective
- Pour prendre en compte vos modifications dans ELO et enregistrer votre document en tant que nouvelle version, utilisez la fonction Charger le document et le soumettre au check-in.
- Si vous souhaitez rejeter vos modifications, utilisez la fonction Annuler le traitement.
# Chargement et check-in du document
Une fois le traitement d'un document soumis au check-out terminé, vous pouvez le soumettre au check-in.
De cette manière, le document est déposé en tant que nouvelle version avec toutes vos modifications, et le verrouillage pour les autres utilisateurs est supprimé.
Procédé
Information
Si vous avez traité un document tout de suite après le check-out, le dialogue Télécharger et check-in est encore ouvert. Les étapes 1 et 2 ne sont plus nécessaires dans ce cas.
Dans la section Traitement, marquez le document dont vous souhaitez annuler le traitement.
Dans le ruban, sélectionnez Document > Téléchargement et check-in.
Information
Si vous utilisez les ELO Web Add-ons en combinaison avec SSO, sélectionnez Téléchargement et check-in. Le document est déjà pré-sélectionné et peut directement être soumis au check-in.
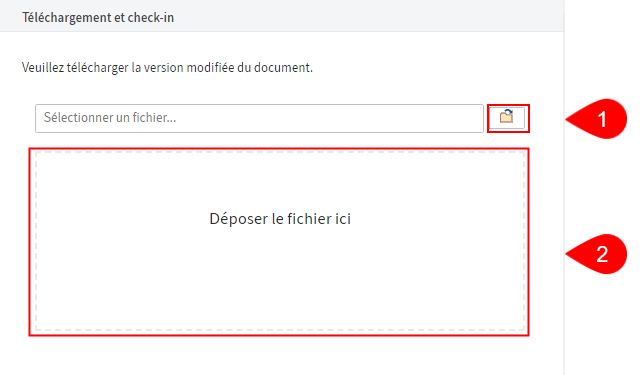
Sélectionnez le fichier. Vous avez les possibilités suivantes :
1 Sélectionnez le bouton à droite du champ Sélectionner le fichier et sélectionnez le fichier.
2 : déplacez le document souhaité par le biais de glisser-déposer sur le champ Déposer le fichier ici.
Dans le prochain dialogue, sélectionnez le bouton Télechargement et check-in.
Résultat
Le document est déposé en tant que nouvelle version.
Le verrouillage n'existe plus pour les autres utilisateurs.
# Visualiser les versions de document
Dans l'archive, seule une version de document est affichée. Si celle-ci n'a pas été modifiée, la version visible est toujours la dernière version ayant été déposée. La fonction Versions de document vous permet de voir les anciennes versions, et elle vous permet de faire d'une ancienne version la version de travail actuelle.
Procédé
- Marquez le document dont vous souhaitez visualiser les versions.
- Dans le ruban, sélectionnez Document > Versions > Versions de document.
Dans le dialogue Versions de document, vous voyez toutes les versions du document.
Dans l'affichage de toutes les versions, la version de travail actuelle se démarque par le symbole du stylo et aux caractères gras.
Les boutons suivants deviennent actifs dès que vous marquez une version :
- Ouvrir/afficher
- Modifier le commentaire (seulement dans le client Web ELO) : vous pouvez entrer un commentaire lors du dépôt d'une version. Avec cette fonction, vous pourrez modifier le commentaire ultérieurement.**
- Définir en tant que version de travail : la version sélectionnée est la version de travail. La version de travail est la version utilisée actuellement.
- Définir comme non supprimable : la version marquée ne peut plus être supprimée.
- Supprimer la version
Les boutons suivants n'existent que dans le client Java ELO.
- Enregistrer sous : enregistre des versions dans votre système local.
- Comparer : marquez les deux versions en maintenant la touche CTRL appuyée et sélectionnez Comparer. Les versions sont ouvertes côte à côte dans une nouvelle fenêtre.
- Contrôler la signature : vérifie la signature d'une version marquée. Le module de signature doit être installé.
- Restaurer : supprime le marquage de suppression d'une version supprimée.
# Annuler le traitement
Si vous avez soumis un document au check-out et que finalement, vous ne souhaitez pas apporter de modifications, vous pouvez annuler le traitement.
Procédé
Si vous avez soumis un document au check-out et que finalement, vous ne souhaitez pas apporter de modifications, vous pouvez annuler le traitement.
Procédé
- Dans la section Traitement, marquez le document dont vous souhaitez annuler le traitement.
- Dans le ruban, sélectionnez Document > Versions > Annuler le traitement.
Résultat
La version reste telle quelle. Le verrouillage est retiré.
# Convertir des documents
Dans le ruban Document > Convertir, vous trouverez des fonctions qui vous permettent de convertir des documents dans d'autres fonctions :
# Créer un document d'aperçu
Vous pouvez créer un document d'aperçu au format TIFF ou PDF pour le document marqué. Le document d'aperçu est un document image spécifique qui est enregistré à part dans ELO. Cette fonction vous permet de faire afficher un document sous forme d'un aperçu, si votre ordinateur ne dispose pas de visionneuse appropriée pour faire afficher le document d'origine, par exemple les fichiers au format CAD.
Pour faire afficher le document d'aperçu, utilisez la fonction Afficher le document d'aperçu (disponible via le ruban > affichage > représentation).
# Conversion PDF ou TIFF
Condition préliminaire: Une imprimante PDF ou TIFF ELO doit être installée.
Cette fonction vous permet de convertir un document marqué dans ELO en un document TIFF ou PDF. Ensuite, le document est déposé en tant que nouvelle version.
# Ajouter un lien de fichier
Disponible via : Ruban > Document > Fichier associé
Vous pouvez ajouter un fichier depuis votre système de fichiers à un document ELO (en tant que fichier associé). Un fichier provenant du système de fichiers local est copié dans ELO et est relié à un document déposé dans ELO.
Un fichier associé est doté du bouton Ouvrir le fichier associé (symbole du trombone).
Sélectionnez ce bouton pour ouvrir le fichier associé.
Information
Si vous ajoutez un deuxième fichier associé à un document, le premier fichier associé peut seulement être atteint par le biais de la fonction Versions du fichier associé.
Fonctions apparentées
- Ouvrir et afficher le lien de fichier
- Versions du fichier associé : ouvre un aperçu des versions d'un fichier associé.
- Enregistrer le fichier associé sous : enregistre le fichier associé à l'extérieur d'ELO sur votre système de fichiers local ou sur un support externe.
- Supprimer le lien de fichier