# Einträge bearbeiten
Sie können den Inhalt von Dokumenten in ELO bearbeiten, sofern nicht festgelegt ist, dass das Dokument nicht verändert werden darf. Dazu müssen Sie das Dokument auschecken und nach der Bearbeitung wieder in ELO einchecken. Sie können entweder ein einzelnes Dokument auschecken und bearbeiten oder einen ganzen Ordner. Während Sie einen Eintrag (Ordner oder Dokument) ausgecheckt haben, ist er für andere Personen zur Bearbeitung gesperrt.
Ausgecheckte Dokumente erkennen Sie an einem gelben Pfeil neben dem Dokumentensymbol. Daneben steht der Name des Bearbeiters in eckigen Klammern.
Beim Einchecken entsteht eine neue Version des Dokuments, die zur neuen Arbeitsversion wird. Die Arbeitsversion ist immer die Version, die erscheint, wenn man das Dokument markiert. Die alte Version geht bei diesem Vorgang nicht verloren.
# Im ELO Java Client
# Dokument auschecken und bearbeiten
Sie wollen ein bestehendes Dokument bearbeiten und die neue Version wieder in ELO ablegen.
Verwandte Funktionen
- Neue Version laden: Sie können auch dann eine neue Version laden, wenn Sie die aktuell in ELO abgelegte Version eines Dokuments nicht zuvor ausgecheckt und bearbeitet haben.
- Nach OneDrive auschecken: Sie können ein Microsoft-Office-Dokument aus ELO nach Microsoft OneDrive zur Bearbeitung auschecken. Das Dokument wird in Ihrem OneDrive-Ordner hinterlegt, bis Sie es wieder in ELO einchecken.
Vorgehen
Öffnen Sie den Funktionsbereich Ablage.
Wählen Sie das Dokument aus, das Sie bearbeiten wollen.
Wählen Sie im Menüband Dokument > Auschecken und bearbeiten.
Das Dokument wird in der externen Anwendung geöffnet und kann bearbeitet werden.
Bearbeiten Sie das Dokument.
Speichern Sie das Dokument in der externen Anwendung.
Schließen Sie die externe Anwendung.
Information
Sie können das geänderte Dokument entweder über den Funktionsbereich Ablage oder den Funktionsbereich Bearbeitung nach ELO übertragen. Nutzen Sie dazu die Funktion Einchecken im Tab Dokument.
Markieren Sie das Dokument in ELO.
Um das geänderte Dokument nach ELO zu übertragen, wählen Sie im Tab Dokument die Funktion Einchecken.
Alternativ: Klicken Sie mit der rechten Maustaste auf das Dokument und wählen Sie im Kontextmenü den Eintrag Einchecken.
Information
Wenn Sie ein Dokument nicht verändern und die Funktion Einchecken auswählen, erscheint der Dialog Dokument einchecken. Über diesen Dialog können Sie die Bearbeitung des Dokuments abbrechen oder das Dokument trotzdem als neue Version ablegen.
Der Dialog Versionsinformation erscheint.
Optional: Geben Sie eine Versionsnummer und einen Versionskommentar ein.
Wenn Sie möchten, dass das in ELO angezeigte Dokumentendatum das aktuelle Datum ist, aktivieren Sie die Option Das aktuelle Datum übernehmen. Das Dokumentendatum entspricht dem Datum, das zusammen mit einer Dokumentversion gespeichert wird.
Das Ablagedatum gibt das Datum an, an dem ein Dokument in ELO abgelegt wurde.
Personen mit ausreichenden Berechtigungen können bei einem versionsverwalteten Dokument Versionen löschen. Wenn Sie wollen, dass Ihre Version nicht gelöscht werden kann, aktivieren Sie die Option Nicht löschbare Version.
Wählen Sie OK.
Ergebnis
Das eingecheckte Dokument befindet sich mit einer neuen Versionsnummer im Funktionsbereich Ablage.
Information
Der ELO Java Client bietet die Möglichkeit, ganze Ordner auszuchecken und deren Inhalt zu bearbeiten. Dadurch sperren Sie mehrere Dokumente gleichzeitig. Das Vorgehen ist in der ELO Java Client Benutzerdokumentation (Englisch) (opens new window) beschrieben.
# Im ELO Web Client
# Dokument auschecken und bearbeiten
Es gibt unterschiedliche Funktionen, mit denen Sie Dokumente bearbeiten können. Dieser Abschnitt behandelt die Funktion Auschecken.
Verwandte Funktionen
- In Microsoft Office bearbeiten: Mit dieser Funktion können Sie Microsoft-Office-Dokumente bearbeiten.
- Online bearbeiten: Mit dieser Funktion können Sie Microsoft-Office-Dokumente direkt in Ihrem Browser bearbeiten. Ob Sie diese Funktion haben, ist abhängig von der Art der Installation Ihres ELO Web Clients.
- Gemeinsam bearbeiten: Mit dieser Funktion können Sie gleichzeitig mit anderen Personen zusammen ein Microsoft-Office-Dokument bearbeiten. Ob Sie diese Funktion haben, ist abhängig von der Art der Installation Ihres ELO Web Clients.
Vorgehen
Wählen Sie das Dokument aus, das Sie bearbeiten möchten.
Wählen Sie Menüband > Dokument > Auschecken.
Information
Wenn Sie jetzt Schließen wählen, ist das Dokument dennoch ausgecheckt. Wenn Sie den Vorgang abbrechen möchten, wählen Sie Schließen und anschließend im Menüband Dokument > Versionen > Bearbeitung abbrechen.
Information
Falls Sie ELO Web Add-ons in Kombination mit SSO nutzen, wird das Dokument direkt in einer externen Anwendung geöffnet und kann bearbeitet werden.
Wählen Sie Speichern unter.
Das Dokument wird in Ihrem gängigen Zielordner für Downloads gespeichert.
Optional: Gegebenenfalls erscheint ein Windows-Dialog. Wählen Sie eine Option zum Speichern des Dokuments.
Öffnen Sie das Dokument.
Bearbeiten Sie das Dokument.
Speichern Sie die Änderungen in Ihrem Dokument.
Achtung
Wird das Dokument nicht gespeichert, gehen sämtliche Änderungen verloren.
Sie müssen das Dokument nicht sofort wieder einchecken. Sie können es ausgecheckt lassen und später bearbeiten, indem Sie es über den lokalen Speicherort auf Ihrem Rechner öffnen.
Während Sie das Dokument ausgecheckt haben, befindet es sich zusätzlich zum Funktionsbereich Ablage in Ihrem Funktionsbereich Bearbeitung.
Ergebnis
Das Dokument ist lokal geändert, aber noch nicht in ELO.
Ausblick
- Um Ihre Änderungen in ELO zu übernehmen und Ihr Dokument als neue Version zu speichern, nutzen Sie die Funktion Dokument hochladen und einchecken.
- Falls Sie Ihre Änderungen verwerfen möchten, nutzen Sie die Funktion Bearbeitung abbrechen.
# Dokument hochladen und einchecken
Nachdem Sie ein Dokument ausgecheckt und fertig bearbeitet haben, checken Sie es wieder ein.
Dadurch wird das Dokument mit Ihren Änderungen als neue Version abgelegt, und die Bearbeitungssperre für andere Personen wird wieder gelöst.
Vorgehen
Information
Wenn Sie ein Dokument sofort nach dem Auschecken bearbeitet haben, ist der Dialog Hochladen und einchecken noch geöffnet. Schritte 1 und 2 erübrigen sich in diesem Fall.
Markieren Sie im Funktionsbereich Bearbeitung das Dokument, dessen Bearbeitung Sie abbrechen möchten.
Wählen Sie im Menüband Dokument > Hochladen und einchecken.
Information
Falls Sie ELO Web Add-ons in Kombination mit SSO nutzen, wählen Sie Hochladen und einchecken. Das Dokument ist bereits vorausgewählt und kann direkt eingecheckt werden.
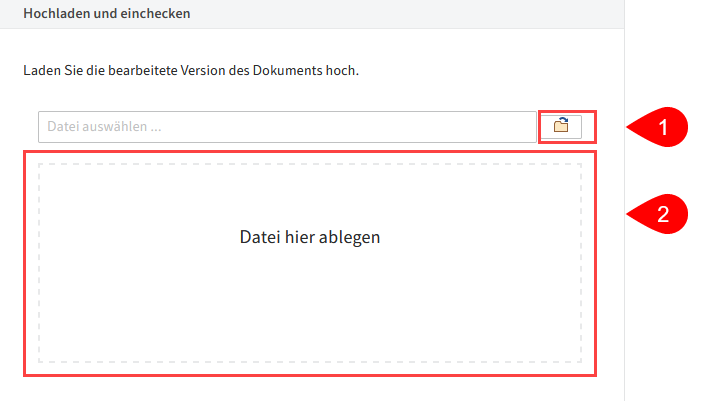
Wählen Sie die Datei aus. Sie haben folgende Möglichkeiten:
1 Wählen Sie den Button rechts neben dem Feld Datei auswählen und wählen die Datei aus.
2 Ziehen Sie die Datei per Drag-and-drop auf das Feld Datei hier ablegen.
Wählen Sie im nächsten Dialog den Button Hochladen und einchecken.
Ergebnis
Das Dokument wird als neue Version abgelegt.
Die Bearbeitungssperre für andere Personen ist wieder aufgehoben.
# Dokumentversionen einsehen
Ihnen wird immer nur eine Version eines Dokuments angezeigt. Sofern nicht explizit geändert, handelt es sich bei der sichtbaren Version immer um die zuletzt abgelegte Version. Mit der Funktion Dokumentversionen können Sie die alten Versionen betrachten oder eine alte Version wieder zur aktuellen Arbeitsversion machen.
Vorgehen
- Markieren Sie das Dokument, dessen Versionen Sie sich anschauen möchten.
- Wählen Sie im Menüband Dokument > Versionen > Dokumentversionen.
Im Dialog Dokumentversionen sehen Sie alle Versionen des Dokuments.
Die aktuelle Arbeitsversion erkennen Sie in der Übersicht an dem Stiftsymbol und an der fetten Schrift.
Sobald Sie eine Version markieren, werden die folgenden Buttons aktiv:
- Zur Ansicht öffnen
- Kommentar bearbeiten (nur ELO Web Client): Beim Ablegen einer Version können Sie einen Kommentar eintragen. Diesen können Sie mit dieser Funktion im Nachhinein bearbeiten.
- Als Arbeitsversion setzen: Die markierte Version wird zur Arbeitsversion. Eine Arbeitsversion ist die aktuell verwendete Version.
- Nicht löschbar setzen: Die markierte Version kann nicht mehr gelöscht werden.
- Version löschen
Folgende Buttons erscheinen nur im ELO Java Client:
- Speichern unter: Speichert Versionen in Ihrem lokalen Dateisystem.
- Vergleichen: Markieren Sie zwei Versionen, indem Sie die STRG-Taste gedrückt halten, und wählen Sie Vergleichen. Die Versionen werden nebeneinander in einem neuen Fenster geöffnet.
- Signatur prüfen: Überprüft die Signatur einer markierten Version. Das Signatur-Modul muss installiert sein.
- Wiederherstellen: Entfernt die Löschmarkierung von einer gelöschten Version.
# Bearbeitung abbrechen
Falls Sie ein Dokument ausgecheckt haben und doch keine Änderungen an ihm vornehmen möchten, können Sie die Bearbeitung mit dieser Funktion abbrechen.
Vorgehen
Falls Sie ein Dokument ausgecheckt haben und doch keine Änderungen daran vornehmen möchten, können Sie die Bearbeitung mit dieser Funktion abbrechen.
Vorgehen
- Markieren Sie im Funktionsbereich Bearbeitung das Dokument, dessen Bearbeitung Sie abbrechen möchten.
- Wählen Sie im Menüband Dokument > Versionen > Bearbeitung abbrechen.
Ergebnis
Die bisherige Version bleibt bestehen. Die Bearbeitungssperre wird aufgehoben.
# Dokumente konvertieren
Sie finden im Menüband unter Dokument > Konvertieren Funktionen zum Konvertieren von Dokumenten in andere Formate:
# Vorschaudokument erstellen
Sie können für das markierte Dokument ein Vorschaudokument im TIFF- oder PDF-Format erstellen. Das Vorschaudokument ist ein spezielles Bilddokument, das gesondert in ELO gespeichert wird. Mithilfe dieser Funktion können Sie ein Dokument auch dann zur Vorschau anzeigen, wenn auf dem System kein Viewer für das Originalformat vorhanden ist, z. B. bei Dateien im CAD-Format.
Um das Vorschaudokument anzuzeigen, nutzen Sie die Funktion Vorschaudokument anzeigen (aufrufbar über: Menüband > Ansicht > Darstellung).
# PDF- oder TIFF-Konvertierung
Voraussetzung: Ein ELO PDF- oder TIFF-Drucker ist installiert.
Sie können ein in ELO markiertes Dokument in ein PDF- oder TIFF-Dokument umwandeln. Das Dokument wird anschließend als neue Version abgelegt.
# Dateianbindung hinzufügen
Aufrufbar über: Menüband > Dokument > Dateianbindung
Sie können eine Datei aus Ihrem lokalen Dateisystem als Dateianbindung an ein ELO Dokument anfügen. Die lokale Datei wird nach ELO kopiert und mit dem in ELO abgelegten Dokument verknüpft.
Eine Dateianbindung erkennen Sie am Button Dateianbindung öffnen (Büroklammer-Symbol).
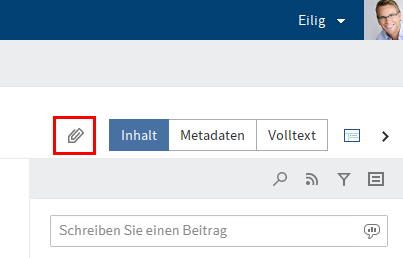
Wählen Sie diesen Button, um die Dateianbindung zu öffnen.
Information
Falls Sie einem Dokument eine zweite Dateianbindung hinzufügen, kann die erste Dateianbindung nur noch über die Funktion Versionen der Dateianbindung erreicht werden.
Verwandte Funktionen
- Dateianbindung zur Ansicht öffnen
- Versionen der Dateianbindung: Öffnet eine Übersicht über die Versionen einer Dateianbindung.
- Dateianbindung speichern unter: Speichert die Dateianbindung außerhalb von ELO in Ihrem lokalen Dateisystem oder auf einem externen Datenträger.
- Dateianbindung löschen