# Metadaten bearbeiten
Metadaten sind Daten über einen Ordner oder ein Dokument. Sie umfassen Informationen über den Eintrag selbst, z. B. wann er abgelegt wurde oder unter welchem Namen er im Funktionsbereich Ablage erscheint. Weiterhin umfassen sie die Berechtigungsstruktur für den Eintrag, also wer in welchem Umfang Zugriff auf den Eintrag hat.
Wenn Sie einen neuen Eintrag ablegen, erscheint der Dialog Metadaten. Sie können die Metadaten auch nachträglich bearbeiten.
Es gibt drei Möglichkeiten, den Dialog Metadaten zu öffnen. Markieren Sie einen Eintrag und
- wählen Sie im Menüband Verwalten > Metadaten.
- öffnen Sie mit einem Rechtsklick das Kontextmenü und wählen Sie Metadaten.
- führen Sie den Tastaturbefehl F4 aus.
Wenn Sie dazu berechtigt sind, können Sie die Metadaten bearbeiten.
Mithilfe von Masken und über Felder geben Sie Metadaten ein.
Masken sind untergliedert in Tabs. Folgende Standard-Tabs gibt es:
- Tab 'Basis': Grundlegende Informationen zum Eintrag, z. B. Kurzbezeichnung.
- Tab 'Zusatztext': Hier können Sie Informationen eintragen, die nicht durch die weiteren Felder abgedeckt werden, z. B. eine genauere Beschreibung oder einen Kommentar. Kann auch für Skripteinstellungen verwendet werden.
- Tab 'Optionen': Hier legen Sie Merkmale und Verhaltensweisen eines Eintrags fest.
- Tab 'Berechtigungen': Hier sehen Sie, wer Zugriff auf den gewählten Eintrag hat. Sie können die Einstellungen ändern, falls Sie entsprechend berechtigt sind.
- Tab 'Änderungschronik' (nur ELO Java Client): Dokumentiert bei versionskontrollierten Dokumenten Änderungen an den Metadaten.
- Tab 'Weitere Infos' (nur ELO Java Client): Stellt weitere Felder in der Datenbank (Maps) zur Verfügung. Diese Felder lassen sich für Skripte, Workflows und weitere Zwecke nutzen. Erscheint nur für Benutzer mit entsprechenden Rechten.
# Beispiel: Metadaten für einen Ordner eintragen
Sie möchten einen Ordner für ein neues Projekt Ihres Teams anlegen. Nur ein Teil des Teams ist an dem Projekt beteiligt und soll Inhalte ablegen können. Der Rest des Teams erhält nur lesenden Zugriff.
Vorgehen
Wählen Sie im Menüband Neu > Neuer Ordner.
Der Dialog Metadaten erscheint.
Geben Sie im Feld Kurzbezeichnung den Namen des Projektordners ein.
Der Name, den Sie hier eingeben, erscheint später als Ordnername in der Ablage.
Den Tab Zusatztext benötigen Sie in der Regel nicht. Sie können ihn nutzen, um Informationen in den Metadaten zu hinterlegen, für die es kein entsprechendes Feld gibt. Dies kann für die Suche nützlich sein.
Wählen Sie den Tab Optionen.
Damit der Ordner während der Projektphase schnell auffindbar ist, wählen Sie im Feld Schriftfarbe über das Drop-down-Menü Grün aus.
Wählen Sie den Tab Berechtigungen.
Wenn Sie einen Ordner neu anlegen, werden immer die Berechtigungen des übergeordneten Ordners übernommen.
Um die Berechtigungen zu ändern, löschen Sie zunächst die Vorgängerrechte, indem Sie das X-Symbol wählen.
Um die neuen Berechtigungen zu hinterlegen, wählen Sie den Pfeil im Feld Benutzer/Gruppe hinzufügen.
Alternativ: Klicken Sie in das Feld und geben Sie die Namen der gewünschten Teammitglieder ein.
Wählen Sie Ihre Teammitglieder aus.
Entfernen Sie bei allen Teammitgliedern, die nur eine Leseberechtigung haben sollen, alle Berechtigungen bis auf Sehen (R).
Eine ausführliche Darstellung weiterer Felder finden Sie im Abschnitt Tab 'Berechtigungen'.
Wählen Sie OK.
Ergebnis
Der Ordner wird an der von Ihnen gewählten Position angelegt und ist für alle von Ihnen ausgewählten Teammitglieder einsehbar. Andere Personen sehen zwar den Ordner, aber nicht die Inhalte.
Ausblick
Sie können die Metadaten des Ordners nachträglich ändern.
Verwandte Funktion
Sie können bei Dokumenten die Metadaten mithilfe der eingebauten Texterkennung eingeben. Dabei übernehmen Sie Texte aus dem Dokument per ELO Click-OCR in die Maske. Weitere Informationen finden Sie in den Benutzerdokumentationen ELO Java Client (Englisch) (opens new window) und ELO Web Client (Englisch) (opens new window).
# Masken
Masken enthalten speziell auf Dokumenttypen zugeschnittene Vorgaben. So erhalten beispielsweise alle Dokumente eines Typs dieselben Berechtigungseinstellungen und werden über ein festes Schema in ELO abgelegt.
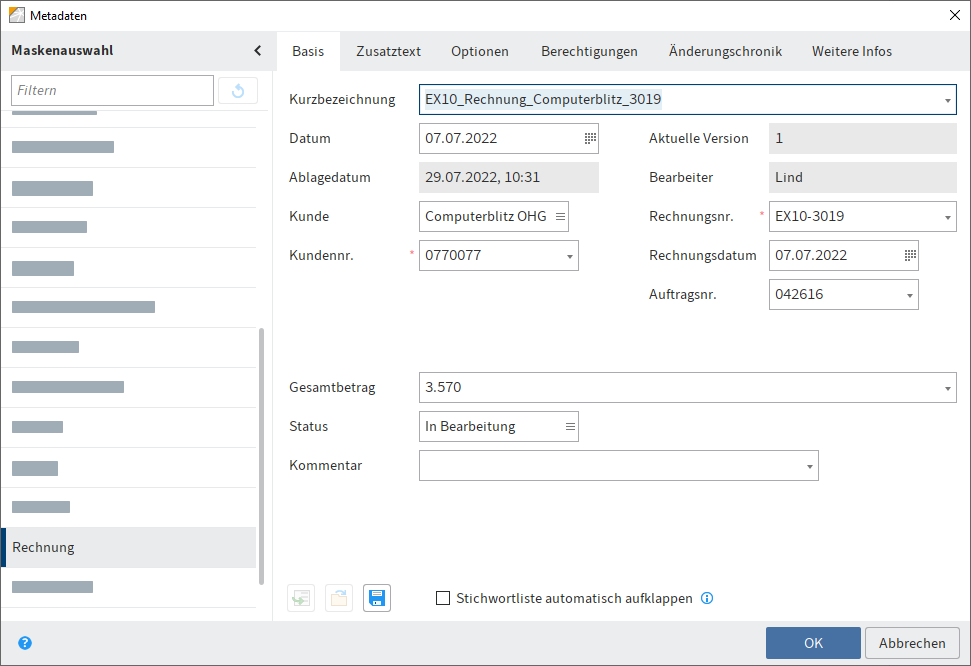
Im Bereich Maskenauswahl erscheinen die verfügbaren Masken. Es werden entweder die Masken für Ordner oder für Dokumente angezeigt, jeweils in Abhängigkeit vom markierten Eintrag in ELO.
Beachten Sie
Beim Wechsel der Maske können Metadaten verloren gehen oder falsch zugeordnet werden.
# Felder
Welche Daten Sie eingeben und was Sie dabei beachten müssen, hängt von den Feldern ab. Es gibt unterschiedliche Typen von Feldern, die wiederum von Maske zu Maske unterschiedlich angelegt sein können.
Pflichtfelder erkennen Sie am roten Sternchen und an der roten Markierung des Feldes. Die untere Zeile des Dialogs weist auf mögliche Konflikte hin.
Beachten Sie
Tragen Sie in Feldern keine Wörter ein, die eine Operatorbedeutung für die Suche haben (NOT, OR, AND). Andernfalls können Probleme auftreten, wenn Sie nach diesen Wörtern suchen.
# Stichwortlisten
Stichwortlisten dienen der Vereinheitlichung von Eingaben und beschleunigen die Eingabe von Metadaten.
Es gibt zwei Arten von Feldern mit Stichwortlisten:
- Die Eingabe ist nur durch die Stichwortliste möglich.
- Die Eingabe ist durch die Stichwortliste oder durch freie Eingabe möglich.
Wenn Sie in ein Feld klicken und die Stichwortliste erscheint, ist keine freie Eingabe möglich.
Sie können in diese Felder mehrere Stichwörter eintragen, die Sie durch ein Pilcrow-Zeichen (¶) trennen.
Information
Sie können die Stichwortliste über die F7-Taste öffnen.
Um die Stichwortliste zu bearbeiten, klicken Sie mit der rechten Maustaste auf einen Stichwortlisten-Eintrag. Weitere Informationen finden Sie in den Benutzerdokumentationen ELO Java Client (Englisch) (opens new window) und ELO Web Client (Englisch) (opens new window).
# Relationen
Felder des Typs Relation dienen der Verknüpfung eines Feldes mit Metadaten eines anderen Eintrags.
Über das Kettensymbol öffnen Sie eine Liste mit den Einträgen. Wählen Sie darin den Eintrag aus, den Sie verknüpfen möchten.
Weitere Informationen zu Relationsfeldern finden Sie in den Benutzerdokumentationen ELO Java Client (Englisch) (opens new window) und ELO Web Client (Englisch) (opens new window).
# Zusätzliche Funktionen im ELO Java Client
Folgende zusätzliche Funktionen bietet Ihnen der Dialog Metadaten im ELO Java Client:
Rückgängig (STRG + Z oder Kontextmenü): Nimmt die letzte Aktion in einem Feld zurück
Wiederholen (STRG + Y oder Kontextmenü): Wiederholt die letzte zurückgenommene Aktion in einem Feld
Metadaten automatisch füllen (F3): Übernimmt die Metadaten, die Sie zuletzt eingegeben bzw. aufgerufen haben.
Letzte Eingabe verwenden (F9): Verwendet einen Wert aus einem Feld bei der nächsten Eingabe der Metadaten erneut
Spaltenindex-Trennzeichen einfügen (STRG + P): Fügen Sie ein Pilcrow-Zeichen (¶) ein, um mehrere Werte in einem Feld zu speichern.
Metadaten laden (STRG + L): Lädt eine Metadatendatei (Dateiendung .es8) in die aktuellen Metadaten des Dokuments
Metadaten speichern (STRG + S): Speichert die Metadaten des aktuellen Ordners oder Dokuments als ES8-Datei
Weitere Informationen finden Sie in der Benutzerdokumentation ELO Java Client (Englisch) (opens new window).
# Tab 'Basis'
Beim Öffnen des Dialogs Metadaten erscheint zuerst der Tab Basis. Er enthält mindestens folgende Standardfelder:
Kurzbezeichnung: Name des Eintrags, der im Funktionsbereich Ablage erscheint.
Datum/Dokumentendatum: Bei Änderungen am Dokument lässt sich das Dokumentendatum aktualisieren.
Das Dokumentendatum kann auch manuell bearbeitet werden. Weitere Informationen dazu finden Sie in der Benutzerdokumentation ELO Java Client (Englisch) (opens new window).
Ablagedatum: Datum, an dem das Dokument in ELO abgelegt wurde
Aktuelle Version: Zeigt, falls eingegeben, die individuelle Versionsnummer. Damit ist nicht der fortlaufende Versionszähler gemeint.
Bearbeiter
# Tab 'Optionen'
Im Tab Optionen legen Sie Merkmale und Verhaltensweisen eines Eintrags fest. Je nachdem, ob Sie Metadaten eines Dokuments oder eines Ordners eingeben, werden unterschiedliche Einstellmöglichkeiten angezeigt.
Detaillierte Informationen zu allen verfügbaren Einstellungen finden Sie in den Benutzerdokumentationen ELO Java Client (Englisch) (opens new window) und ELO Web Client (Englisch) (opens new window).
Im Folgenden werden nur einige ausgewählte Optionen beschrieben.
# Nur bei Dokumenten
Dokumentenstatus: Wählen Sie über das Drop-down-Menü den Bearbeitungsstatus des Eintrags:
Keine Versionskontrolle: Von dem Dokument wird nur eine Version gespeichert. Die vorige Version wird dabei gelöscht und ist nicht mehr verfügbar.
Achtung
Wenn Sie diese Option auswählen, wird mit jedem neuen Speichern die alte Version überschrieben. Auch die Funktion Dokument > Versionen > Neue Version laden erstellt keine neue Version, sondern überschreibt die aktuelle Version. Daher raten wir von der Wahl dieser Option ab.
Wenn Sie Dateien an Dokumente ohne Versionskontrolle anbinden, kann nur eine Datei angebunden werden. Wird eine weitere Datei angebunden, wird die erste Dateianbindung überschrieben.
Versionskontrolle eingeschaltet: Wird das Dokument bearbeitet, entsteht eine neue Version. Die Änderungen werden dokumentiert. Ältere Versionen können wiederhergestellt werden.
Keine Änderung möglich: Änderungen am Dokument und dessen Metadaten werden durch ELO unterbunden.
Achtung
Der Dokumentenstatus Keine Änderung möglich kann nicht rückgängig gemacht werden.
In den Volltext aufnehmen: Aktivieren Sie diese Funktion, um das Dokument in den Volltext aufzunehmen. Jedes Wort wird indiziert und steht für die Suche bereit.
Dateiname: Hier wird der Dateiname des Dokuments angezeigt, wie er beispielsweise beim Speichern außerhalb von ELO lauten würde.
# Nur bei Ordnern
Sortierung: Hier können Sie festlegen, wie der Inhalt des jeweiligen Ordners sortiert werden soll.
Schnellvorschau für Dokumente des Ordners ermöglichen: Ist diese Option aktiviert, wird das erste Dokument des Ordners im Anzeigebereich angezeigt, sobald Sie auf den Ordner klicken.
# Tab 'Berechtigungen'
Im Tab Berechtigungen wird aufgelistet, wer Zugriff auf den gewählten Eintrag hat. Sie können die Einstellungen ändern, falls Sie entsprechend berechtigt sind.
In der mittleren Spalte sehen Sie, welche Benutzer oder Gruppen bereits Berechtigungen für den gewählten Eintrag besitzen und welche Berechtigungseinstellungen jeweils gelten.
Um die Berechtigungseinstellungen zu bearbeiten, markieren Sie einen Eintrag in der mittleren Spalte und selektieren oder deselektieren Sie einzelne Berechtigungen.
Folgende Optionen gibt es:
| Zugriffsrecht | Beschreibung |
|---|---|
| Sehen (R) | Einträge und Metadaten sehen, Anmerkungen hinzufügen |
| Metadaten ändern (W) | |
| Löschen (D) | Einträge als gelöscht markieren. Nur Personen mit administrativen Rechten können Einträge endgültig löschen. |
| Bearbeiten (E) |
|
| Liste bearbeiten (L) | Ordner: Inhalt eines Ordners verändern, z. B. Dokumente darin erstellen, verschieben, kopieren oder entfernen, Referenz einfügen oder löschen. |
| Berechtigungen setzen (P) | Berechtigungen ändern |
Information
Optionen, die im jeweiligen Fall nicht relevant sind, werden kursiv und in spitzen Klammern dargestellt.
Information
Es gibt zusätzliche Berechtigungsmöglichkeiten für Einträge, die in einem Space erstellt wurden. Weitere Informationen finden Sie in der Benutzerdokumentation ELO Java Client (Englisch) (opens new window).
Persönlich (orangefarbenes Benutzersymbol): Hiermit geben Sie sich selbst alleinigen Vollzugriff auf den jeweiligen Eintrag. Alle anderen Berechtigungen werden entzogen.
UND-Gruppe: UND-Gruppen sind sinnvoll, wenn Sie nur die Benutzer einer Gruppe berechtigen wollen, die auch in der anderen Gruppe Mitglied sind. Um eine UND-Gruppe zu erstellen, markieren Sie zwei Gruppen in der mittleren Spalte und wählen Sie UND-Gruppe.
Mitglieder der Gruppe: Wenn Sie eine Gruppe auswählen, erscheint eine Liste der Mitglieder.
Um ein Mitglied einer Gruppe auszuwählen, klicken Sie doppelt auf den entsprechenden Benutzer in der Spalte Mitglieder der Gruppe.
Berechtigungen entziehen: Um einem Benutzer bzw. einer Gruppe sämtliche Berechtigungen zu entziehen, wählen Sie auf X-Symbol hinter dem ausgewählten Benutzer bzw. der ausgewählten Gruppe.
Beachten Sie
Wenn Sie einem Objekt Ihre eigenen Leserechte entziehen, können Sie den Eintrag nicht mehr sehen. Wenn Sie das Recht Berechtigungen setzen entfernen, können Sie die Berechtigungseinstellungen nicht mehr ändern.
Ausblick
Wenn Sie im Dialog Metadaten die Berechtigungen eines Ordners ändern, können die neuen Berechtigungen an die untergeordneten Einträge (Unterordner und Dokumente) weitergereicht werden. Nach einer Änderung erscheint der Dialog Berechtigungen geändert. Legen Sie fest, wie sich die Änderung auswirken soll.
Beachten Sie
Die Änderungen wirken sich nicht auf Referenzen aus, da diese die Berechtigungseinstellungen des Originaleintrags behalten.