# Program interface
You can customize the program interface to meet your own requirements. You can change the font size and color scheme in the client.
Change font size
You will find the settings for the font size on the Ribbon > User menu [your name] > Configuration > Display > Font.
You can change the font size in the user interface with the slider. You see a preview of the selected font size to the right of the scale. To apply the changes, select OK.
Change color scheme
You will find the settings for the color scheme on the Ribbon > User menu [your name] > Configuration > Color scheme.
You see which color scheme is currently selected under Color scheme. To select another color scheme, click the desired color. To apply the changes, select OK.
Please note
The ELO Java Client restarts automatically if you change the color scheme or the font size.
The ELO Java Client opens to the My ELO work area. The areas are described briefly in the following.
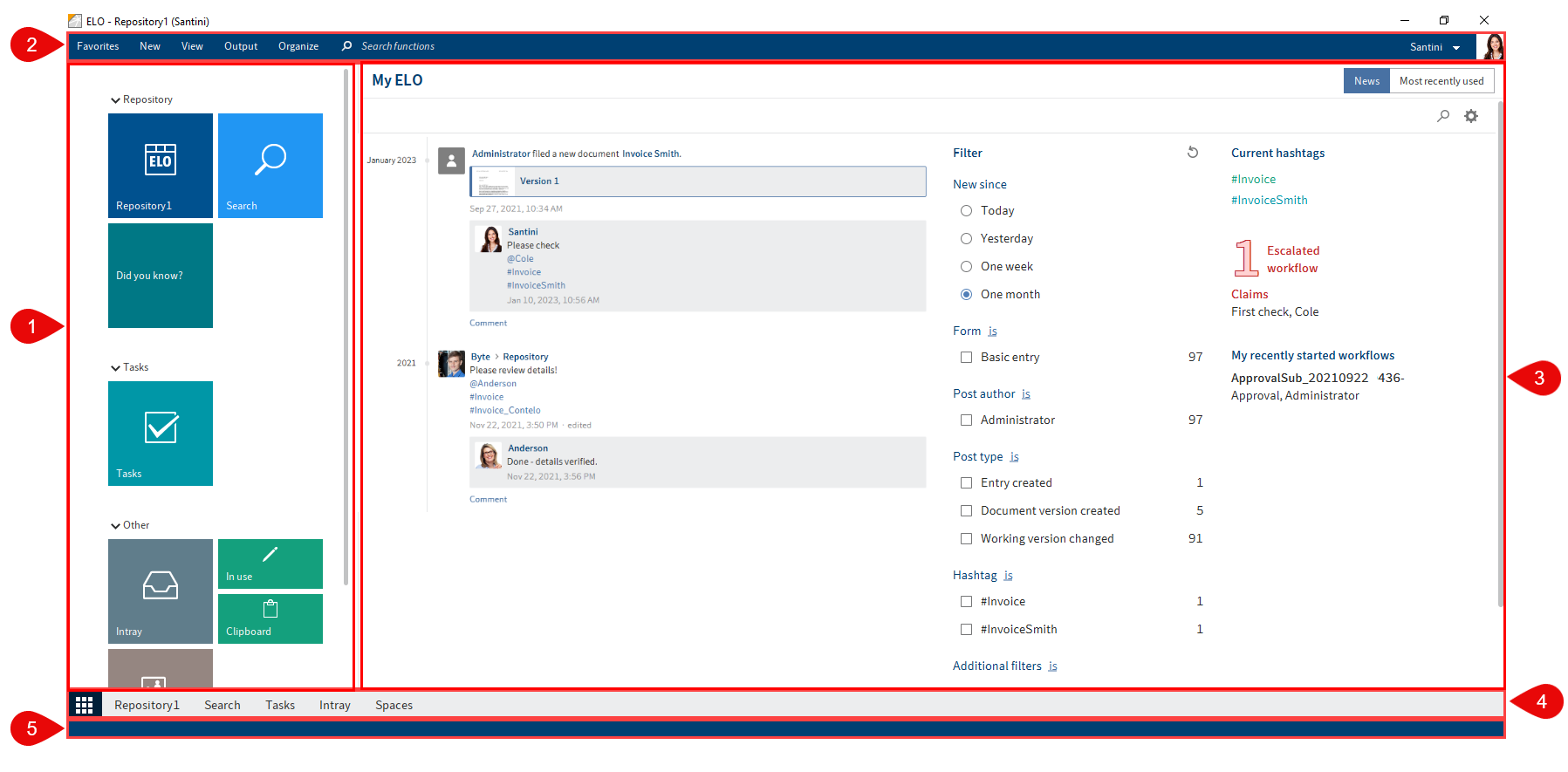
1 Tile navigation: This area is for navigating the program. The tiles take you to work areas or to selected functions.
2 Ribbon: On the ribbon, you will find the functions available to you.
3 News: The News area helps you to keep track of developments in ELO.
4 Navigation bar: Navigate between the work areas using the navigation bar.
5 Status bar: The status bar contains information on the currently selected entry or area. This includes the number of available entries or the repository path.
# What is a work area?
An ELO client contains different work areas. Each work area is used to complete specific tasks. Accordingly, not all functions are available in every work area.
The ELO Java Client contains the following work areas:
- My ELO: This work area is on the home screen when you start the program. Tiles on the left-hand side provide access to the main areas in ELO.
- Repository: This area contains all folders and documents that you are authorized to access. This is also where you create additional folders and documents.
- Search: This area is where you search for folders and documents that are stored in the Repository work area.
- Tasks: If you are assigned tasks, you will find them here. Tasks are always related to entries (folders or documents) in the Repository work area.
- Intray: The Intray is the central work area for incoming documents. You can store documents in ELO via the Intray.
- Clipboard: You can copy frequently used folders and documents from the Repository work area to the Clipboard. This enables you to quickly find the entries you need frequently or are currently working on.
- In use: When you edit a document, it automatically appears in the In use work area. Editing a document means that you have checked it out using the Check out function.
# 'My ELO' work area
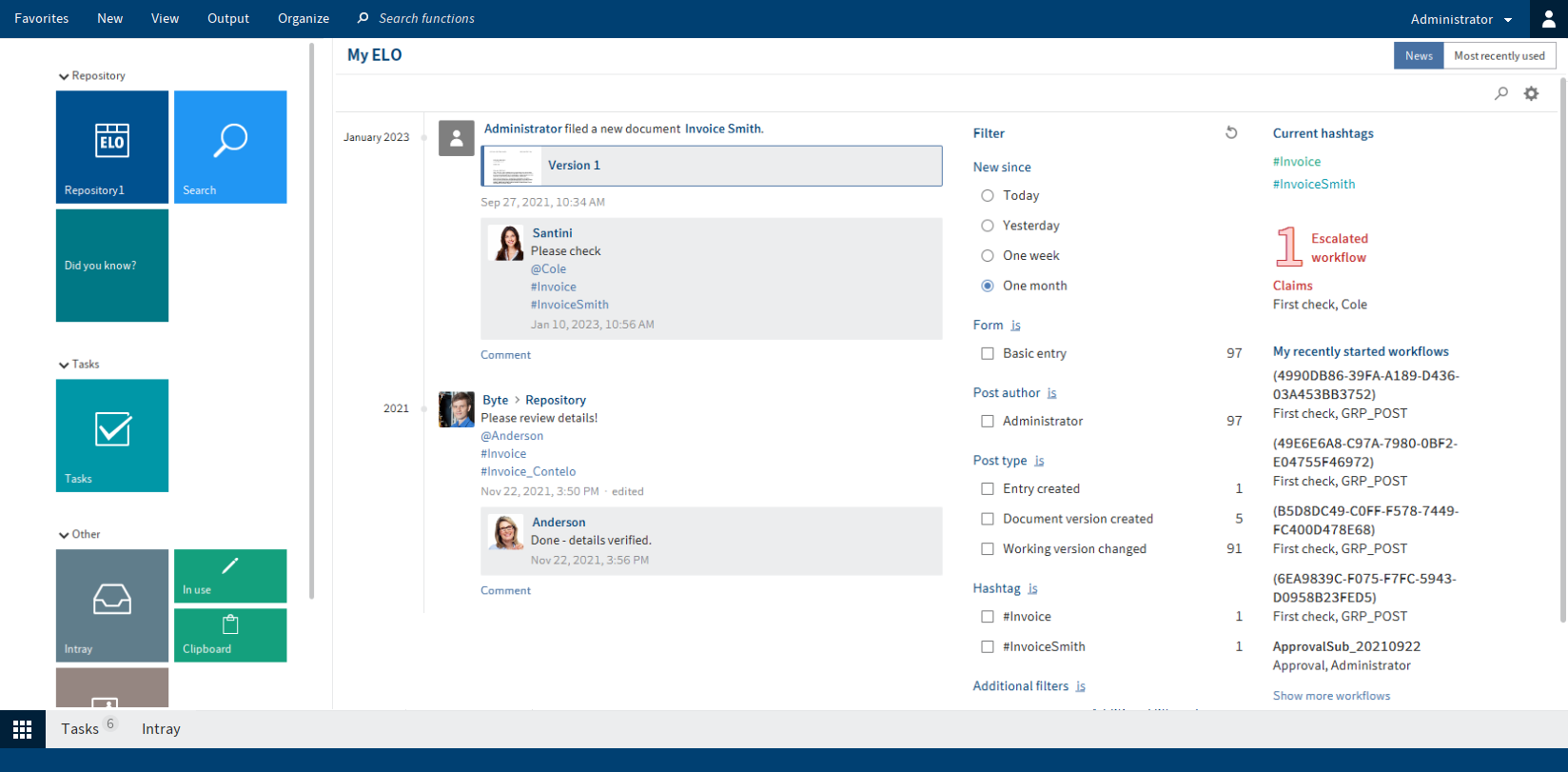
The My ELO work area is on the home screen when you open ELO. Tiles on the left-hand side provide access to the main areas in ELO.
Open the My ELO work area using the button at the bottom left of the screen.
The My ELO work area contains the following areas:
- Tile navigation: Use the tiles to switch to other work areas.
- News: Feed posts relating to different entries are displayed in the News area. For example, you will see posts from subscribed feeds or posts you were mentioned in. You will also find an overview of your workflows as well as current hashtags.
- Most recently used: The Most recently used area contains a list of documents that you recently viewed or edited. This way, you can quickly access these entries again.
# Tile navigation
The tile navigation contains all available tiles. Tiles can be used to represent work areas, views, and ELO apps. Clicking a tile takes you straight to the corresponding area.
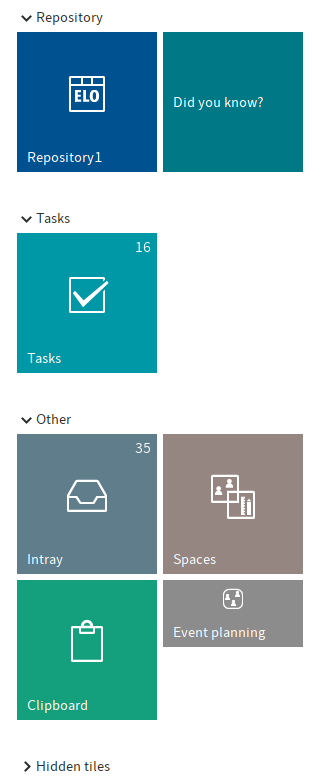
You can create new tiles for folder and task views. Use the function New view (available in: Ribbon > View).
You can group and edit tiles using the context menu.
# Groups
By default, the tile navigation area is divided into the groups Repository, Tasks, Other, and Hidden tiles.
You can edit the groups using the context menu. To open the context menu, right-click the group name. The following functions are available:
Add group: Use the Add group menu item to create your own groups in the tile navigation area.
Rename group: Use the Rename group menu item to change the respective group name. This function is only available for your own groups.
Delete group: Use the Delete group menu item to delete the respective group. All tiles in the deleted group are moved to the Hidden tiles group.
Restore default settings: This option enables you to revert changes to tiles and groups in the tile navigation area and restore the default values. In the dialog box, you can choose between:
- Default client settings: Restores all settings in the tile navigation area to the default values on installation.
- Same settings as at the start of the current session: Discards all changes made since the last time you started the ELO Java Client. Changes made prior to that session are retained.
# Edit tile
You can customize tiles in ELO. You can make a number of tile settings straight from the tile's context menu. You will find other settings in the Tile settings area.
Information
You can create new tiles for folder and task views. Use the function New view (available in: Ribbon > View).
# Context menu
You can make a number of tile settings straight from the tile's context menu. Right-click the tile to open the context menu.
You can make the following settings:
- Pin to the navigation bar
- Show tile overlay in drag-and-drop
- Shrink/enlarge tile
- Hide
- Delete view (only for tiles you created yourself)
Information
Hidden tiles are moved to the Hidden tiles group. To restore the tile, drag it to the desired location in the tile navigation.
# Tile settings
Open the Tile settings area from the context menu (right-click) > Settings. You can make the following settings in the Tile settings area:
- Name
- Color
- Icon
- Size
- Pin to the navigation bar, show tile overlay in drag-and-drop, show number of entries, diagram view
- Keyboard shortcut to open the tile
Information
Different settings are available depending on the type of tile you want to edit.
Information
When you click another tile in edit mode, you switch to edit mode for the tile you clicked.
Several settings are described in more detail below.
Save changes
To close edit mode and save the changes, click the arrow pointing left.
Edit name
You can change the name of tiles you created yourself (repository views and task views). Select Edit view for this.
Options
You can select different options depending on the type of tile you are editing.
Pinned to the navigation bar: Click this option to pin the tile to the navigation bar.
Hold down and drag with the left mouse button to move the individual areas on the navigation bar.
Show tile overlay in drag-and-drop: If this option is enabled, the tile appears as an overlay when you drag and drop an entry to the repository. Drop the entry onto the overlay to move it to the respective area.
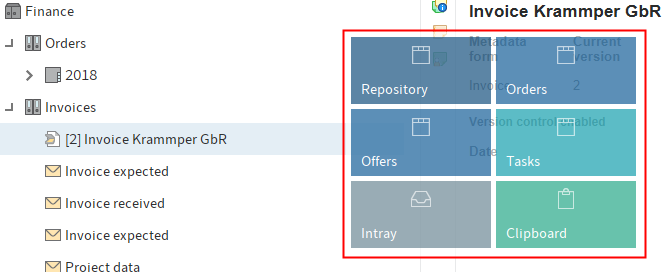
Show number of entries: If this option is enabled, the number of entries in an area is displayed in the tile.
Diagram view: If you enable this option, a circular diagram is depicted on the tile. Depending on the entries in that particular work area or view, the diagram is made up of several segments in different colors. The colors relate to the font color selected for the entries.
Information
The Diagram view option only works when the tile size is set to Large.
Keyboard shortcut
You can assign a keyboard shortcut for quick access to a tile. Click the field and enter the desired keyboard shortcut.
Please note
Do not use a keyboard shortcut that is already being used by ELO or other programs.
# News
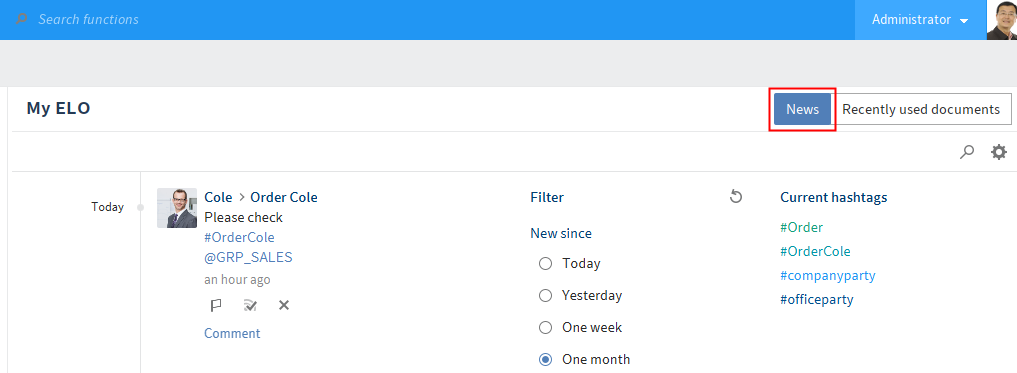
Feed posts related to different entries are displayed under the News tab. For example, you will see posts from subscribed feeds or posts you were mentioned in. You will also find an overview of your workflows as well as current hashtags.
Information
If you don't see any posts in the News work area, check your filter settings. It is possible that there are no posts for the selected period (under New since).
The news tab contains the following areas and functions:
Feed: The feed contains posts related to different entries. This can include feeds you have subscribed to or in which you have been mentioned. New feed posts are denoted with a green dot.
Filter: You can filter the feed posts. In the News area, you can filter the posts by date (New since) or by the user that created the post (Post author).
Information
If you don't see any posts in the My ELO work area, check your filter settings. It is possible that there are no posts for the selected period (under New since).
Search feed: Select the Search feed (magnifying glass icon) button to open a search field. Enter a search term and select Search. The search results are displayed. Any matches are highlighted.
Use Reset search (X icon) to delete the content of the search field. The feed posts are displayed in My ELO according to the filter settings.
Settings: Select the Settings button (gear icon) to open the Settings pane. This pane contains the options for My ELO settings, My subscribed hashtags, My polls, and My profile (person icon at the top right).
Current hashtags: Trending hashtags in ELO are listed here. Clicking a hashtag opens the overview for the selected hashtag, where all posts marked with the hashtag are shown.
Substitution: If you have any active substitutions, you can see who you are substituting for here and who is currently substituting for you.
Workflows: Under Workflows, you can see all workflows you are involved in. Workflows with passed deadlines are highlighted in red.
Clicking the workflow name takes you to the workflow in the Tasks work area.
# Feed functions
The standard feed functions, e. g. create a post, or refer to a document, are described in the Feed chapter.
You will recognize who created a feed post based on the name and profile picture. You can read how to edit your profile in the chapter Edit profile. To view another user's profile, click on the profile image or the user name.
In My ELO, you can also mark feed posts as important or hide them.
# Mark post as important
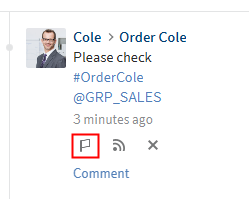
Posts older than one month are removed from the My ELO work area. To show posts in My ELO permanently, you can mark them as important. The Mark as important button (flag icon) lets you pin a post to the My ELO work area. The post remains in My ELO even if it is more than one month old. You can recognize posts that are marked as important by the red flag icon.
To delete the marker, click the red flag icon. As soon as the post is more than a month old, it will no longer be displayed in the My ELO work area.
# Hide post
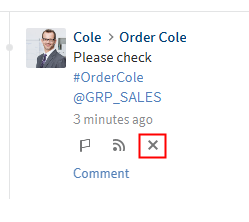
If you no longer want to see a post, you can hide it in the My ELO work area. Select the X icon below the post.
Information
The Remove from My ELO function only hides posts in your My ELO work area. The post is not deleted. It stays in the feed for the corresponding entry.
If you hide a post, the Undo function is displayed. Select this button to show the post again.
Information
The Undo function is only displayed for 5 seconds by default. You can change the length of time it is displayed in My ELO > Settings > My ELO settings.
Alternative: To hide all posts in My ELO, use the Remove all posts from My ELO function. You will find this function in My ELO > Settings > My ELO settings.
Information
Posts marked as important are not removed.
# Filters
You can search the feed in the My ELO work area for specific terms (magnifying glass icon) as well as filter it by specific criteria. You can select the following filters:
- New since: Filter the feed by the date the post was created. You can choose between: Today, Yesterday, One week, and One month.
- Metadata form: Filter the feed by the metadata form of the entries that the post is related to.
- Post author: Filter the feed by the users who created posts.
- Post type: Filter the feed by the type of post. There are two post types: Automatically created posts (e.g. Document version created) and posts created by users (User posts).
- Hashtag: Filter the feed by hashtags.
- Additional filters: Depending on the settings, additional filters are available, e. g. filter by posts you are mentioned in.
Information
In the default settings, all filters are applied in is mode. You can also set the filters to is not mode. To change this mode, select is/is not next to the filter category.
Apply filters
To apply a filter, select the corresponding filter in the list.
Reset filters
To reset all filters, select the Reset filters button (arrow icon).
# Most recently used
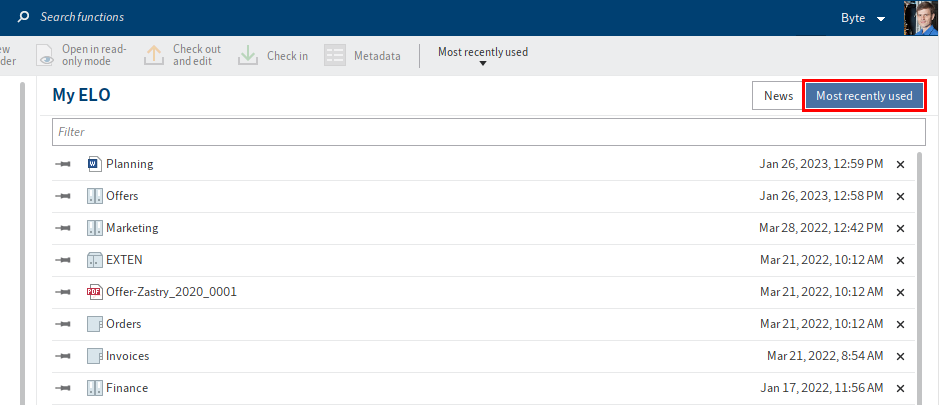
The Most recently used area contains a list of documents that you recently viewed or edited. Click an entry to go straight to its filing location in the repository.
You can pin entries to the top of the list with the pin icon.
To remove an entry from the list, click the X icon.
A search field for filtering the entries appears if there are more than ten entries.
Information
The maximum number of entries in the Most recently used area is 100 by default. You can change this value in the configuration (Ribbon > User menu [your name] > Configuration > Display > Maximum number of documents in the "Most recently used" list).
# 'Repository' work area
The Repository work area is the central work area of the client. This is where you manage your documents and data. For example, you can create new documents and folders, open documents in read-only mode, or send documents in different formats.
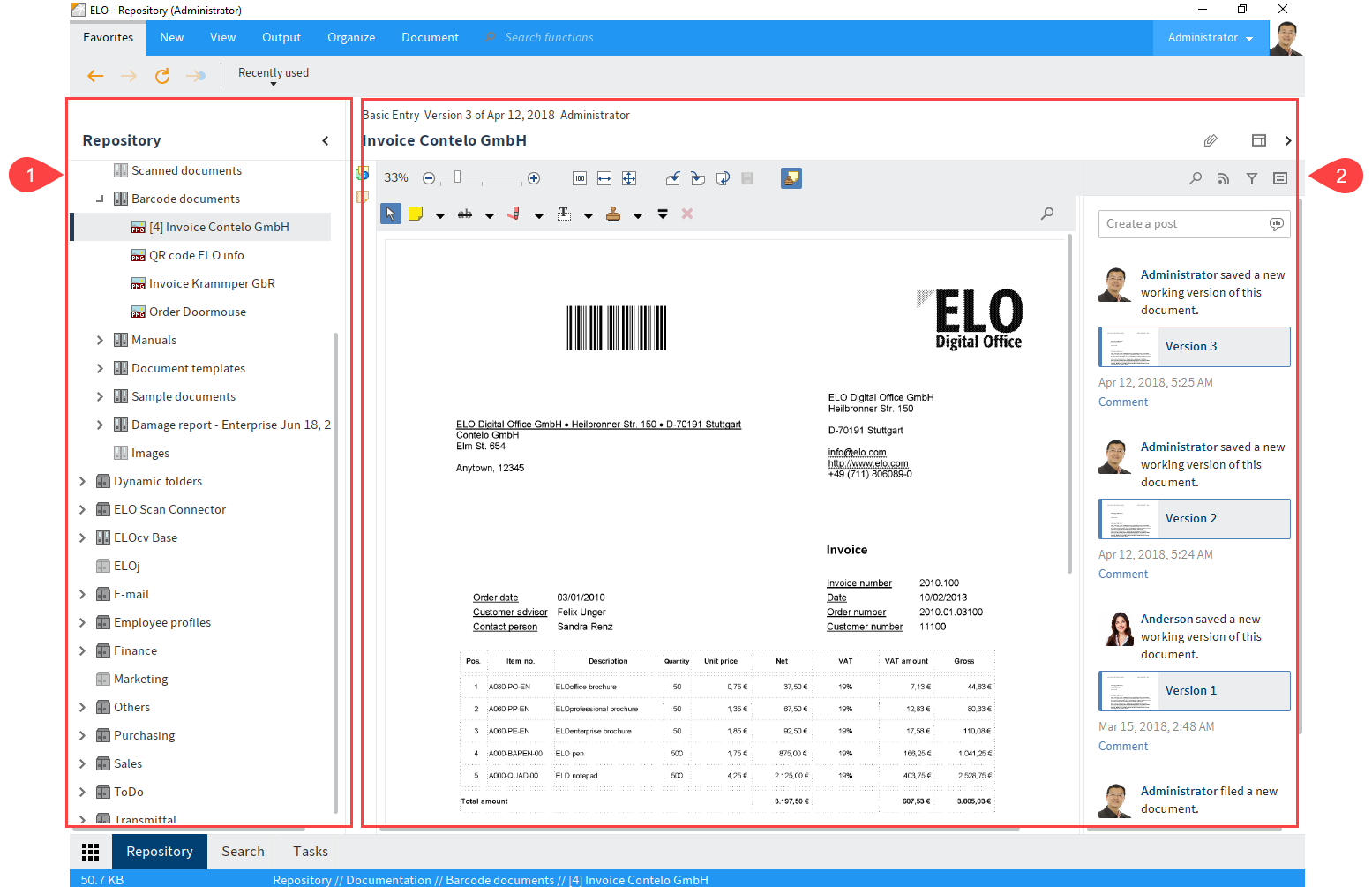
The Repository is divided into the following areas:
1 Repository structure: Overview of entries (folders or documents)
2 Viewer pane: View of entries selected in the tree (folders or documents)
You can change the layout of the repository structure and create view profiles for the viewer pane. For more information, refer to the chapters Repository structure and Viewer pane.
If there are a lot of documents in your repository, it can be helpful to create an additional view. A view shows a section of the repository. It is also shown as a tile in the tile navigation.
To create a new view, select a folder in the Repository work area. On the ribbon, select View > New view. The New view dialog box opens. The name of the selected folder is entered by default. If required, change the name of the view. Select OK.
# 'Search' work area
In the Search work area, you can search for files and documents in ELO. The search results are displayed here. You can create search favorites and search views.
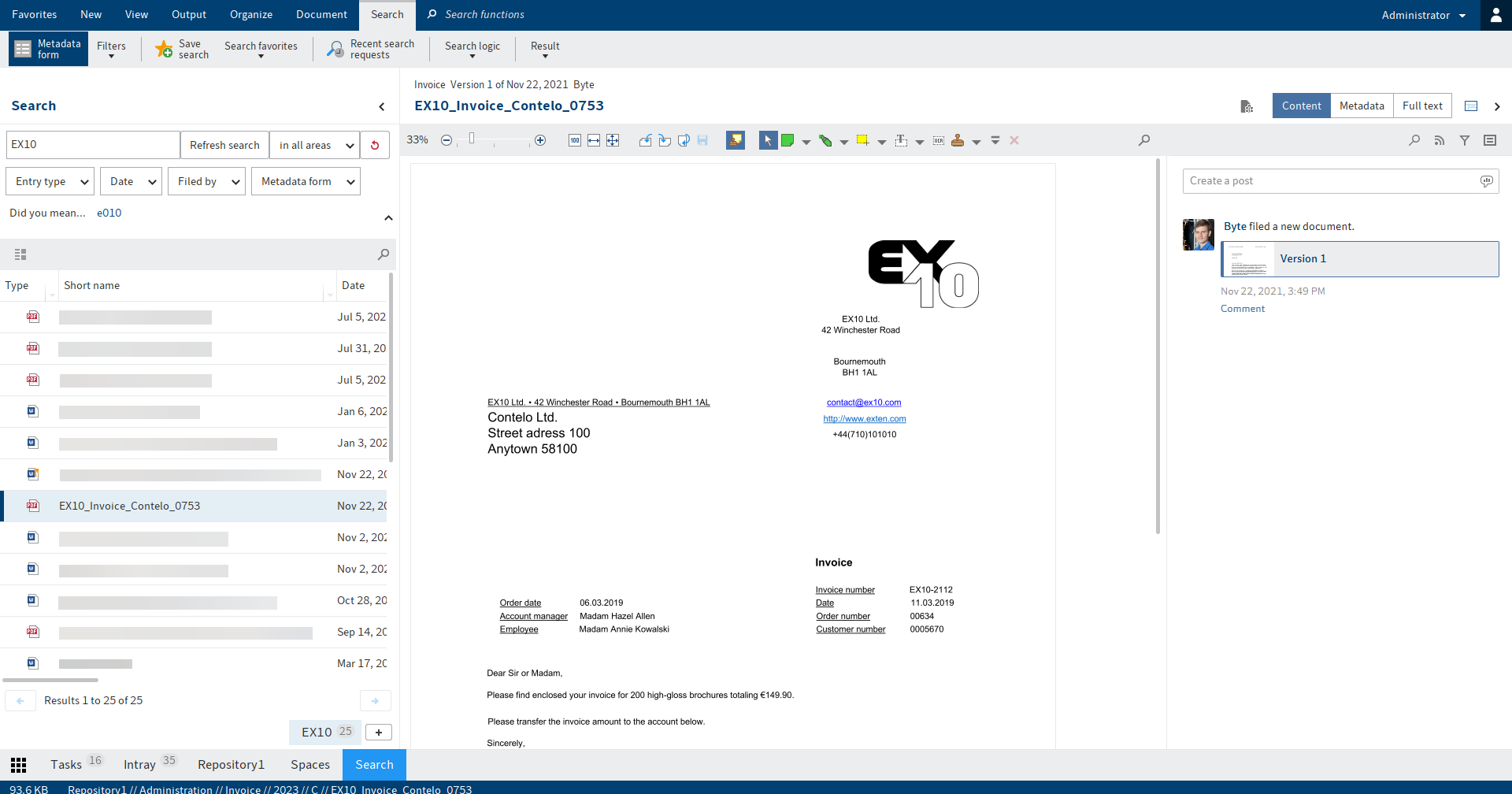
When you open the Search work area, an additional Search tab appears on the ribbon. The Search tab contains different functions, such as for searching the metadata, creating search filters, and adding search favorites.
Information
The chapter Search entries explains how to run a search, narrow down the results, and view the hits.
The chapter 'Search' tab contains information on how to search the metadata using a form or create a dynamic folder.
Information
You can specify a keyboard shortcut that takes you straight to the search input field from a work area. Create a keyboard shortcut for the function Switch to search input field (available in: Ribbon > User menu [your name] > Configuration > Quick access to functions). For more information, refer to the chapter Configuration.
# Create search view
If you use the New view function (plus icon at the end of the search results list) in the Search work area, you create a temporary search view.
A search view is used to temporarily save search results and search settings. Search views appear in a bar on top of the navigation bar.
Information
Metadata searches are automatically saved as a temporary search view.
Please note
These search views are deleted when you close ELO. If you want to save a search request, use the Save search function (in the Search work area under Ribbon > Search > Search favorites).
# ELO iSearch functions
ELO iSearch uses special search algorithms that improve the search function.
iSearch offers the following functions:
# Autocomplete
The autocomplete function provides a list of possible search terms that fit the character sequence already entered. The longer the term you enter, the more exact the suggestions are. ELO iSearch only suggests terms for matches in ELO. If no suggestions appear, there are no matches for the character string entered. To search for a suggestion, double-click on the term.
# Autocorrect
Autocorrect provides suggestions for search terms which return very few or no results. This can be especially useful if you made a typing error while entering the search term. If this is the case, ELO will suggest similar terms. A message appears underneath the search field: "Did you mean... " followed by the suggestions generated by ELO. Click on one of the suggested terms to show the search results for the chosen term.
# Linking search terms
The Boolean search function, a form of complex search, enables you to formulate search queries using the AND and OR operators.
AND connections search for matches that contain both terms.
The operators for an AND search are:
AND&&
Information
The AND connection is enabled by default. If you enter more than one term, the terms are automatically linked with AND unless you use another operator.
OR connections search for matches that contain at least one of the terms.
The operators for an OR search are:
OR,||
Example: Order, Invoice
Please note
If you search for NOT, OR, or AND via the search field or filters, you may encounter issues during your search.
# Logical parentheses
You can use logical parentheses to enter an alternative search string. Parentheses determine which terms to search for in addition to the actual search term.
For example, you may be searching for an invoice, but you are not sure if it was filed as an invoice, bill, or receipt. In this case, enter the term which should first be used to search and then add the two alternative terms in parentheses. I.e.: invoice (bill, receipt).
# Exclude terms
To exclude a term from your search, enter it in the search field and put a minus sign in front of the term. For example, if you search for the term invoice and exclude the term receipt, you must enter the following search command: invoice -receipt.
# Phrase search
To search for multiple related terms, enter the terms in the search field with quotation marks, e.g. "social media". Only entries that contain all the terms in the order entered will be found. The search is not case sensitive.
# Range search
The range search enables you to limit the search to a specific range. This makes the search faster and significantly increases the accuracy of the results.
You need to enter the ranges in square brackets and separate them with TO. For example, you want to search all folders in the range 03 to 05. Enter the search command [03 TO 05].
# Search for alternative terms
ELO iSearch provides alternatives (synonyms) for many terms. Enter a space after the search term. ELO iSearch suggests corresponding synonyms if any are available. To add a synonym to a search, click the desired suggestion.
# Wildcard search
It is also possible to use the placeholder (wildcard) *, as is common in other Windows programs, in the search. This means you can use the * placeholder to search for sequences or character strings.
Information
You can use a question mark as a wildcard. However, you will then need to enter your search term in lowercase letters. The question mark can only be used as a wildcard at the end of a word.
Search for sequences
There are several possibilities for this type of search, which will be explained with the following examples:
Let us assume you are looking for companies with "ow" in the name. Enter *ow* in the Company field of the search form. The search will return all documents containing the letters "ow" in the company name, e. g. Owen, Townsend, etc. In other words, the search looks for the range between the two asterisks.
Search "Beginning with" or "Ending with"
If you omit either of the limits marked by the *, you will define a search as beginning with or ending with. This search option can be set as the default in the metadata forms. However, the option is not visible in the metadata form.
For example, you want to search for orders with an order number starting with 15. To do so, enter 15* in the search form in the Order number field. ELO finds all documents in which the entry in the Order number field begins with 15. If you enter *er in the Company field, all the documents that have er at the end of the entry in the Company field will be found.
Information
You do not need to use the wildcard * in the Short name, Date, or Extra text fields. ELO displays all documents that contain the character string in the field in whatever form.
# Universal search
ELO lets you perform a universal search for certain attributes. This applies to all fields that use the same group as well as fields that have an identical component in the group name.
If you want to search multiple metadata forms, the group names of the fields on different keywording forms have to be identical. Using the same group creates a horizontal relation between the fields.
Identical group
Example: All numbers
The universal search can also be used if multiple fields do not use completely identical group names. However, all fields in the group name must have an identical component at the beginning of the group name.
This is useful, for example, for a universal search for numbers. Please take the following into account:
Fields for numbers must use a common characteristic (for example: NO):
- Invoice number field: NOINV group
- Order number field: NRAUFTR group
- Supplier number field: NOSUPPL group
The search form requires a field (All numbers, for example) that uses NO* as a group name.
If you use this search form with the Search metadata function, you can perform a universal search for all numbers.
For example, if you enter 2* as a search term in the field on the search form, ELO finds all documents that contain a number in the metadata that starts with 2.
# 'Tasks' work area
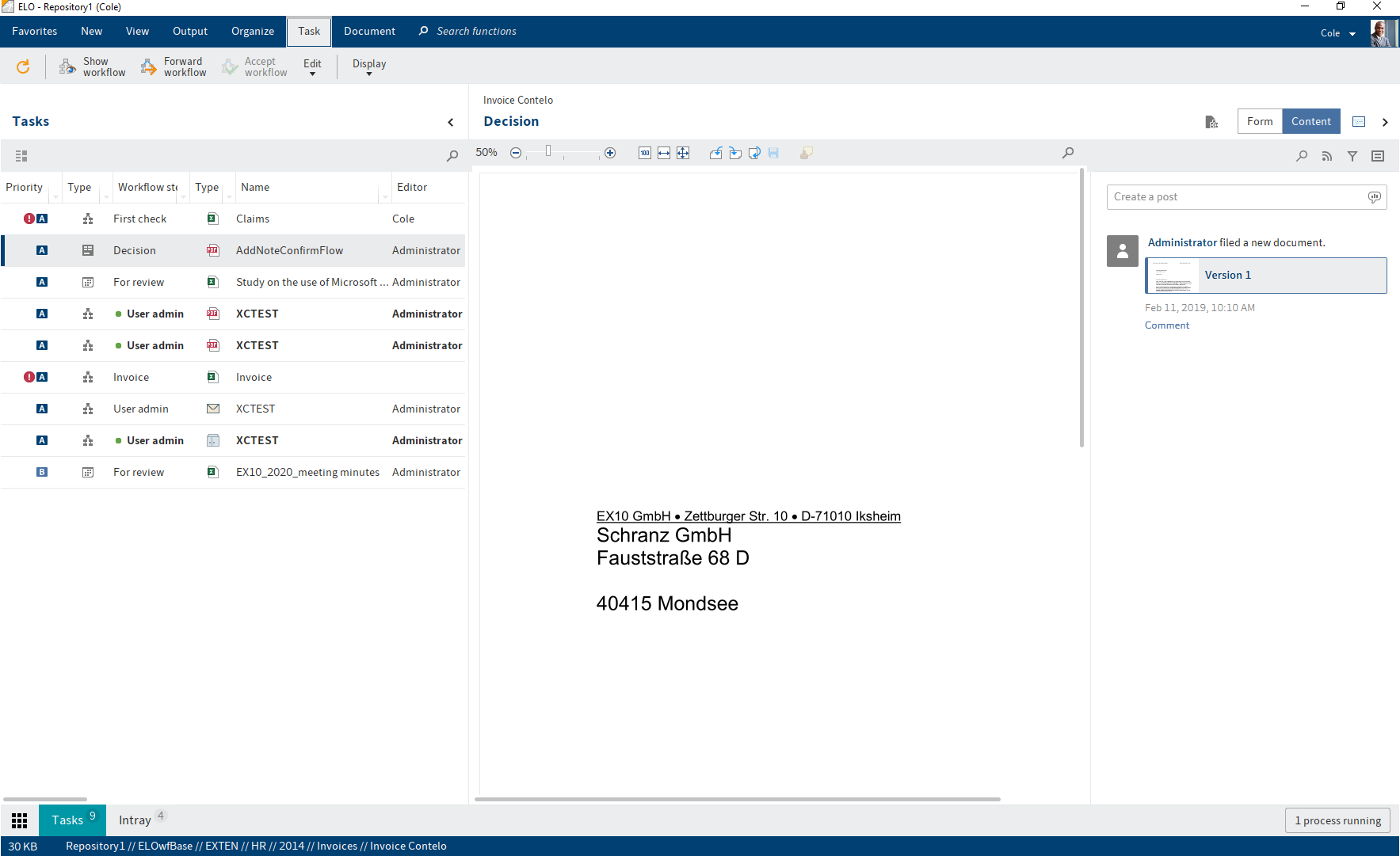
In the Tasks work area, you will find a list of your tasks.
The following types of tasks are available; you can distinguish them by their icon:
| Icon | Meaning |
|---|---|
| Workflows (workflow icon) | |
| Workflows with form (form icon) | |
| Reminders (calendar icon) | |
| Monitoring (camera icon) |
The tasks are sorted according to their priority: A (high), B (medium), and C (low). Overdue tasks are denoted with a red icon with a white exclamation mark. New unread tasks are denoted with a green dot. You can mark a task as unread via the context menu (right-click or MENU key).
Information
With the default settings, you can't mark group and substitution tasks as read. However, you can enable this option under Configuration > Display > Task list display options > Mark group task as read.
The option Show tasks due in the following number of days enables you to specify how many days in advance tasks should be shown in the task list. You will find this option under Ribbon > User menu [Your name] > Configuration > Display > Task list display options.
For a better overview, you can sort and filter your tasks according to your needs.
You can sort the column by clicking the column heading. Clicking once sorts the items in ascending order. Clicking a second time sorts the items in descending order. Clicking a third time clears the sort order.
To filter the list by specific criteria, click the triangle icon next to the column title.
You can create a filtered view for tasks. For example, you can only show reminders or tasks with expired deadlines. Use the function New view (available in: Ribbon > View).
Click an entry in the task list to view its contents in the viewer pane.
For workflows with forms, you will find the form on the Form tab. You can edit and forward it here.
Tasks disappear from your Tasks work area in the following ways:
- Workflows:
- Actively: You forward the workflow using the form or the function (Ribbon > Tasks > Forward workflow), delegate it, or hand it off.
- Passively: A group workflow is accepted by another member of the group.
- Reminders and monitoring: You delete the task (Ribbon > Organize > Delete).
You will find more information here:
# 'Clipboard' work area
The Clipboard work area is where you can temporarily store documents and folders. You can also use it create a kind of favorites list.
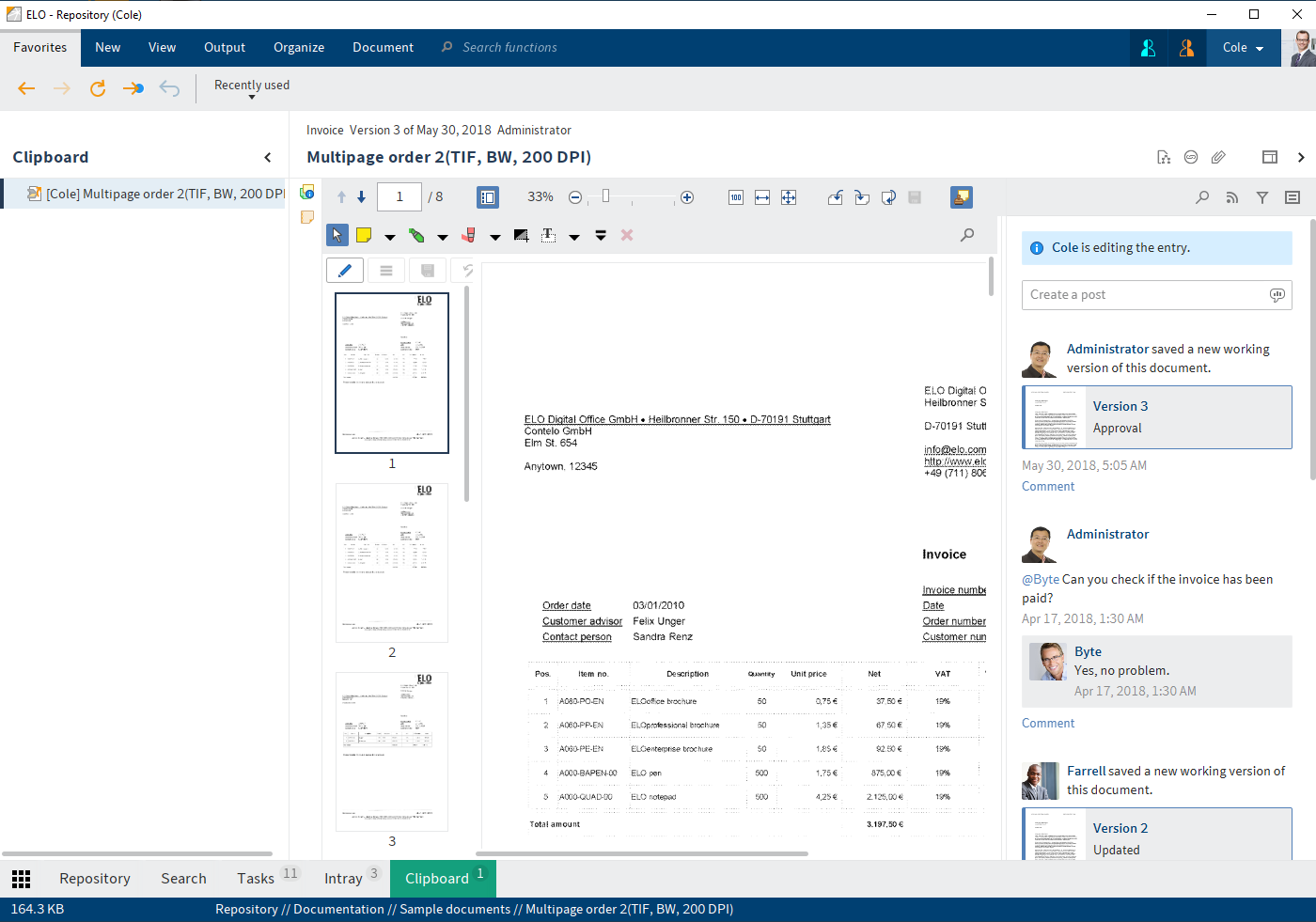
To transfer a folder or document from the Repository work area to the Clipboard, select the folder or document and select Copy to Clipboard on the ribbon (View > Navigation). Alternatively, you can also drag entries to the Clipboard.
You can edit entries on the Clipboard in the same way as entries in the Repository work area. The changes are applied to the Repository work area.
Navigation and display are the same as in the 'Repository' work area.
Please note
The documents on the Clipboard are still in the Repository work area. They are displayed additionally in the Clipboard work area. The Delete function in the Clipboard work area has the same effect as in the Repository work area, i.e. the document is removed from the Repository work area.
To remove entries from the Clipboard work area, use the Remove from Clipboard function. You will find the Remove from Clipboard function on the ribbon (View > Navigation) or in the context menu.
# 'In use' work area
The In use work area displays all the documents and folders you have checked out for editing. The chapter Edit entries explains how to check out and edit entries.
Navigation and display are the same as in the Repository work area.
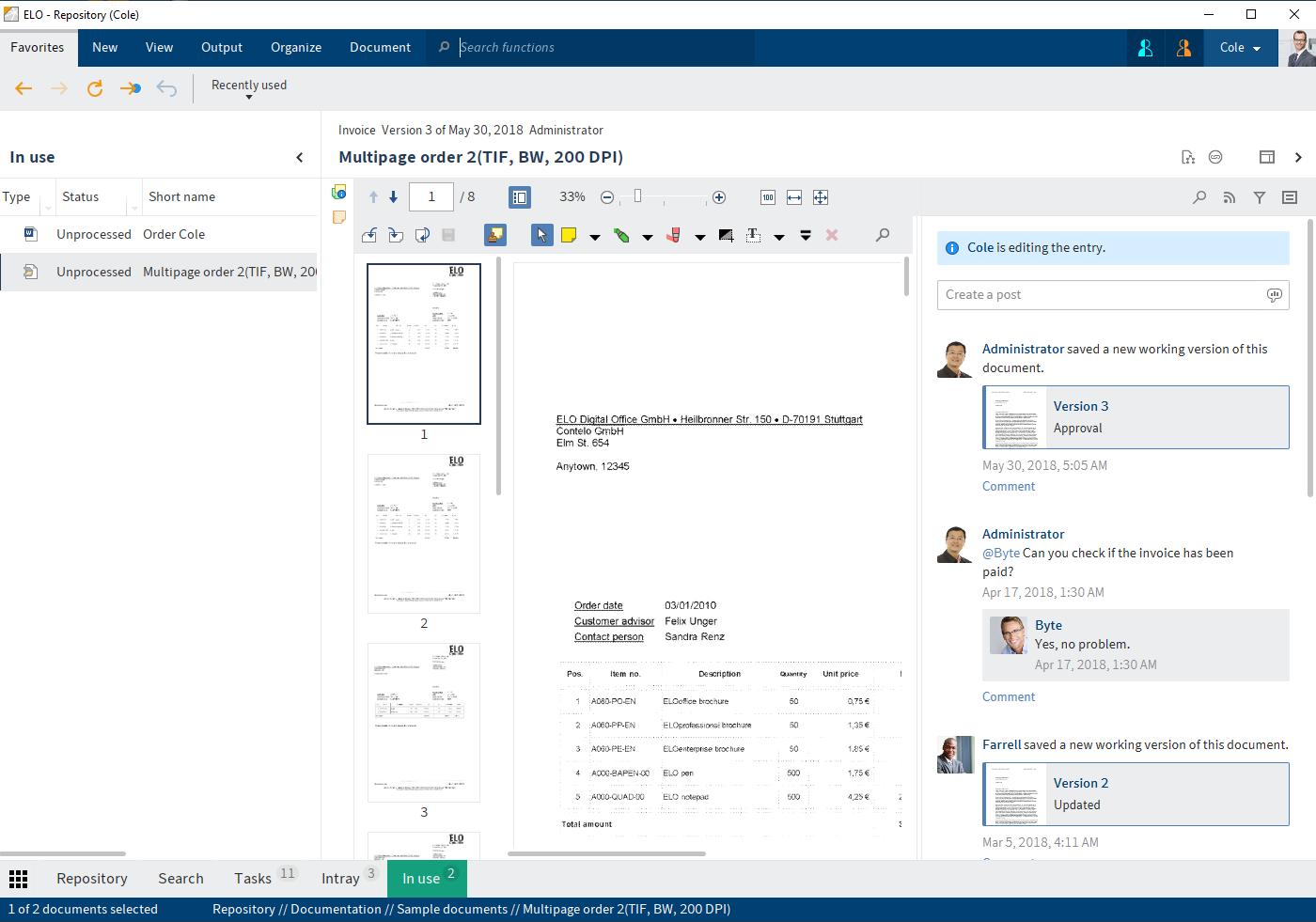
Entries in the In use work area are locked for all other users. The editor who currently has the entry checked out is displayed in square brackets in the Repository work area.
To transfer checked out entries back to ELO, you must check the documents in (Ribbon > Document). Once you check an entry back in or cancel editing, it automatically disappears from the In use work area.
# 'Intray' work area
The Intray is the central work area for incoming documents. You can drag any document into the Intray work area and file it to ELO from there.
Before you file documents to ELO from the Intray work area, you need to enter metadata for the documents. You can also apply metadata automatically. Alternatively, you can specify the filing location in a dialog box every time you file a document.
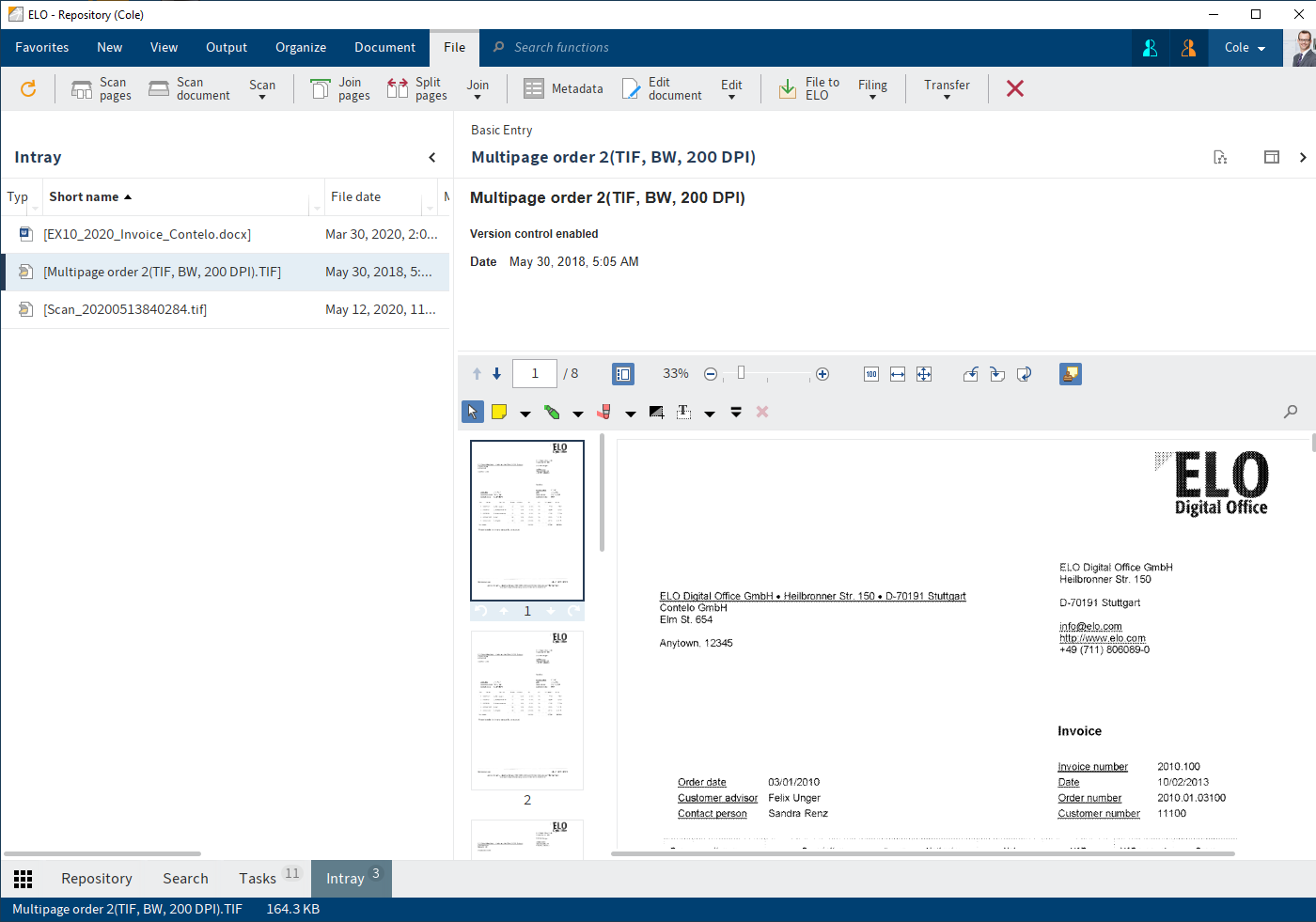
You will find the scan functions in the Intray work area. Scanning is an important medium for filing documents to ELO.
When you open the Intray, the File tab appears on the ribbon. The File tab contains functions for scanning, inserting, organizing, filing, and applying metadata to entries.
Please note
Documents in the Intray work area are not yet stored in ELO. The documents are located in a special directory on your local computer. If you use ELO on different computers, the content of the Intray work area differs from computer to computer. You cannot access documents in the Intray work area of another computer.
For more information, refer to the chapters Scan a document to the Intray and file it and 'File' tab.
# Spaces
Spaces are areas where you can collaborate with other users. You can file new entries and work on them with members of the space.
Workspaces are workspaces in ELO for different functional levels. With the help of filters and different views, you can edit data and analyze it in charts and tables.
The Teamspace function enables you to collaborate across teams. All teamspace members can gather and edit documents together and exchange information using the feed.
For more information, refer to the Workspaces and Teamspaces chapters.
You can find the spaces in the My ELO work area via the Spaces tile. In this area, you see all spaces that you are a member of.
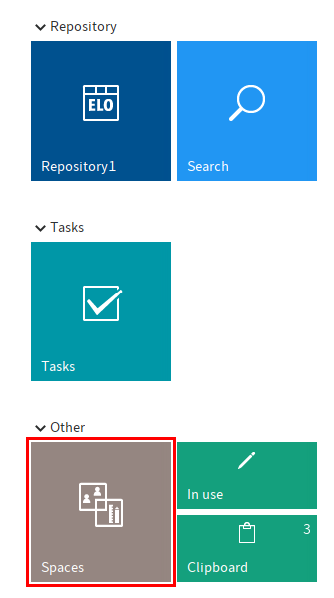
In the overview of spaces, you have access to the Spaces tab.
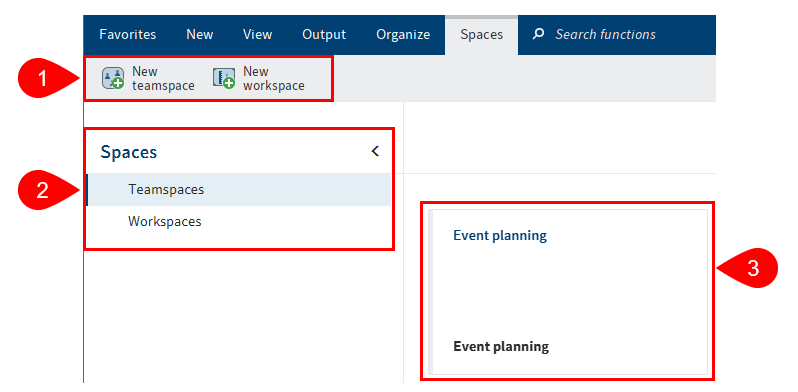
You have the following options:
1 Create a new teamspace or a new workspace: If these buttons are disabled, there are no teamspace templates or workspace types available for creating new spaces.
2 Switch between the teamspaces and workspaces
3 Navigate to a teamspace or workspace: They are shown as tiles and sorted by creation date.
# 'My ELO' button
Use the My ELO button to open the My ELO work area. The My ELO button (tile icon) is locked in the navigation bar and cannot be removed from it.
Information
Alternatively, you can use the keyboard shortcut CTRL+Windows to open the My ELO area.
Here, you will find your news and most recently used entries, as well as the tile navigation.
If My ELO is highlighted in green, this means you have news in My ELO.
For more information, refer to the chapter 'My ELO' work area.
# Ribbon
The ribbon provides access to different functions in ELO.

Information
Some functions can also be run from the context menu. Right-click an entry in ELO to open the context menu.
# Tabs
The ribbon is divided into tabs that group the functions. Use the tabs to switch between the menus. Some tabs are always shown (default tabs), while others only appear when the tab functions can be used (contextual tabs).
To improve usability, some tabs are only shown when needed. For example, the File tab is only shown when you are in the Intray work area.
The default tabs are:
- Favorites: This tab contains frequently used functions that you want to access quickly. You can add other functions.
- New
- Display
- Output
- Organize
The contextual tabs are:
- Document: This tab appears when you select a document.
- Task: This tab appears when you click the Tasks work area.
- Search: This tab appears when you click the Search work area.
- File: This tab appears when you click the Intray work area.
- Copy/Paste: This tab opens when you click the Copy function.
- Reference: This tab opens when you click the Reference function.
- Move: This tab opens when you click the Move function.
- Attach pages: This tab opens when you click the Attach pages function.
# Functions
The functions are arranged logically by relation. The most important functions are pinned to the ribbon. Others can be found in drop-down menus. If a function is grayed out, you cannot use it at your current position in ELO.
# Search functions
Use this field to search for functions on the ribbon. You can execute the functions by clicking them or by using the displayed path (e .g. Organize//Structure). Functions that are not available in the current context are grayed out.
# Customize the ribbon
There are different ways that you can personalize the ribbon:
- Pin/unpin functions
- Show/hide text
- Add/remove favorites
# Pin/unpin functions
While many functions are directly visible on the ribbon, others are in drop-down menus. You can unpin functions from a drop-down menu and pin them to the ribbon.

Right-click the desired function. The context menu opens. In the context menu, click Pin here. The function now appears on the ribbon.
To unpin a function from the ribbon, click Unpin from here in the context menu. The function is moved to the drop-down menu of the group.
# Show/hide text
Some functions are only displayed as icons on the ribbon. The name of the function is not shown. You can have the name displayed next to the icon. Right-click the desired function. The context menu opens. In the context menu, click Show text. The name of the function now appears on the ribbon.
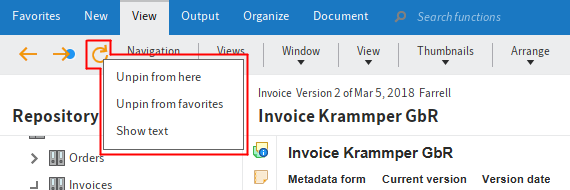
To hide the name of a function, click Hide text in the context menu. The name of the function is no longer shown.
# User menu [your name]
You will find the user menu under your name on the ribbon. The user menu provides access to the configuration where you can edit your profile or appoint a substitute, for example. You can also log off at the end of your session here.
For more information, refer to the chapter User menu [your name].
# Navigation bar
The navigation bar provides quick access to several areas and shows you which area you are currently in.
Hold down and drag with the left mouse button to move the individual areas on the navigation bar.
You can pin all areas available as tiles in My ELO to the navigation bar by right-clicking the tile.
# Toolbar
You can change the display options of the entries via the gray toolbar. The following options are available depending on the work area you are in:
Table: The entries are displayed as a table.
- Restore table columns: Use this function to restore the default settings of the table columns in a work area. Manually set filters and sort orders are removed.
- Copy table to clipboard: Use this function to copy the currently selected table entries to the clipboard. The entries can then be inserted into an external program, e. g. Microsoft Excel.
List: The entries are displayed as a list.
Thumbnails: Use this function to enable a thumbnail view of the list of entries. You can use the slider to adjust the size of the thumbnails.
Group:
Use this function to sort the list of entries in the list and tile view. Use the Group drop-down menu to select whether to group the list by Date, Filing date, Type, Filed by, or Metadata form.
The entries are grouped by categories, e. g. by the year in which they were filed. This function can be combined with the Sort order (search results) function.
Sort order:
Use this function to sort the list of entries in the list and tile view in the Repository and Search work areas. In the Sort order drop-down menu, you can select whether to sort the list by Date, Filing date, Type, Filed by, Short name, or Metadata form. This function can be combined with the Group function.
Expand/Collapse: Use this function to change how entries are displayed in the list and tile view in the Repository and Search work areas. You can select filter criteria for both views via the Sort order and Group drop-down menus. Use the Expand/Collapse function to switch between the view of the parent filter criteria and a view of the search results associated with the filter criteria.
Information
The function is only enabled if the entries are displayed in a list or tile view. In addition, at least one Group filter criterion must be selected in the drop-down menu.
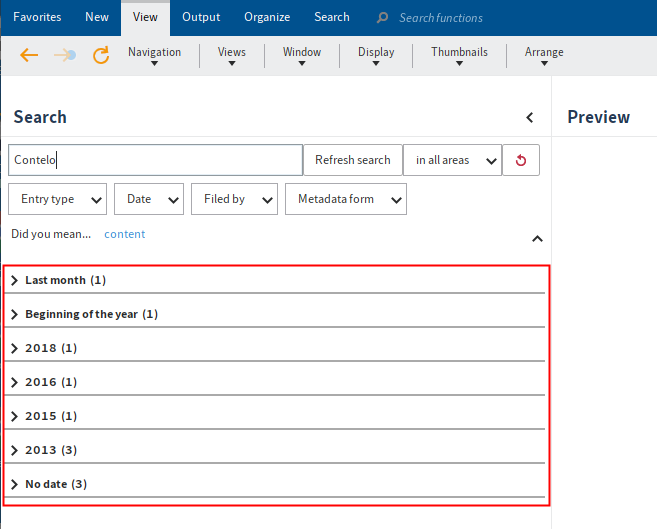
Tiles: The entries are displayed as small tiles.
- Thumbnails: See details under List
- Group: See details under List
- Sort order: See details under List
- Expand/Collapse: See details under List
Tree (search results only): This function displays the search results in a tree structure. The tree structure is created according to the selected tree view. Use the Edit tree structures function to define different tree views. The tree structures offer various sorting options for documents displayed in the Search work area.
Edit tree structures: The Edit tree structures function enables you to change the tree view in the search. You can create and edit different tree structures. A tree structure enables you to specify which sections of the tree view to include in the search results. For example, you can sort the list of search results by status.

The following options are available:
Name: Enter a name for the tree structure.
Metadata form: Select a metadata form from the drop-down menu.
Show empty fields: Enable this option to also see metadata fields that do not contain any information. These fields contain spaces.
Fields: Select the fields you want to use for sorting the results.
Use the Add, Delete, and Edit functions to create and edit tree structures.
# Active substitutions
You can substitute for other users, or be substituted for by other users or by groups. You will recognize both of these cases based on the person icon.
- Orange person: A substitute is currently set for you.
- Blue person: You are currently substituting for at least one person.
Clicking the icon opens more information on your substitutions.
You will find more information here:
# Context menu
Right-click an entry to open the context menu. Alternatively, use the menu key of a selected entry.
The context menu contains selected functions that you will also find on the ribbon. The context menu can contain different functions depending on the work area you are in.
You can add functions to or remove functions from the context menu in the configuration (available in: User menu [your name] > Configuration > Quick access to functions). For more information, refer to the chapter 'Favorites' tab. The method for the context menu is the same as for the Favorites tab.