# A program kezelőfelülete
A program kezelőfelülete az egyedi igényekhez igazítható. Beállíthatja a betűméretet és megváltoztathatja a kliens színsémáját.
Betűméret módosítása
A betűméret beállítását a Menüszalag > Felhasználómenü [az Ön neve] > Konfiguráció > Kijelző > Betűméret alatt találja.
A csúsztatható tolókával adhatja meg a felhasználói felület betűméretét. A skála mellett jobbra látja a kiválasztott méret előnézetét. A változtatások elfogadásához kattintson az OK gombra.
Színséma beállítása
A színséma beállításainak elérése: Menüszalag > Felhasználómenü [az Ön neve] > Konfiguráció > Szín séma.
A Színséma területen látható, hogy mely színséma van éppen kiválasztva. Másik színséma kiválasztásához jelölje ki a megfelelő szín-mezőt. A változtatások elfogadásához kattintson az OK gombra.
Megjegyzés
A színséma vagy a betűméret módosítása esetén az ELO Java kliens automatikusan újraindul.
Az ELO Java kliens az Én ELO-m funkcióterületen aktiválható. A továbbiakban a területek rövid bemutatását találhatja.
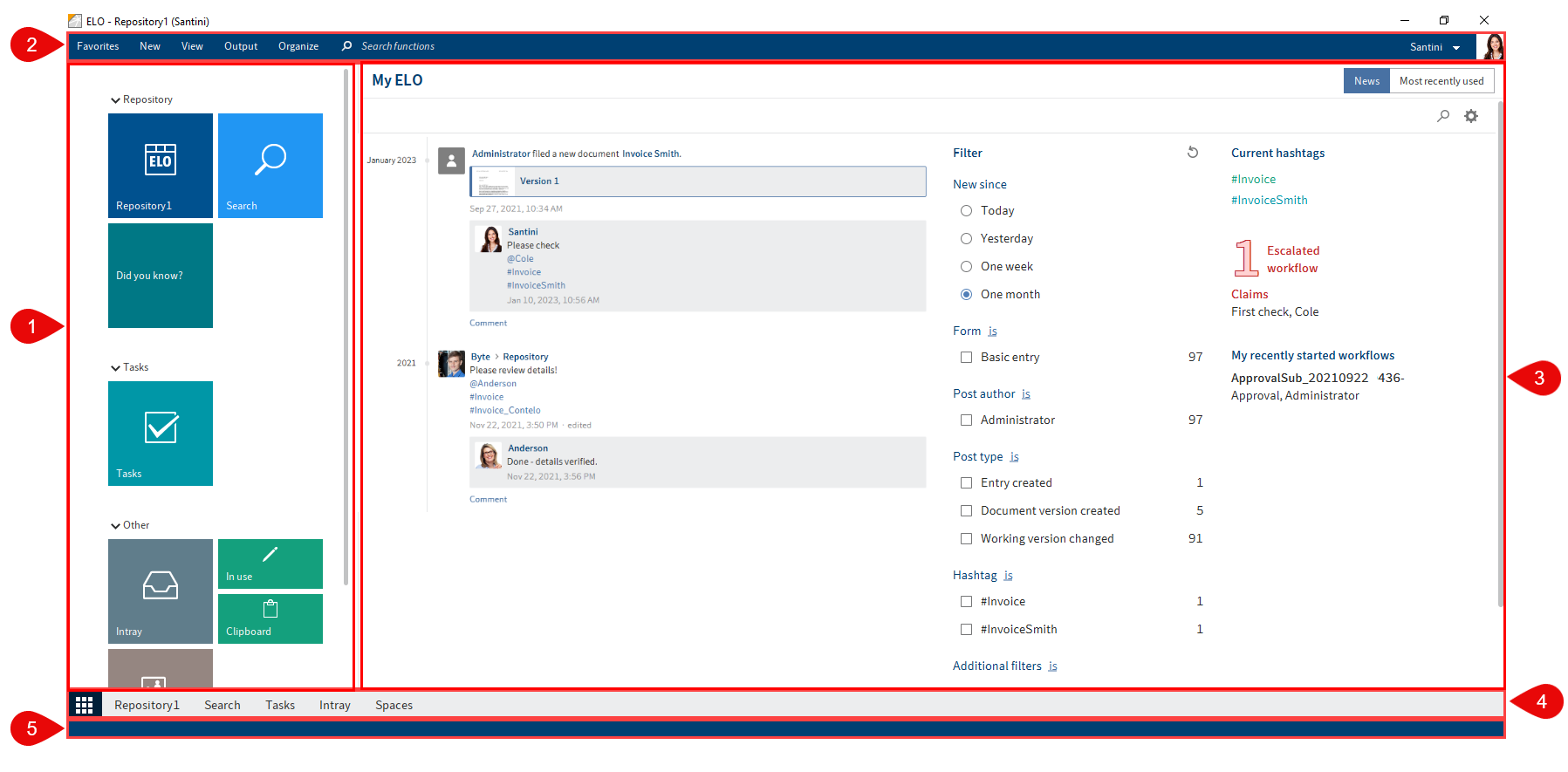
1 Csempeterület: a csempeterület a navigációra szolgál. A csempék a funkcióterületekre vagy a kiválasztott funkciókhoz vezetnek.
2 Menüszalag: a szalagon találja a funkciókat, amelyek a megfelelő funkcióterületeken rendelkezésére állnak .
3 Újdonságok: az Újdonságok fül segít nyomon követni az ELO-val kapcsolatos fejlesztéseket.
4 Navigációs sáv: a navigációs sáv segítségével navigálhat a funkcióterületek között.
5 Státuszsor: a státuszsor a kiválasztott bejegyzés vagy terület információit tartalmazza. Ide tartozik pl. a meglévő bejegyzések száma vagy az archiválási útvonal.
# Mi az a funkcionális terület?
Egy ELO kliens különböző funkcionális területeket tartalmaz. Az egyes funkcionális területek meghatározott feladatokat látnak el. Ennek megfelelően nem minden funkció érhető el minden funkcionális területen.
Az ELO Java kliens a következő funkcióterületeket tartalmazza:
- Az Én ELO-m: ez a terület indulóoldalként működik, és a csempéken keresztül nyújt hozzáférést az ELO archívum központi területeihez.
- Archívum: itt találja az összes mappát és dokumentumot, amelyekre jogosult. Itt további mappákat és dokumentumokat is létrehozhat.
- Keresés: itt kereshet az Archívum funkcióterületen tárolt mappák és dokumentumok között.
- Feladatok: ha feladatot kap, itt találja meg. A feladatok mindig az Archívum funkcióterület bejegyzéseire (mappákra vagy dokumentumokra) vonatkoznak.
- Postafiók: a Postafiók a dokumentumok beérkezésének központi területe. A postafiókon keresztül archivál dokumentumokat az ELO-ba.
- Munkalap: az Archívum funkcióterületről mappákat és dokumentumokat helyezhet el a Munkalapon. Így gyorsan megtalálja azokat a bejegyzéseket, amelyekre gyakran van szüksége, vagy amelyeken éppen dolgozik.
- Szerkesztés: amikor egy dokumentumot szerkeszt, az automatikusan megjelenik a Szerkesztés funkcióterületen. A dokumentum szerkesztése azt jelenti, hogy a dokumentumot a Kikölcsönzés funkcióval kikölcsönözte az archívumból.
# "Én ELO-m" funkcióterület
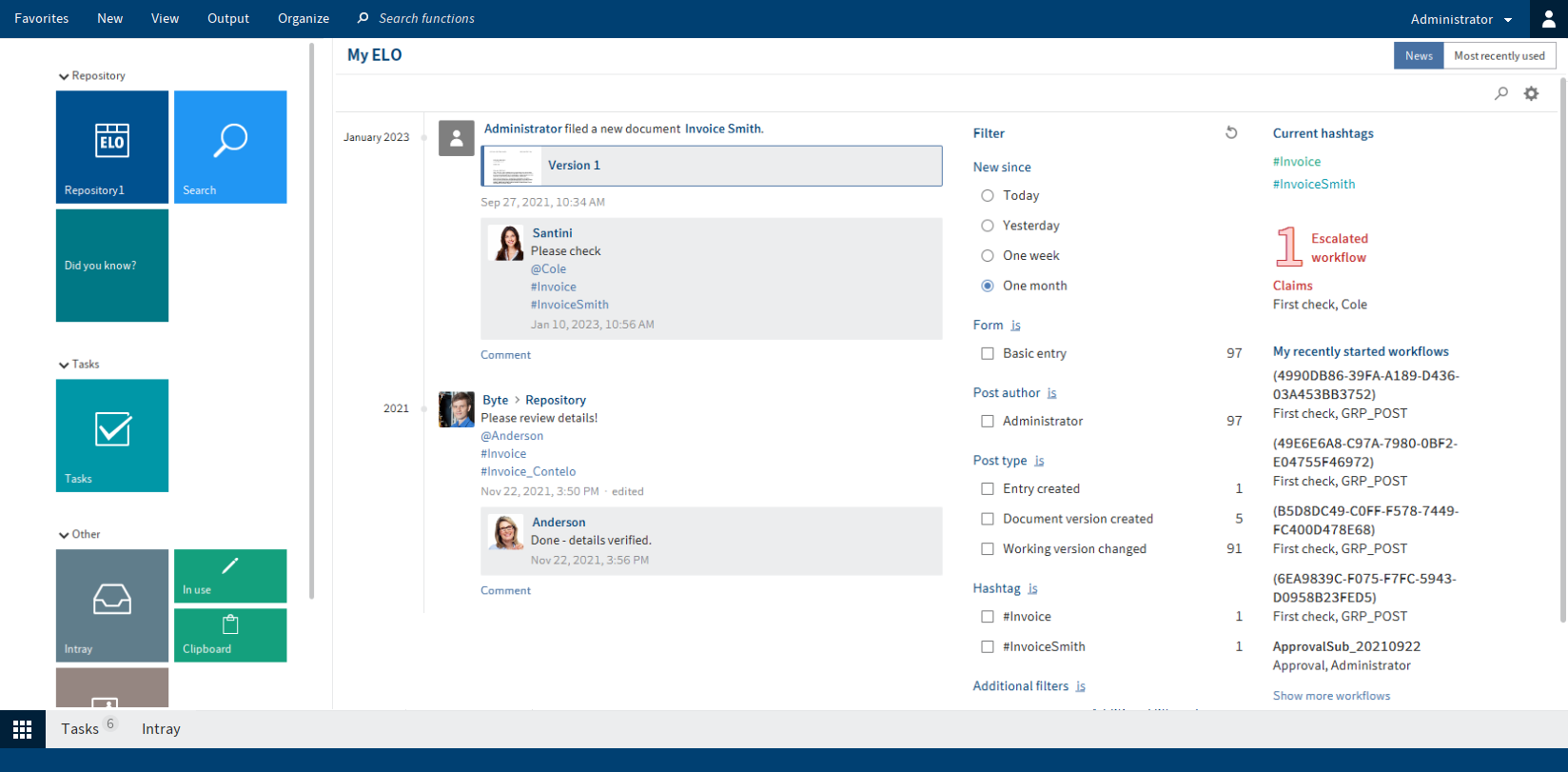
Az Én ELO-m indulóoldalként működik, és a csempéken keresztül nyújt hozzáférést az ELO archívum központi területeihez.
Az Én ELO-m funkcióterületet a képernyő bal alsó részén található gombbal nyithatja meg.
Az Én ELO-m funkcióterület a következő területeket tartalmazza:
- Csempeterület: a csempék segítségével válthat egy másik funkcióterületre.
- Újdonságok: az Újdonságok területen különböző bejegyzések hírfolyamából származó tételek gyűlnek. Láthatja például a feliratkozott feed-ek bejegyzéseit vagy azokat a bejegyzéseket, melyekben egy másik felhasználó megemlítette Önt. Emellett áttekintheti a workflow-it és az aktuális hashtagjeit.
- Utoljára használt: az Utoljára használt területen az Ön által legutóbb olvasásra vagy szerkesztésre megnyitott dokumentumok listája látható. Ez lehetővé teszi, hogy gyorsan újra hozzáférjen ezekhez a bejegyzésekhez.
# Csempeterület
A csempeterületen található az összes rendelkezésre álló csempe. A csempék lehetnek funkcióterületek, nézetek és ELO alkalmazások. Egyet kattintva a csempére a program átugrik a megfelelő területre.
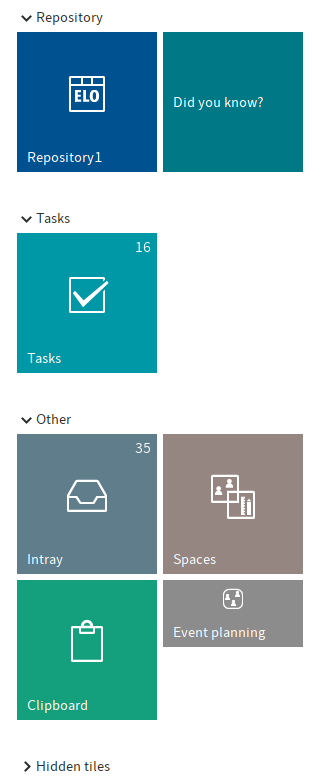
Új csempéket hozhat létre a mappa- és a feladatnézetekhez. Ehhez használja az Új nézet funkciót (indítható: Menüszalag > Nézet).
A kontextmenüvel csoportosíthatók és szerkeszthetők a csempék .
# Csoportok
Az alapértelmezett beállításokkal a csempe terület Archívum, Feladatok, Egyéb és Elrejtett csempék csoportokra oszlik.
A csoportok a helyi menü segítségével szerkeszthetők. A helyi menü a jobb egérgombbal egy csoportnévre kattintva nyitható meg. A következő funkciók állnak rendelkezésre:
Csoport hozzáadása: a Csoport hozzáadása menüponttal saját csoportokat hozhat létre a csempe területen.
Csoport átnevezése: a Csoport átnevezése menüponttal módosíthatja az adott csoportnevet. Ez a funkció csak saját csoportok esetén áll rendelkezésre.
Csoport törlése: a Csoport törlése menüponttal törölheti az adott csoportot. A törölt csoportban található összes csempe az Elrejtett csempék csoportjába kerül.
Visszaállítás az alapbeállításra: a csempeterület módosításai (csempékre és csoportokra) visszaállíthatóak az alapértékekre. Az ablakban választhat, hogy:
- A kliens alapbeállításai: a csempe terület minden beállítását az első telepítéskori alapértékekre állítja vissza.
- Az aktuális folyamat megnyitásakor érvényes beállítások: elveti az összes beállítást, amelyet az ELO Java kliens legutóbbi indítása óta elvégzett. A korábban végrehajtott módosítások megmaradnak.
# Csempe szerkesztése
A csempéket egyénileg testre szabhatja az ELO-ban. Egyes beállítások közvetlenül a csempék helyi menüjéből is elvégezhetők. További beállításokat a Csempebeállítások területen talál.
Információ
Új csempéket hozhat létre a mappák és feladatok nézeteihez. Ehhez használja az Új nézet funkciót (indítható: Menüszalag > Nézet).
# Kontextmenü
Egyes beállítások közvetlenül a csempék helyi menüjéből is elvégezhetők. A helyi menüt egy jobboldali kattintással nyithatja meg a csempén.
A következő beállításokat végezheti el:
- Megjelenítés a navigációs soron
- Csempe átfedés megjelenítése drag and drop-ban
- Csempe nagyítása/kicsinyítése
- Elrejt
- Nézet törlése (csak saját készítésű csempék esetén)
Információ
Az elrejtett csempék az Elrejtett csempék területen találhatók. A csempék újbóli megjelenítéséhez a csempét húzza az egérrel a kívánt helyre a csempék területén.
# Csempebeállítások
A Csempebeállítások területet a Helyi menü (jobb kattintás) > Beállítások-on keresztül nyitjuk meg. A Csempebeállítások területen a következő beállításokat végezheti el:
- Név
- Szín
- Szimbólum
- Méret
- Rögzítés a navigációs soron, csempe-átfedés megjelenítése drag-and-drop során, bejegyzések számának megjelenítése, diagrammos megjelenítés
- Billentyűkombináció a csempe megnyitásához
Információ
A csempe típusától függően különböző beállítási lehetőségek vannak.
Információ
Ha a Szerkesztés módban egy másik csempére kattint, a megkattintott csempe szerkesztési módjába lép.
A következőkben néhány beállítás részletesebb leírását olvashatja.
Módosítások mentése
A szerkesztés módból való kilépéshez és a módosítások mentéséhez kattintson a balra mutató nyíl ikonra.
Név módosítása
A saját maga által létrehozott csempéknél (archívumnézetek és feladatnézetek) szerkesztheti a csempe nevét. Ehhez válassza a Nézet szerkesztése gombot.
Beállítások
A csempe típusától függően különböző beállításokat választhat.
Rögzítve a navigációs soron: ha ez a beállítás aktív, akkor a csempe a navigációs sorban jelenik meg.
A navigációs sor egyes területeit az egérgomb lenyomva tartásával mozgathatja.
Csempeátfedés megjelenítése drag-and-drop-nál: ha ez a beállítás aktív, akkor a csempe átfedésben jelenik meg, amikor drag and drop funkcióval mozgat egy bejegyzést az archívumban. Ejtse le a bejegyzést az átfedési képre az adott területre való áthelyezéshez.
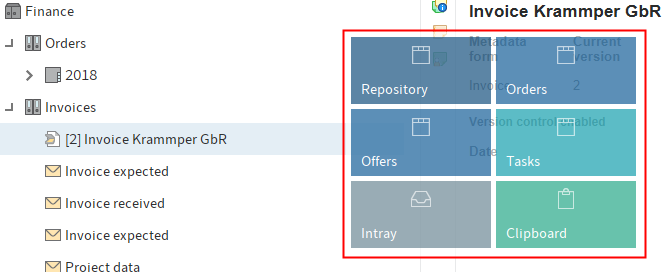
Bejegyzések számának megjelenítése: ha ez a beállítás aktív, a csempe jobb felső sarkában megjelenik a bejegyzések száma, amely az adott területen található.
Diagram megjelenítés: ha ez a beállítás aktív a csempén kördiagram jelenik meg. Az adott terület bejegyzéseitől függően a diagram különböző színű szegmenseket jelenít meg. A színek a bejegyzésekhez beállított betűszínt jelölik.
Információ
A Diagram megjelenítés csak a Nagy beállítású csempéknél működik.
Billentyűkombináció
Egy csempe gyors megnyitásához megadhat billentyűkombinációt. Kattintson a beviteli mezőbe és nyomja meg a kívánt billentyűkombinációt.
Figyelem
Ne használjon az ELO vagy más programok által már használt billentyűkombinációt.
# Újdonságok
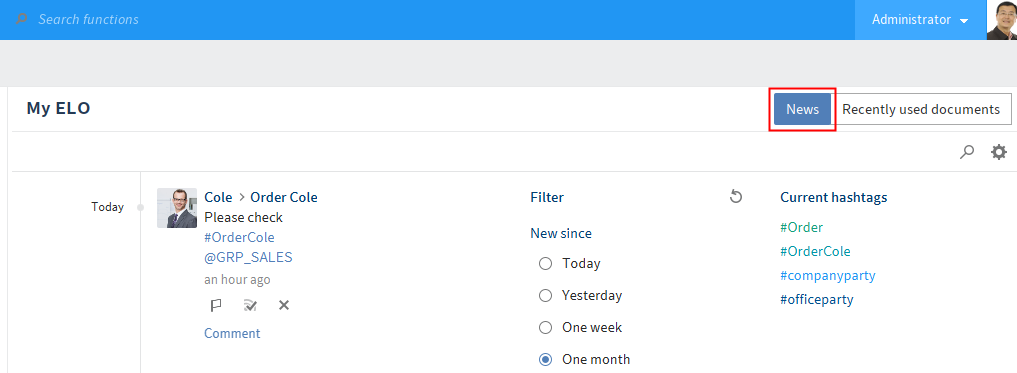
Az Újdonságok területen a különböző bejegyzések hírfolyamából származó tételek gyűlnek. Láthatja például a feliratkozott feed-ek bejegyzéseit vagy azokat a bejegyzéseket, melyekben egy másik felhasználó megemlítette Önt. Emellett áttekintheti a workflow-it és az aktuális hashtagjeit.
Információ
Ha az Újdonságok funkcióterületen nem jelenik meg bejegyzés, ellenőrizze a szűrő beállításait. Lehetséges, hogy a kiválasztott időtartamra (az Újdonságok ennyi ideje alatt) nem állnak rendelkezésre bejegyzések.
Az Újdonságok alatt a következő területeket és funkciókat találja:
Feed: a feed-ben a különböző bejegyzésekre vonatkozó hozzászólások gyűlnek. Ez lehet olyan hírfolyam, amelyre Ön feliratkozott vagy amelyben Önt megemlíti egy másik felhasználó. Az új bejegyzések egy zöld ponttal vannak jelölve.
Szűrő: a hírfolyam bejegyzések szűrhetők. Az Újdonságok terület szűrhető például a létrehozása dátuma (Újdonságok ennyi ideje) vagy a létrehozó (Hozzászólás tulajdonosa) szerint.
Információ
Ha az Én ELO-m funkcióterületen nem jelenik meg bejegyzés, ellenőrizze a szűrő beállításait. Lehetséges, hogy a kiválasztott időtartamra (az Újdonságok ennyi ideje alatt) nem állnak rendelkezésre bejegyzések.
Keresés a feed-ben: a Keresés a hírfolyamban (nagyító szimbólum)gombbal megnyithat egy keresőmezőt. Írjon be egy kereső-kifejezést, majd kattintson a Keresés gombra. A keresés eredménye megjelenik. A találati helyek megjelölődnek.
A Keresés visszaállítása (X szimbólum) segítségével törli a keresőmező tartalmát. Az Én ELO-m funkcióterületen minden bejegyzés a szűrő beállításainak megfelelően jelenik meg.
Beállítások: a Beállítások gombbal (fogaskerék szimbólum) nyitja meg a Beállítások területet. Ott az Én ELO-m beállításai, a Feliratkozott hashtagek, az Elindított körkérdéseim és az Én profilom (figura szimbólum a jobbszélen) területeket találja.
Aktuális hashtagek: itt találja az ELO-ban aktuálisan használt hastageket. Egy hashtagre kattintva megnyithatja a kiválasztott hashtag áttekintését. Itt látható az adott hashtaghez kapcsolódó összes bejegyzés.
Helyettesítés: ha aktív egy helyettesítés, itt látja, kit helyettesít Ön és ki az Ön aktuális helyettese.
Workflowk: a Workflowk területen láthatja azokat a munkafolyamatokat, amelyeknek részese. A lejárt határidejű workflowk pirossal vannak kiemelve.
A munkafolyamat nevére kattintva a Feladatok funkcióterületen az adott munkafolyamathoz ugrik.
# Feed funkciók
A feed (hírfolyam) standard funkcióit, p l. a hozzászólás létrehozását és a dokumentumra való hivatkozást a Feed fejezet ismerteti.
A név és a profilkép alapján felismerhető, hogy ki készített feed bejegyzést. A profil szerkesztésének módját a Profil szerkesztése fejezetben találja. Egy másik személy profiljának megtekintéséhez kattintson a profilképre vagy a személy nevére.
Az Én ELO-m területén fontosnak jelölheti vagy elrejtheti a feed bejegyzéseket.
# Bejegyzés megjelölése fontosként
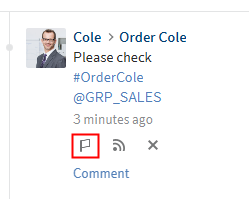
Az egy hónapnál régebbi bejegyzések eltávolításra kerülnek az ÉN ELO-m területről. Bejegyzések tartós megjelenítéséhez az Én ELO-m területen fontosként jelölhet meg bejegyzéseket. A Fontosként megjelöl (zászló ikon) gombbal hozzászólást rögzíthet az Én ELO-m funkcióterületre. A hozzászólás tartósan látható marad az Én ELO-m funkcióterületen, akkor is, ha egy hónaposnál régebbi. A fontosként jelölt hozzászólások a piros zászlóról ismerhetők fel.
A jelölés törléséhez kattintson a piros zászló szimbólumra. A hozzászólás nem jelenik meg az Én ELO-m funkcióterületen, ha egy hónaposnál régebbi.
# Hozzászólás elrejtése
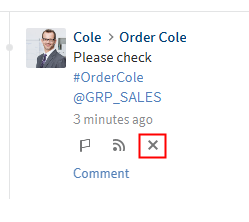
Ha nem szeretne többet megjeleníteni egy bejegyzést, elrejtheti azt az Én ELO-m funkcióterületről. Ehhez kattintson az X szimbólumra egy bejegyzés alatt.
Információ
Az Eltávolítás az Én ELO-mból funkcióval csak elrejti az Én ELO-m területről a hozzászólást. A hozzászólás nem törlődik. Megmarad a hozzátartozó bejegyzés hírfolyamában.
Egy hozzászólás elrejtése után megjelenik a Visszavonás funkció. A hozzászólás újbóli megjelenítéséhez kattintson a gombra.
Információ
A Visszavonás funkció 5 másodpercig áll rendelkezésre. Az Én ELO-m > Beállítások > Én ELO-m beállításai pontban módosíthatja a megjelenítés időtartamát.
Alternatív lehetőség: ha minden hozzászólást el szeretne rejteni az Én ELO-m funkcióterületen, használja a Minden bejegyzés eltávolítása az Én ELO-m területről funkciót. A funkció elérési útvonala: Én ELO-m > Beállítások > Én ELO-m beállításai.
Információ
A fontosként megjelölt bejegyzések nem kerülnek eltávolításra.
# Szűrő
Az Én ELO-m területen nemcsak bizonyos fogalmakra kereshet a hírfolyamban (nagyító szimbólum), hanem meghatározott feltételek szerint szűrheti is a megjelenítést. A következő szűrőket választhatja ki:
- Újdonságok ... óta: szűrje a hírfolyamot a bejegyzések létrehozási dátuma szerint. Választhat a: ma, tegnap, egy hete und egy hónapja lehetőségek közül.
- Séma: szűrje a hírfolyamot a bejegyzések sémája szerint, melyekhez a hozzászólás létre lett hozva.
- Hozzászólás írója: szűrje a hírfolyamot a felhasználók szerint, akik létrehozták a hozzászólásokat.
- Hozzászólás típus: szűrje a hírfolyamot a hozzászólások fajtája szerint. Két hozzászólástípus van: az automatikusan létrehozott hozzászólások (pl. Dokumentumverzió létrehozva) és a felhasználók által létrehozottak (szabad hozzászólás).
- Hashtag: szűrje a hírfolyamot hashtagekre.
- További szűrők: beállításnak megfelelően további szűrők lehetségesek, p l. szűrés olyan hozzászólásokra, melyekben Önt említik meg.
Információ
Alapbeállításként minden szűrő igen módban kerül használatra. Használhatja a szűrőket nem módban is. A mód váltásához kattintson a igen/nem gombra a szűrőkategória mögött.
Szűrő alkalmazása
Egy szűrő alkalmazásához kattintson az adott szűrőre a listában.
Szűrő visszaállítása
Az összes szűrő visszaállításához kattintson a Szűrő visszaállítása gombra (nyíl szimbólum).
# Utoljára használt
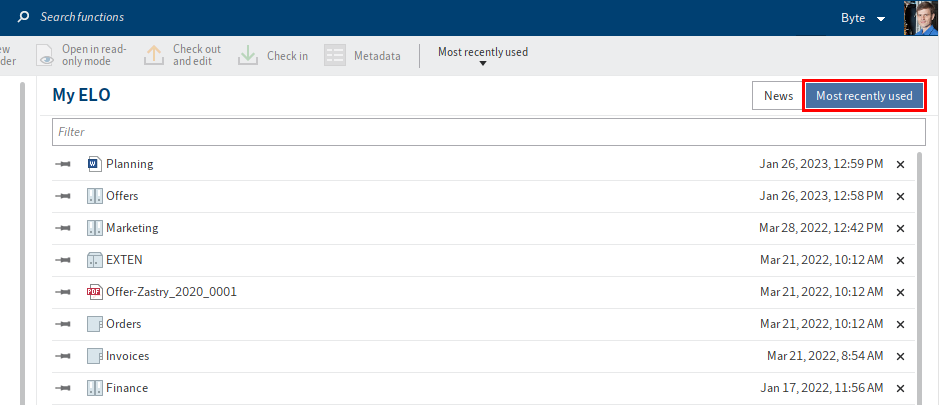
Az 'Utoljára használt területen az Ön által legutóbb olvasásra vagy szerkesztésre megnyitott dokumentumok és mappák listája látható. Kattintson egy bejegyzésre a beviteli helyre való ugráshoz.
A kitűző szimbólummal tartósan rögzítheti a bejegyzéseket a lista tetején.
Az X szimbólummal törölhet egy bejegyzést a listáról.
Tíz vagy több bejegyzés esetén megjelenik egy keresőmező a bejegyzések szűrésére.
Információ
Az Utoljára használt területen megjelenített bejegyzések maximális száma alapesetben 100. Ezt az értéket a konfigurációban módosíthatja (Menüszalag > Felhasználómenü [az Ön neve] > Konfiguráció > Megjelenítés > Általános > Dokumentumok maximális száma az „Utoljára használt” listában).
# 'Archívum' funkcióterület
Az Archívum funkcióterület a kliens központi munkaterülete. Itt kezelheti dokumentumait és adatait. Létrehozhat többek közt új dokumentumokat és mappákat, megnyithat dokumentumokat olvasásra, valamint különböző formátumokban küldhet dokumentumokat.
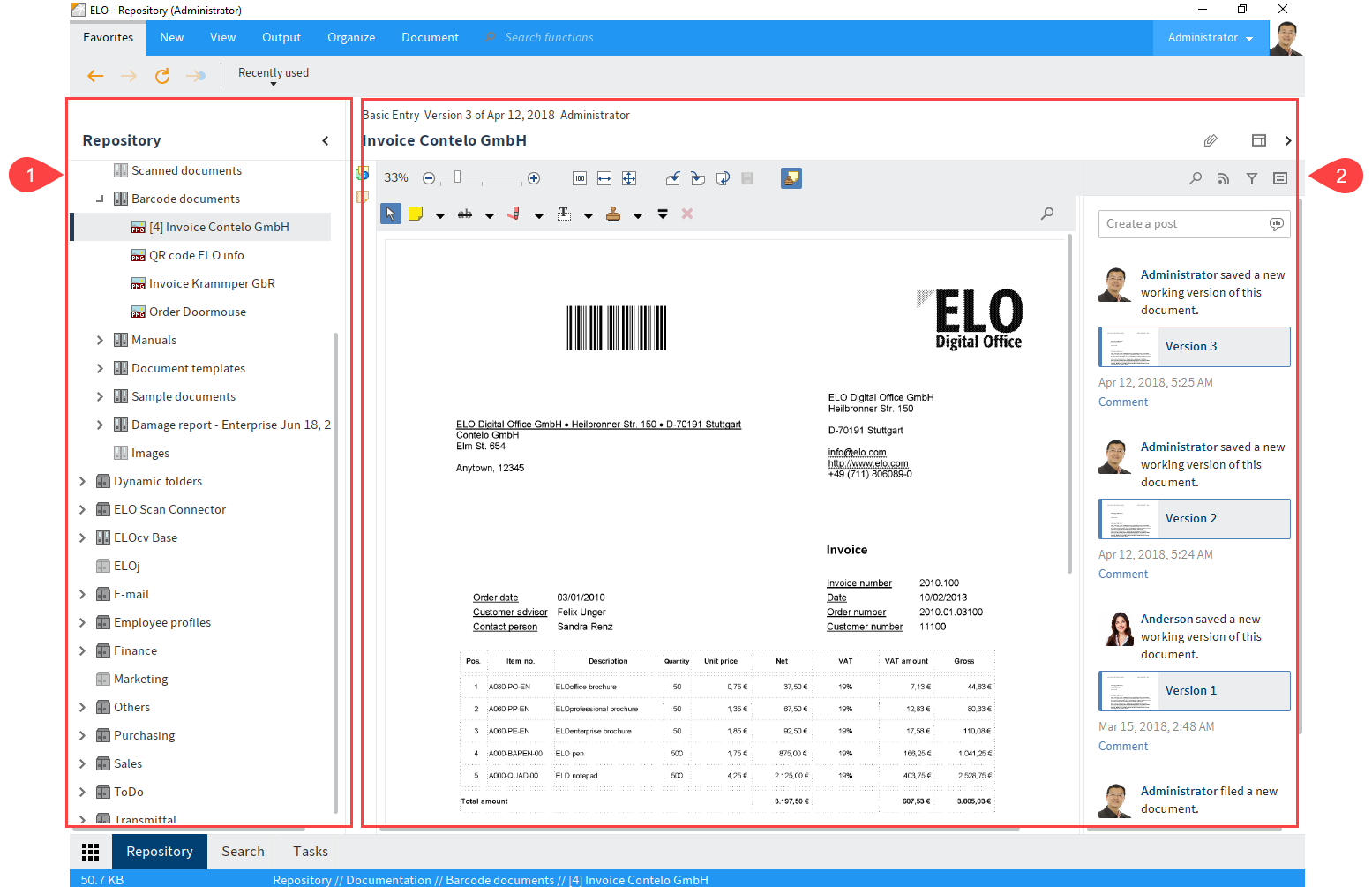
Az Archívum funkcióterület a következőkre oszlik:
1 Archívumstruktúra: a bejegyzések (mappák vagy dokumentumok) áttekintése
2 Megjelenítési terület: a fában kiválasztott bejegyzések (mappák vagy dokumentumok) megjelenítése
Megváltoztathatja az archívumstruktúra elrendezését, és megjelenítési profilokat hozhat létre a megjelenítési területhez. További információkat az Archívumstruktúra és a Megjelenítőterület fejezetekben talál.
Ha nagyon sok dokumentum van az archívumban, akkor segítség lehet több archívumnézet létrehozása. Egy archívumnézet a teljes archívum egy részét képezi le. További csempeként jelenik meg a csempeterületen.
Új nézet létrehozásához válasszon ki az Archívum funkcióterületen egy mappát. Kattintson a menüszalagon a Nézet > Új nézet pontra. Megjelenik a Új nézet ablak. A kiválasztott mappa neve előre be van állítva. Módosítsa a nézet nevét, ha szükséges. Válassza az OK-t.
# 'Keresés' funkcióterület
A Keresés funkcióterületen az ELO-ban keres. Itt jelennek meg a keresés eredményei. Létrehozhat keresési nézeteket és megadhat keresési kedvenceket.
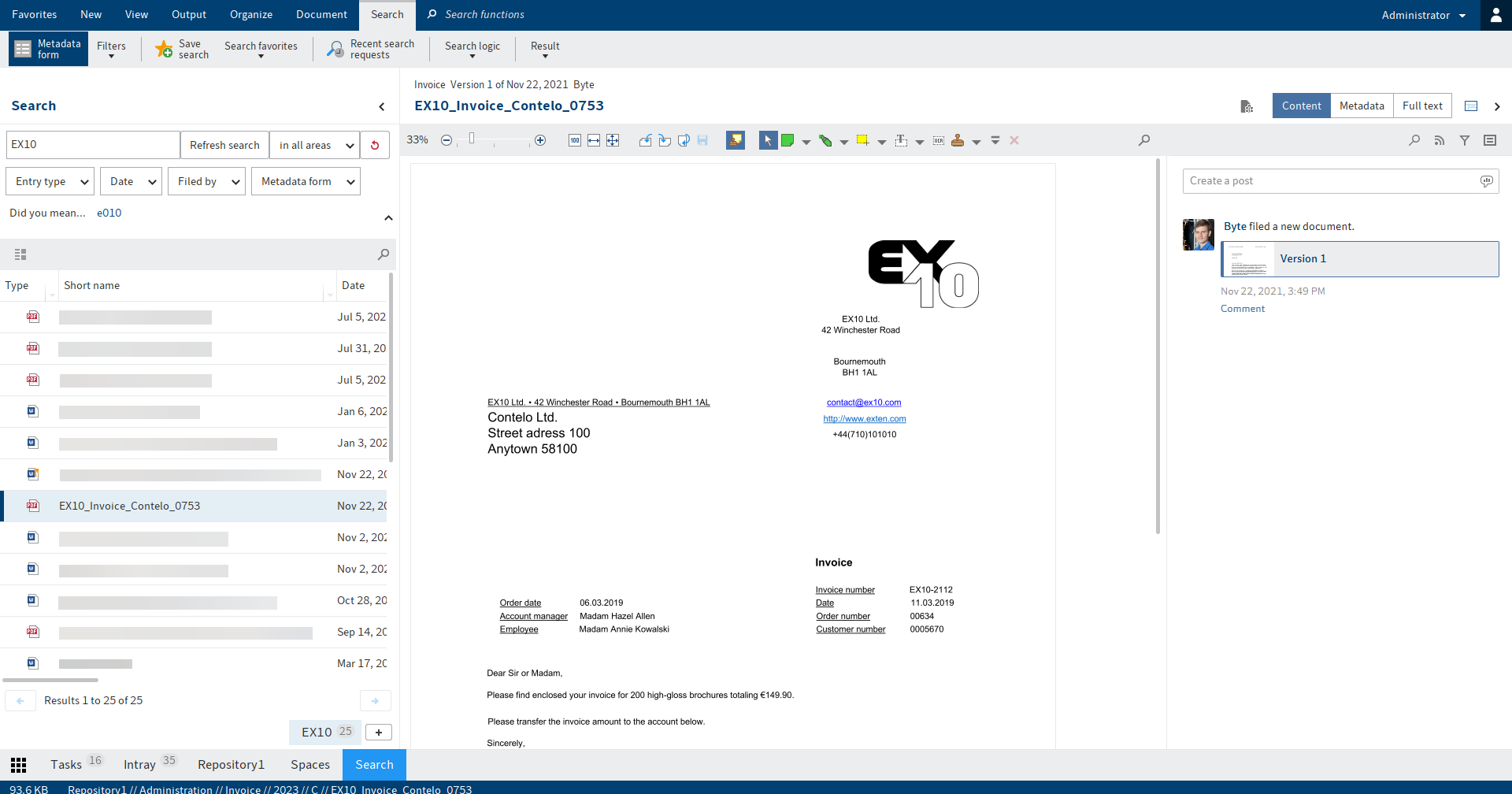
A Keresés funkcióterület megnyitásakor a menüszalagon megjelenik egy új Keresés fül. A Keresés fül többek között metaadatok keresésére, keresési szűrők létrehozására és keresési kedvencek hozzáadására szolgáló funkciókat tartalmaz.
Információ
A Bejegyzések keresése fejezetben megtudhatja, hogyan indíthat keresést, hogyan szűkítheti le a keresést és hogyan jelenítheti meg a keresési eredményt.
A 'Keresés' fül fejezetben megtudhatja, hogyan kereshet a metaadatokban sémák segítségével, vagy hogyan hozhat létre dinamikus mappát.
Információ
Meghatározhat egy billentyűparancsot, amellyel más funkcióterületekről közvetlenül a keresés beviteli mezőjére válthat. Ehhez adjon hozzá egy billentyűparancsot a Váltás a keresés beviteli mezőjére funkcióhoz (elérhető: Menüszalag > Felhasználói menü [az Ön neve] > Konfiguráció > Gyors hozzáférés a funkciókhoz). További információkat a Konfiguráció fejezetben talál.
# Keresőézet létrehozása
Az Új nézet funkcióval (plusz szimbólum az eredménylista végén) a Keresés funkcióterületen egy ideiglenes keresési nézetet hozhat létre.
A keresési nézet arra szolgál, hogy a keresési eredményeket és a használt keresési beállításokat ideiglenesen mentse. A keresési nézetek a navigációs sáv felett egy sávon jelennek meg.
Információ
A metaadat keresések automatikusan ideiglenes nézetként mentődnek.
Vegye figyelembe
Az ELO bezárásakor minden keresési nézet törlődik. Ha hosszútávra akar menteni egy keresést, használja a Keresés mentése funkciót (Keresés funkcióterület, Menüszalag > Keresés > Keresési kedvencek).
# Az ELO iSearch funkciói
Az ELO iSearch speciális algoritmusokat használ, amelyek egyszerűbbé és kényelmesebbé teszik a keresést.
Az iSearch a következő funkciókat kínálja:
# Automatikus kiegészítés
Az automatikus kiegészítés a már beírt karaktereknek megfelelő lehetséges keresőkifejezéseket javasol. Minél hosszabb a beírt fogalom, annál pontosabbak lesznek a javaslatok. Az ELO iSearch csak olyan fogalmakat javasol, amelyekhez van találat az archívumban. Ha nem jelenik meg javaslat, akkor nincs a beírt karaktersorral egyező találat. Egy javaslat kereséséhez kattintson duplán a kifejezésre.
# Elgépelés javítása
Az elgépelés javítása javaslatokat ajánl olyan keresőkifejezésekhez, amelyekhez nincs találat vagy csak nagyon kevés találat van. Ez különösen akkor lehet hasznos, ha a keresőkifejezést beírásakor elgépeli. Ebben az esetben az ELO hasonló kifejezéseket ajánl. Ehhez a keresőmező alatt megjelenik az „Erre gondolt...” szöveg az ELO által generált javaslatokkal együtt. Kattintson a javasolt kifejezések egyikére a kiválasztott kifejezésre adott keresési eredmények megjelenítéséhez.
# Keresőkifejezések összekapcsolása
A boolean keresőfunkció – az összetett keresés egy formája – lehetővé teszi keresések ÉS ill. VAGY operátorral történő megfogalmazását.
ÉS kapcsolatok esetén olyan találatokat keres, amelyekben mindkét kifejezés megtalálható.
Az ÉS keresés operátorai:
AND&&
Információ
Az ÉS kapcsolat alapbeállításként aktiválva van. Ha több kifejezést ír be, akkor a rendszer ezeket automatikusan ÉS-sel kapcsolja össze, ha nem használ más operátort.
VAGY kapcsolatok esetén olyan találatokat keres, amelyekben a két kifejezés legalább egyike előfordul.
A VAGY keresés operátorai:
OR,||
Példa: Megrendelés, számla
Vegye figyelembe
Ha a NEM, VAGY vagy ÉS szavakra keres a keresőmező vagy a szűrők segítségével, a keresés során problémák léphetnek fel.
# Logikai zárójelek
Alternatív keresési sorrend megadásához használja a logikai kapcsot. A logikai zárójel meghatározza, hogy a tényleges keresőkifejezés mellett mely további kifejezéseket is keres.
Például ha egy számlát keres, de nem tudja pontosan, hogy ezt 'számla', 'elszámolás' vagy 'bizonylat' név alatt archiválták-e. Ebben az esetben írja be azt a kifejezést, amit elsőként keres. Ezután a két alternatív kifejezést zárójelbe, vesszővel elválasztva írja be. Tehát: számla (elszámolás, bizonylat).
# Kifejezések kizárása
Ha ki szeretne zárni egy kifejezést a keresésből, írja be azt a keresőmezőbe úgy, hogy előtte egy mínusz jel van. Ha például a számla kifejezést keresi, és a bizonylat kifejezést ki akarja zárni, akkor következő keresőparancsot kell megadnia: számla -bizonylat.
# Kifejezés keresés
Ha több kapcsolódó kifejezésre szeretne rákeresni, írja be a kifejezéseket idézőjelekkel a keresőmezőbe, pl. "közösségi média". Csak olyan bejegyzéseket találunk, amelyek a megadott sorrendben tartalmazzák az összes kifejezést. Az ELO iSearch figyelmen kívül hagyja a kis- és nagybetűk különbségét.
# Terület keresése
A területi keresés lehetővé teszi a keresett terület behatárolását. Ez meggyorsítja a kezelést, és jelentősen pontosítja a találati arányt.
A keresett kifejezéseket szögletes zárójelben írjuk és TO-val választjuk el. Például minden, a 03-05 tartományba eső mappát keres. Ehhez írja be a [03 TO 05] keresőparancsot.
# Alternatív kifejezések keresése
Az ELO iSearch sok kifejezéshez képes alternatívát (szinonimát) javasolni. A keresőkifejezést követően szóközt kell beírni. Az ELO iSearch ezután, ha van, megfelelő szinonimákat javasol. Egy kereséshez szinonimát a kívánt javaslatra kattintva adhat hozzá.
# Helyettesítő karakteres keresés
Kereséshez használható a Windows programokban megszokott (wildcard) * helyettesítő karakter is. Ez azt jelenti, hogy a * karaktert használhatja a szekvenciák vagy karakterláncok keresésére.
Információ
A kérdőjel is használható helyettesítő karakterként. Ilyenkor a keresőkifejezést azonban csupa kisbetűvel kell beírni. A kérdőjel csak a szó végén használható helyettesítő karakterként.
Szekvencia keresése
Az ilyen keresésre többféle lehetőség van, amelyeket a következő példákkal illusztrálunk:
Olyan cégeket keres, amelyek tartalmazzák az „ei” karaktereket. A keresési séma Cég mezőjébe írja be az *ei* karaktersort. Eredményként azok a dokumentumok jelennek meg, amelyek a cégnevükben tartalmazzák az „ei” karaktersort, p l. Heimann, Eisenschmidt stb. Tehát a keresés a két csillag között lévő karakterekre vonatkozik.
Keresés elölről vagy végéig
Ha azonban elhagyja a kereséskor az elejéről vagy a végéről a *-gal jelölt határolást, akkor a keresés elölről vagy végéig fut le. Ez a keresési opció megadható előbeállításként a sémákban. A beállítás azonban nem látható a sémában.
Keresheti például azokat az rendeléseket, amelyek rendelési száma 15-tel kezdődik. Ehhez a keresési séma Rendelésszám mezőjébe írja be: 15*. Az ELO minden dokumentumot megtalál, melynek a bejegyzése a Rendelésszám mezőben 15-tel kezdődik. Ha a Cég mezőbe a *en karaktereket írja be, akkor minden olyan dokumentumot felhoz, melynek bejegyzése a Cég mezőben en-nel végződik.
Információ
A Rövid név, dátum és a Kiegészítő szöveg mezőkben nincs szükség a * helyettesítő karakterre. Az ELO itt minden olyan dokumentumot megjelenít, amelyek a megadott karaktersort tetszőleges formában tartalmazzák a beviteli mezőben.
# Sémákon átnyúló keresés
A program lehetőséget nyújt bizonyos jellemzők sémákon átnyúló keresésére. Ez minden mezőre érvényes, mely egy közös csoportot használ. Így egyszerre kereshet olyan mezőkben is, melyeknél a csoportnév egy bizonyos része egyezik.
Sémákon átnyúló keresés megvalósításához több mezőhöz megegyező csoportnevet kell használni. A közösen használt csoport révén a mezők között horizontális kapcsolat áll fenn.
Azonos csoport
Példa: minden szám
A sémákon átnyúló keresés akkor is használható, ha több mező nem teljesen azonos csoportot használ. Ehhez azonban minden mezőnek a csoportnév elején lévő azonos résszel kell rendelkeznie a csoportnévben.
Ez alkalmas például a számok sémákon átnyúló keresésére. A következő pontokat kell figyelembe venni:
A számok mezőinek egy közös jellemzőt kell használniuk (például: NR):
- Számlaszám mező: NRSZÁML csoport
- Rendelésszám mező: NRAUFTR csoport
- Cikkszám mező: NRCIKKSZ csoport
A keresősémának egy olyan mezőre van szüksége (például Minden szám), amely csoportként az NR* bejegyzést használja.
Ha ezt a keresősémát a Keresés a metaadatokban funkción keresztül használja, akkor sémákon átnyúlóan kereshet minden számra.
Írja be például a 2* keresőkifejezést a keresőséma mezőjébe, ekkor az ELO minden olyan bejegyzést megtalál, mely metaadataiban egy 2-vel kezdődő számmal rendelkezik.
# 'Feladatok' funkcióterület
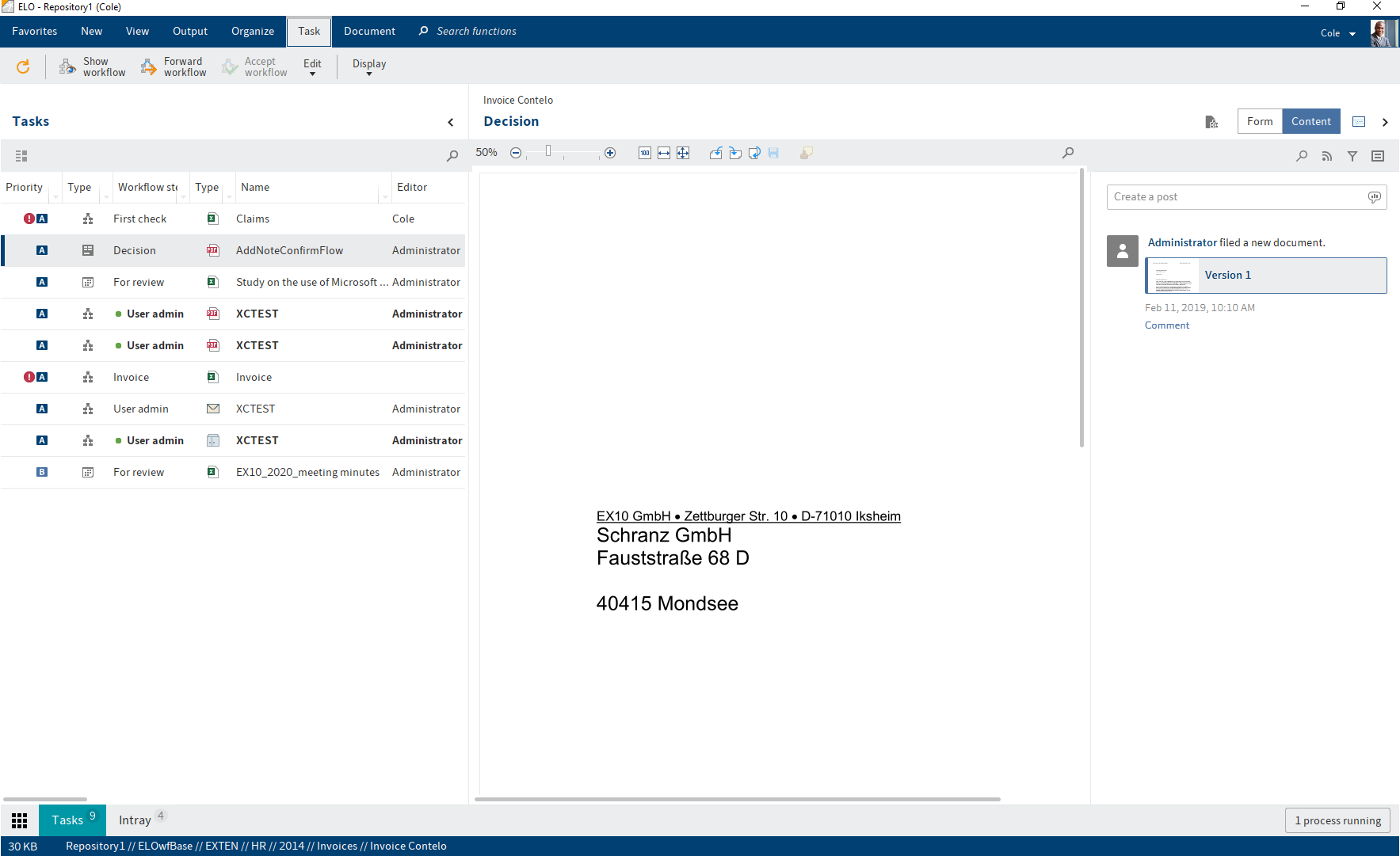
A saját feladatok listáját a Feladatok funkcióterületen találja.
A feladatoknak a következő típusai vannak, melyeket a szimbólumuk segítségével különböztethet meg:
| Szimbólum | Jelentés |
|---|---|
| Workflowk (workflow szimbólum) | |
| Workflowk űrlappal (űrlap szimbólum) | |
| Emlékeztetők (naptár szimbólum) | |
| Felügyeletek (kamera szimbólum) |
A feladatok prioritásuk szerint vannak rendezve: A (magas), B (közepes) und C (alacsony). A lejárt határidejű feladatok vörös alapon fehér színű felkiáltójellel vannak jelölve. Az új, olvasatlan feladatok egy zöld ponttal vannak jelölve. A helyi menün keresztül (jobb kattintás vagy MENÜ gomb) olvasatlanként jelölhet meg egy feladatot.
Információ
Alapbeállítás szerint a csoport- és helyettesítési feladatokat nem lehet olvasottként megjelölni. Ezt azonban aktiválhatja a Konfiguráció > Megjelenítés > Feladatok megjelenítése a listában alatt a Csoportos feladat olvasottként való megjelölése opcióval.
A Ennyi nap múlva a jövőben esedékes feladatok megjelenítése beállítással megadhatja, hogy a listában hány napra előre jelenjenek meg a feladatok. Az opciót a Menüszalag > Felhasználó menü [Az Ön neve] > Megjelenítés > Feladatok megjelenítése a listában menüpontban érheti el.
A jobb áttekintés érdekében a feladatokat kívánság szerint rendezheti és szűrheti.
Az oszlop címére kattintva lehet rendezni. Kattintson egyszer a gombra a növekvő sorrendbe rendezéshez. Kattintson kétszer a csökkenő sorrendbe rendezéshez. Ha háromszor kattint, a rendezés törlődik.
A lista meghatározott szempontok szerinti szűréséhez kattintson az oszlop címe melletti háromszög szimbólumra.
Sie können für Aufgaben eine gefilterte Ansicht erstellen. Például megjelenítheti csak az emlékeztetőket vagy csak a határidőn túli feladatokat . Ehhez használja az Új nézet funkciót (indítható: Menüszalag> Nézet).
Egy bejegyzésre kattintva megtekintheti a bejegyzés tartalmát az előnézetben.
Az űrlapokkal rendelkező workflowk esetében az űrlapot a Űrlap fülön találja. Ott megnézheti és szerkesztheti azt.
A feladatok a következő módokon tűnnek el a feladatterületről:
- Workflow-k:
- Aktív: a workflow-t az űrlap vagy a funkció (Menüszalag > Feladatok > Workflow továbbítása) segítségével továbbítja, delegálja vagy adja le.
- Passzív: A csoport workflowt a csoport egy másik tagja fogadja el.
- Emlékeztetők és felügyeletek: törli a bejegyzést (Menüszalag > Kezelés > Törlés).
További információkat itt talál:
- Funkciók a 'Feladat' fülön
- Workflow indítása
- Workflow továbbítása
- Emlékeztető létrehozása
- Felügyelet létrehozása
# 'Munkalap' funkcióterület
A Munkalap funkcióterület a dokumentumok és mappák ideiglenes gyűjtőterülete. A Munkalap segítségével összeállíthat ideiglenesen dokumentumokat, illetve kedvenc dokumentumlistát hozhat létre.
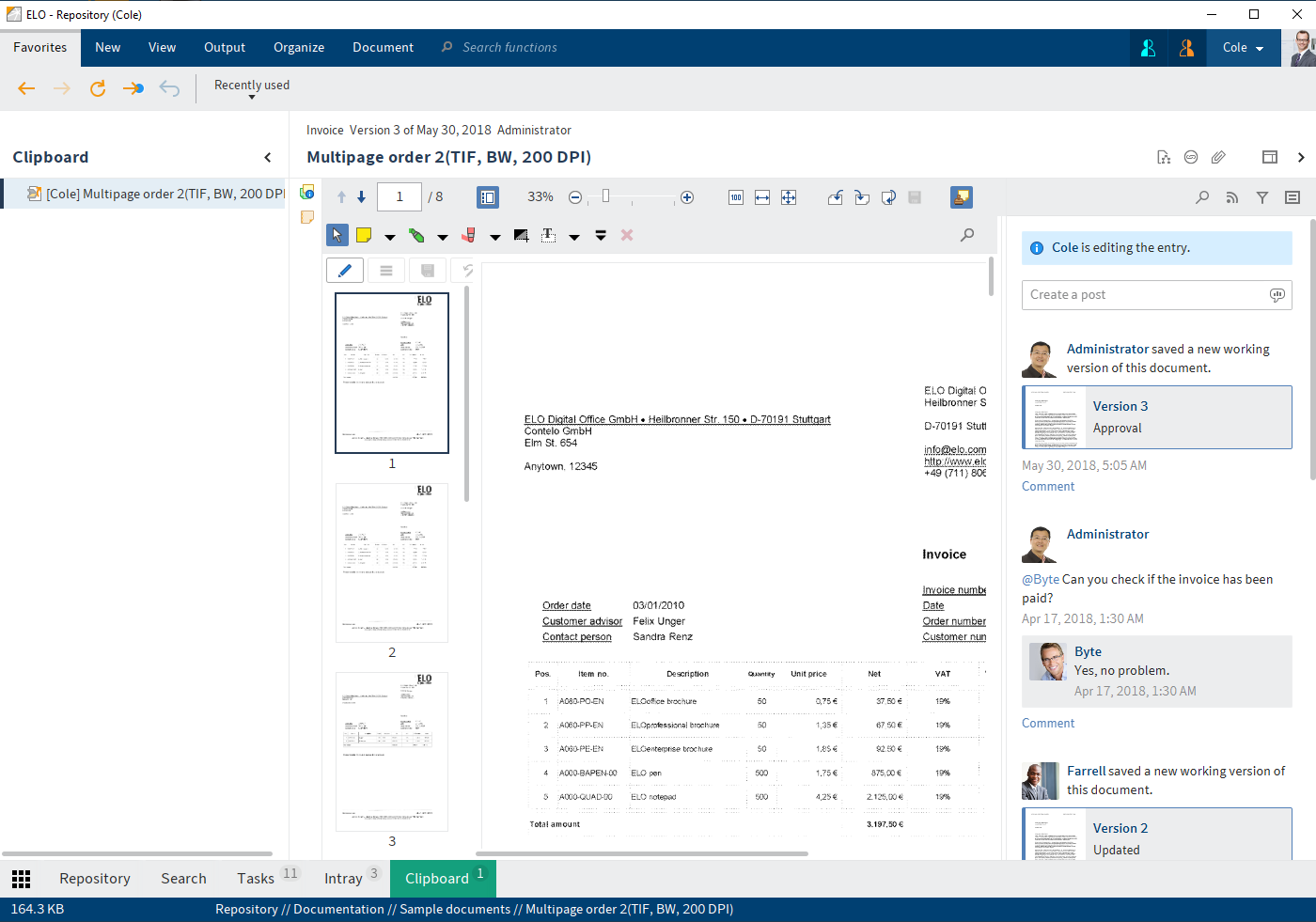
Ha egy mappát vagy dokumentumot szeretne átvinni a Archívum funkcióterületről a Munkalapra, jelölje ki a mappát vagy dokumentumot, majd válassza a menüszalag Munkalapra helyezés lehetőséget (Nézet > Navigáció). Az archívum bejegyzései az egérrel is a munkalapra húzhatók.
A munkalapon lévő bejegyzéseket ugyanúgy szerkesztheti, mint az Archívum funkcióterület bejegyzéseit. A módosítások átvételre kerülnek az Archívum funkcióterületen.
A navigáció és a megjelenítés megfelel az Archívum funkcióterületnek.
Vegye figyelembe
A munkalapra helyezett dokumentumok továbbra is az Archívum funkcióterületen vannak. A Munkalap funkcióterületen csak kiegészítőleg jelennek meg. A Törlés funkció hatása a Munkalap-on ugyanaz, mint az Archívum funkcióterületen: a dokumentum törlődik az Archívum munkaterületről.
A bejegyzések a Munkalap-ról a Törlés a Munkalapról funkcióval távolíthatók el. Az Eltávolítás a Munkalapról funkciót a menüszalagon (Nézet > Navigáció) vagy a kontextmenüben találja.
# 'Szerkesztés' funkcióterület
A Szerkesztés funkcióterületen a szerkesztésre kikölcsönzött dokumentumok és mappák jelennek meg. A Bejegyzések szerkesztése című fejezet ismerteti a bejegyzések kikölcsönzésének és szerkesztésének módját.
A navigáció és a megjelenítés megfelel az Archívum funkcióterületnek.
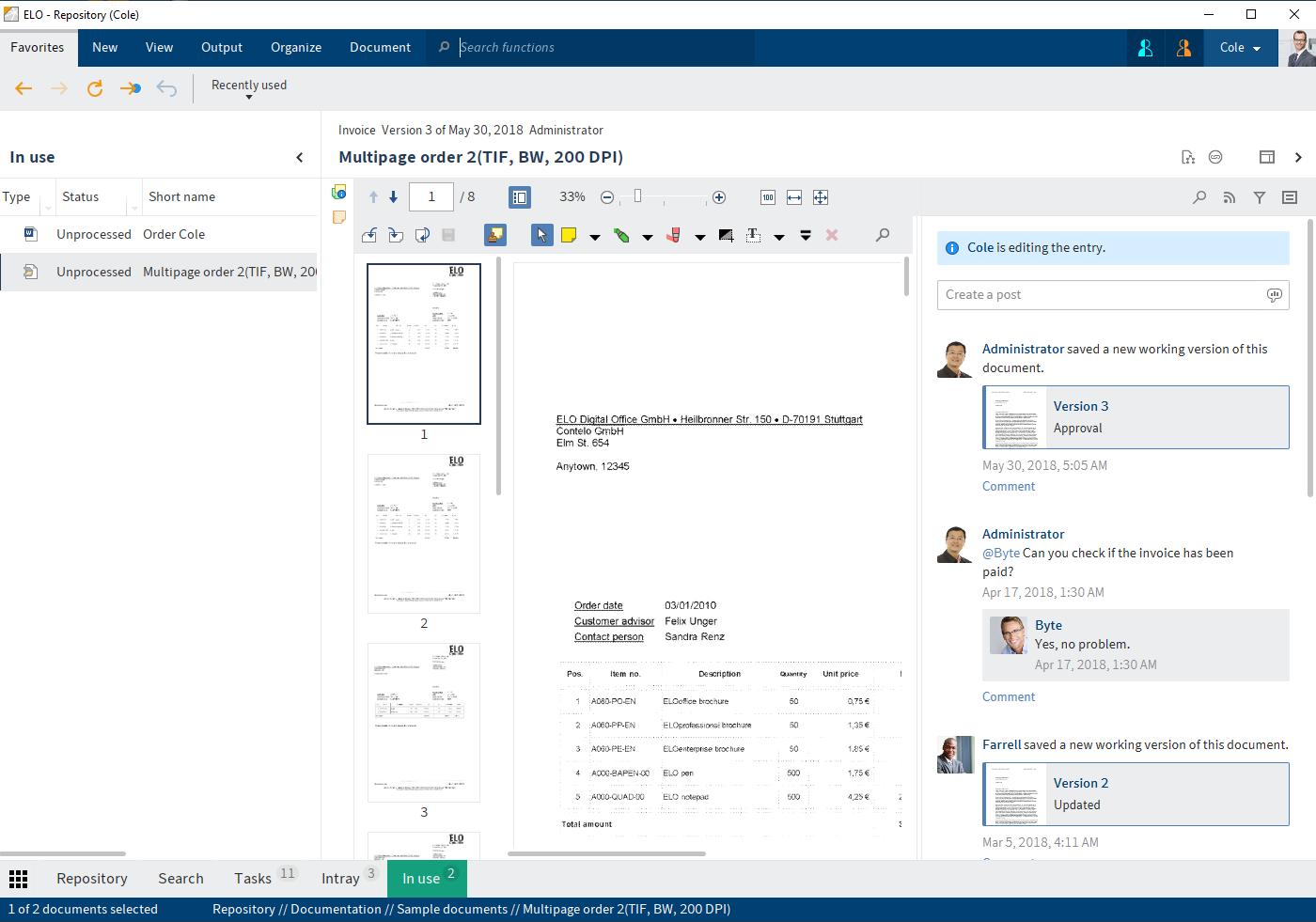
Amíg a bejegyzések a Szerkesztés funkcióterületen találhatók, addig a többi felhasználó számára zárolva vannak. Az Archívum funkcióterületen szögletes zárójelben jelenik meg az a személy, aki jelenleg kikölcsönözte a bejegyzést.
A kikölcsönzött bejegyzés ELO-ba történő újbóli beviteléhez a dokumentumot vissza kell helyeznie (Menüszalag > Dokumentum). Amint a dokumentumot újra visszahelyezi vagy megszakítja a szerkesztést, az automatikusan eltűnik a Szerkesztés funkcióterületről.
# Postafiók funkcióterület
A Postafiók funkcióterület a dokumentumok beérkezésének központi területe. A dokumentumok az egérrel áthúzhatók a Postafiók funkcióterületre és onnan az ELO-ba archiválhatók.
A Postafiók funkcióterületről az ELO archívumba helyezéshez a dokumentumot metaadatokkal kell ellátni. A metaadatok bevitelét automatizálhatjuk. Alternatív lehetőségként minden archiválási folyamat során kiválasztási ablakkal is meghatározhatja az archiválás helyét.
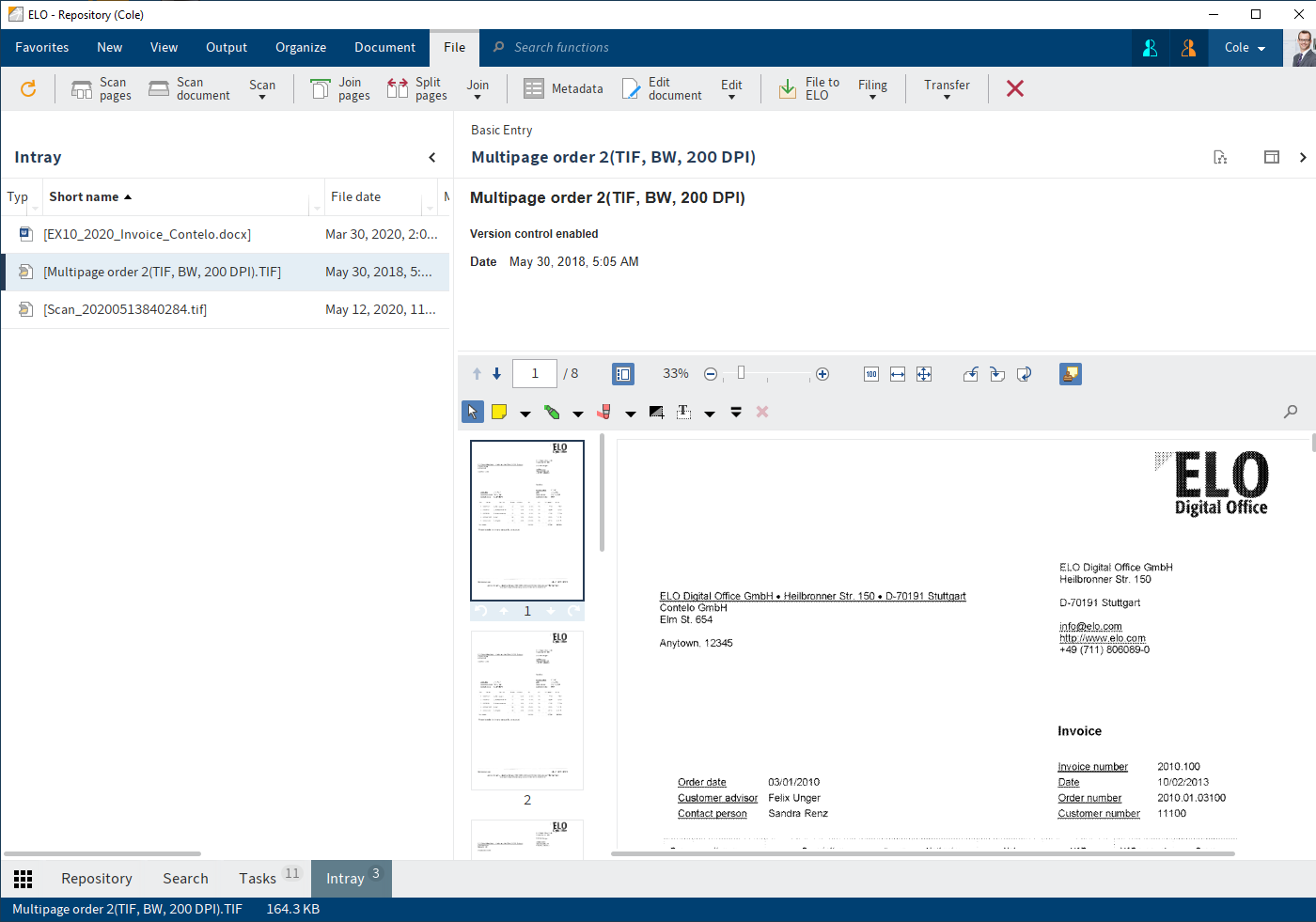
A Postafiók funkcióterületen találhatók a szkennelési funkciók. A szkennelés a központi kiindulási pontja a dokumentumok ELO-ban való archiválásának.
A Postafiók funkcióterület megnyitásakor a menüszalagon megjelenik a további Archívum fül. A Archívum fül a beolvasás, beszúrás, rendszerezés, metaadatok megadása és a bejegyzések archiválása funkcióit tartalmazza.
Vegye figyelembe
A Postafiók funkcióterületen található dokumentumok nincsenek az ELO archívumban. A dokumentumok az Ön számítógépének egy külön mappájában vannak. Ha az ELO archívumot különböző számítógépekről használja, a Postafiók funkcióterület tartalma gépről gépre más. Másik számítógép Postafiók területén lévő dokumentumokhoz nem lehet hozzáférni.
További információk a Dokumentum szkennelése a postafiókba és archiválás és az 'Archívum' fül fejezetekben találhatók.
# Space-ek
A Space-ek olyan területek, ahol együtt dolgozhat más személyekkel. Új bejegyzéseket archiválhat benne és a Space tagjaival együtt szerkesztheti azokat.
A Workspace-ek szakmailag elkülönített munkaterületek az ELO-ban. Szűrők és különböző nézetek segítségével szerkesztheti az adatokat és elemezheti azokat például diagramokban és táblázatokban.
A Teamspace funkció lehetővé teszi a csapatok közötti együttműködést. A Teamspace minden tagja együtt gyűjtheti és szerkesztheti a dokumentumokat, és a feed-en keresztül információkat cserélhet.
További információkat a Workspace-ek és a Teamspace-ek fejezetekben talál.
A Space-eket az Én ELO-m funkcióterületen a Space-ek csempén keresztül találja meg. Ezen a területen jelenik meg minden olyan Space, amelynek Ön tagja.
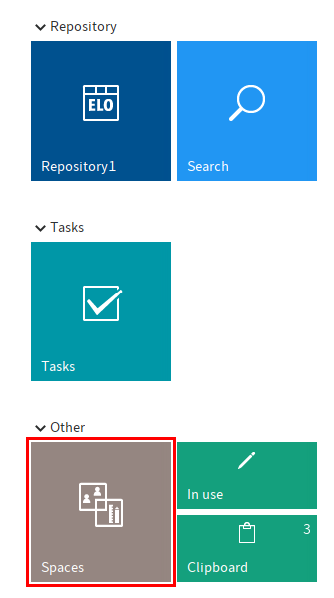
A Space-ek fül megjelenik a Space-ek áttekintésben.
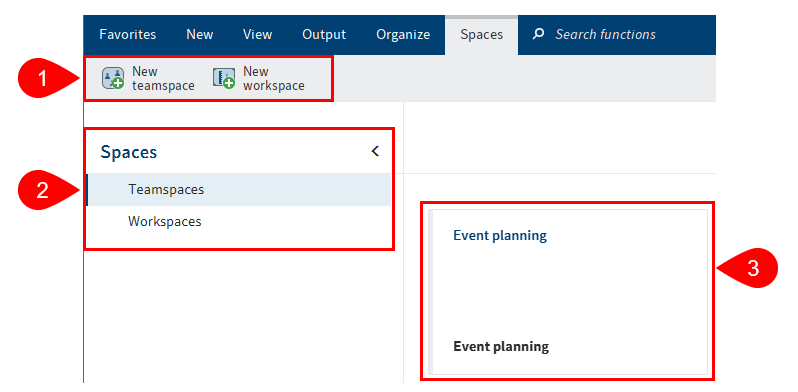
A következő lehetőségei vannak:
1 Új Teamspace vagy új Workspace létrehozása: ha ezek a gombok nem aktívak, akkor az új Space-ek létrehozásához nincsenek Teamspace-sablonok vagy Workspace-típusok mentve.
2 Váltás a Teamspace-ek és a Workspace-ek között
3 Navigálás egy Workspace-re vagy Teamspace-re: ezek csempék formájában jelennek meg és a létrehozás dátuma szerint vannak rendezve.
# 'Én ELO-m' gomb
Az Én ELO-m gombbal megnyithatja az Én ELO-m funkcióterületet. Az Én ELO-m gomb (csempe) szorosan összefügg a navigációs sorral, és erről nem választható le.
Információ
Alternatívaként használja a Ctrl + Windows billentyűparancsot az Én ELO-m funkcióterület megnyitásához.
Itt találja az újdonságokat, a legutóbb használt bejegyzéseket és a csempeterületet.
Ha az Én ELO-m gomb zöld színnel világít, ez azt jelenti, hogy híreket talál az Én ELO-m oldalon.
További információkat az Én ELO-m fejezetben talál.
# Menüszalag
A menüszalagról indíthatja az ELO különböző funkcióit.

Információ
Egyes funkciókat a kontextmenüből is előhívhat. A kontextmenü az ELO valamelyik bejegyzésére jobb gombbal kattintva érhető el.
# Fülek
A menüszalag fülekre (tabs) van felosztva, melyek csoportosítják a funkciókat. A füleken keresztül válthat a menük között. Egyes fülek állandóan elérhetőek (standard fülek), más fülek csak akkor jelennek meg, ha a fül funkciói használhatók (kontextusfüggő fülek).
A jobb áttekinthetőség érdekében néhány fül csak szükség esetén jelenik meg. Az Archiválás fül például csak akkor jelenik meg, ha Ön a Postafiók menüben van éppen.
A sztenderd fülek:
- Kedvencek: ezen a fülön a gyakran használt funkciókat találja, hogy azok gyorsan végrehajthatóak legyenek. További funkciókat adhat hozzá.
- Új
- Nézet
- Kiadás
- Kezelés
A kontextusfüggő fülek:
- Dokumentum: ez a fül akkor jelenik meg, amikor megjelöl egy dokumentumot.
- Feladat: ez a fül akkor jelenik meg, ha a Feladatok funkcióterületre kattint.
- Keresés: ez a fül akkor jelenik meg, ha a Keresés funkcióterületre kattint.
- Archívum: ez a fül akkor jelenik meg, ha a Postafiók funkcióterületre kattint.
- Másolás/beillesztés: ez a lap akkor jelenik meg, ha a Másolás funkcióra kattint.
- Referencia/logikai másolat létrehozása: a Másolat létrehozása funkcióra kattintva jelenik meg ez a lap.
- Áthelyezés: ez a lap akkor jelenik meg, ha az Áthelyez funkcióra kattint.
- Oldalak csatolása: ez a fül akkor jelenik meg, ha az Oldalak csatolása funkcióra kattint.
# Funkciók
A funkciók logikai sorrendben vannak elrendezve. A legfontosabb funkciók közvetlenül a menüszalagon találhatók. A további funkciók a legördülő menükben találhatók. Ha egy funkció szürke, akkor az ELO-ban kiválasztott pozícióban nem használható.
# Funkciók keresése
A menüszalag keresési mezőjével funkciókat kereshet. A funkciókat közvetlenül egy kattintással indíthatja vagy a megjelenített elérési útvonalon keresztül (p l. Kezelés // Struktúra). Azok a funkciók, melyek az aktuális kontextusban nem érhetőek el, szürkén árnyékoltak.
# Menüszalag testreszabása
Különböző lehetőségei vannak a menüszalag személyre szabásához:
- Funkciók rögzítése/törlése
- Szöveg megjelenítése/elrejtés
- Hozzáadás a Kedvencekhez/eltávolítás
# Funkciók rögzítése/törlése
Néhány funkció nem látható közvetlenül a menüszalagon, hanem a legördülő menükben találhatóak. Egy legördülő menüből törölhet funkciókat és rögzítheti azokat a menüszalagon.

Ehhez kattintson a jobb egérgombbal a kívánt funkcióra. Megjelenik a helyi (kontext)menü. Kattintson a helyi menü Rögzítés itt pontjára. A funkció csak a menüszalagon jelenik meg.
Egy funkció menüszalagról való eltávolításához kattintson a helyi menüben a Törlés innen pontra. A funkció áthelyeződik a csoport legördülő menüjébe.
# Szöveg megjelenítése/elrejtése
Néhány funkciónál csak szimbólumok látszanak a menüszalagon. A funkció neve nem jelenik meg. Megjelenítheti a nevet. Ehhez kattintson a jobb egérgombbal a kívánt funkcióra. Megjelenik a helyi (kontext)menü. Kattintson a helyi menüben a Szöveg megjelenítése gombra. A funkció neve csak a menüszalagon jelenik meg.
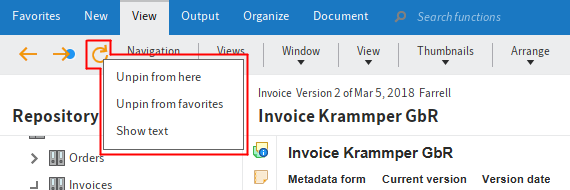
Egy funkció nevének elrejtéséhez kattintson a helyi menüben a Szöveg elrejtése gombra. A funkció neve nem jelenik meg többet.
# Felhasználói menü [az Ön neve]
A menüszalagon a saját neve alatt látja a felhasználói menüt. A felhasználói menüből megnyithatja a konfigurációt és pl. szerkesztheti a saját profilját vagy beállíthat egy helyettest. A munkamenet végén itt jelentkezik ki.
További információkat a Felhasználói menü [az Ön neve] fejezetben talál.
# Navigációs sor
A navigációs sor gyors hozzáférést biztosít az archívum egyes területeihez és megjeleníti, hogy Ön éppen melyik területen tartózkodik.
A navigációs sor egyes területeit az egérgomb lenyomva tartásával mozgathatja.
Az összes olyan területet, amely az Én ELO-m kezdőlapon csempeként szerepel, a csempére jobb gombbal kattintva a navigációs sávhoz rögzítheti.
# Funkciósor
A szürke funkciósor segítségével módosíthatja a bejegyzések megjelenítési beállításait. Funkcióterület szerint különböző opciók állnak a rendelkezésére:
Táblázat: a bejegyzések táblázat formájában jelennek meg.
- Táblázat oszlopok visszaállítása: ezzel a funkcióval egy funkcióterületen a táblázat oszlopok visszaállíthatók az előre beállított alaphelyzetükbe. A kézileg beállított szűrők és rendezések törlődnek.
- Táblázat a vágólapra: ezzel a funkcióval a kiválasztott táblázatbejegyzéseket a vágólapra másolja. A bejegyzések ezután a megfelelő programba, p l. a Microsoft Excelbe illeszthetők.
Lista: a bejegyzések listaként jelennek meg.
Miniatűr nézetek: ezzel a funkcióval aktiválhatja a listabejegyzések kis előképeinek (miniatűr nézeteinek) megjelenítését. A miniatűr nézetek mérete csúszkával igazítható.
Csoportosítás:
Ezzel a funkcióval rendezheti a bejegyzések listáját a lista- és a csempe nézetben. A Csoportosítás legördülő menüben kiválaszthatja, hogy a listát Dátum, Bevitel dátuma, Típus, Archiválta vagy Séma szerint rendezi-e.
A bejegyzések ezután kategóriánként jelennek meg, p l. az archiválás éve szerint. Ez a funkció kombinálható a Rendezés (keresési eredmények) funkcióval.
Rendezés:
Ezzel a funkcióval rendezheti a bejegyzések listáját az Archívum és a Keresés funkcióterületeken a lista- és a csempe nézetben. A Rendezés legördülő menüben kiválaszthatja, hogy a listát Dátum, Bevitel dátuma, Típus, Archiválta, Rövid név vagy Séma szerint rendezi-e. Ez a funkció nem kombinálható a Csoportosítás funkcióval.
Bővítés/csökkentés: ezzel a funkcióval módosíthatja a bejegyzések megjelenítését az Archívum és a Keresés funkcióterületeken a lista- és a csempe nézetben. A két nézethez a Rendezés és a Csoportosítás legördülő menüben szűrési feltételeket választhat ki. A Kibővítés/Szűkítés funkcióval válthat a fölérendelt szűrési feltételek és a szűrési feltételekhez rendelt keresési eredmények között.
Információ
A funkció csak akkor aktív, ha a keresési eredmények a listás vagy a csempe megjelenítésben jelennek meg. Ezen kívül legalább egy szűrési feltételnek kiválasztva kell lennie a Csoportosítás legördülő menüben.
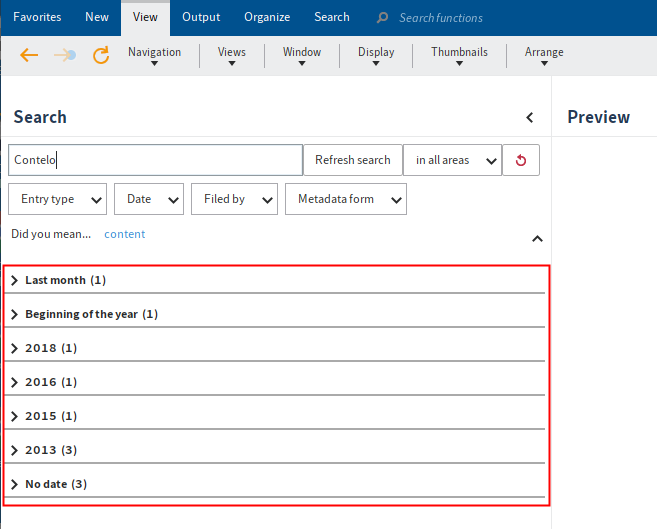
Csempék: a bejegyzések kis előnézeti képek (csempék) formájában jelennek meg.
- Miniatűr nézetek: lásd a Lista menüpont alatt
- Csoportosítás: lásd a Lista pont alatt
- Rendezés: lásd a Lista pont alatt
- Kibővítés/szűkítés: lásd a Lista pont alatt
Fa (csak keresési eredmény lista): ez a funkció a keresési eredményeket fa struktúra formájában mutatja. A fa struktúra a kiválasztott fa nézetnek megfelelően lesz felépítve. A Fastruktúrák szerkesztése funkcióval különböző fa nézeteket határozhat meg. A fastruktúrák különböző rendezési lehetőségeket biztosítanak a Keresés funkcióterületen megjelenített dokumentumokhoz.
A Fastruktúrák szerkesztése: a Fastruktúrák szerkesztése funkcióval megváltoztathatja a fa nézetet a keresésben. Különböző fastruktúrákat határozhat meg és szerkeszthet. Egy faszerkezet segítségével határozhatja meg, hogy a keresési eredmények megjelenítésekor a fa nézet mely szakaszait vegye figyelembe. Rendezheti például a keresési eredmények listáját státusz szerint.

A következő beállítások állnak rendelkezésre:
Név: adjon meg egy nevet a fa struktúrának.
Séma: a legördülő menüből válasszon egy sémát.
Üres mezők megjelenítése: aktiválja ezt az opciót, hogy a metaadatmezők között megjelenjenek azok is, amelyek nem tartalmaznak semmilyen információt. Ezek a csak mezők szóközöket tartalmaznak.
Mezők: válassza ki azokat a mezőket, amelyeket az eredmények rendezéséhez figyelembe akar venni.
Hozzáadás, Törlés és Szerkesztés funkciókkal hozhat létre és szerkeszthet virtuális fa nézeteket.
# Aktív helyettesítések
Helyettesíthetik Önt más felhasználók vagy csoportok, ill. Ön is helyettesíthet másokat. Mindkét esetben egy figura szimbólumot fog látni.
- Narancsszín figura: Ez idő alatt Önt helyettesítik.
- Kék figura: Ön most legalább egy felhasználót helyettesít.
Ha a szimbólumra kattint, további információkat kaphat a helyettesítésekről.
További információkat itt talál:
# Kontextmenü
A kontextmenü egy bejegyzésre jobb gombbal kattintva érhető el. Alternatívaként használhatja a MENÜ gombot egy kiválasztott bejegyzésnél.
A kontextmenü olyan kiválasztott funkciókat tartalmaz, amelyek a menüszalagon is megtalálhatók. A kiválasztott funkcióterülettől függően a funkciók a a kontextmenüben eltérőek lehetnek.
A funkciókat a konfiguráción keresztül lehet hozzáadni vagy eltávolítani a kontextmenüből (elérhető: Felhasználó menü [az Ön neve] > Konfiguráció > Gyors hozzáférés a funkciókhoz). Erről bővebb információt a 'Kedvencek' fül fejezetben talál. A kontextusmenüre vonatkozó eljárás megfelel a Kedvencek fülre vonatkozó eljárásnak.