# 'Feladat' fül
# Frissítés
Ezzel a funkcióval frissítheti a feladatlistát. Az új feladatok egy zöld ponttal vannak jelölve.
# Workflow megjelenítése
Ebben az ablakban megjeleníthet és szerkeszthet egy meglévő munkafolyamatot.
Ha a workflow-diagramban egy workflow csomópontra kattint, részletesebb információkat kap a csomópont beállításairól.
További információ a Workflow szerkesztő fejezetben található.
# Workflow továbbítása
Ezzel a funkcióval a kijelölt workflow a következő csomóponthoz továbbítható. Befejezi a saját szerkesztését, és átadja a bejegyzést a következő személynek.
A feladatlistában a bejegyzésre duplán kattintva is továbbíthat egy workflow-t.
További információk a Workflow továbbítása fejezetben találhatók.
# Workflow átvétele
Ezzel a funkcióval egy csoporthoz rendelt workflow-t vehet át. A munkafolyamat ezután nem jelenik meg a többi csoporttag Feladatok funkcióterületén. Ez megakadályozza, hogy a workflow-t egyszerre több felhasználó dolgozza fel.
A feladatlistában a bejegyzésre duplán kattintva is elfogadhat egy űrlapalapú workflow-t.
A Workflow visszaadása funkcióval az átvétel visszafordítható.
# Workflow visszaadása
Indítható: Feladatok > Menüszalag > Feladat > Szerkesztés
Ezzel a funkcióval egy workflow csomópontot visszaad annak a csoportnak, amelyhez ezt a csomópontot eredetileg rendelték. A workflow csomópontban újra a csoport jelenik meg.
# Workflow delegálása
Indítható: Feladatok > Menüszalag > Feladat > Szerkesztés
Ezzel a funkcióval egy munkafolyamat csomópontot egy másik felhasználóhoz delegálhat. A felhasználó egy kiegészítő csomópontban jelenik meg a munkafolyamatban. A Workflow delegálása ablakban meghatározhatja, hogy a munkafolyamat feladat lezárása után szeretne-e értesítést kapni.
Információ
Míg a Workflow leadása funkciónál a felhasználó a workflow csomópontban kicserélődik, a Workflow delegálása funkciónál a rendszer egy kiegészítő csomópontot illeszt be a felhasználónak. Az eredeti hozzárendelés megmarad.
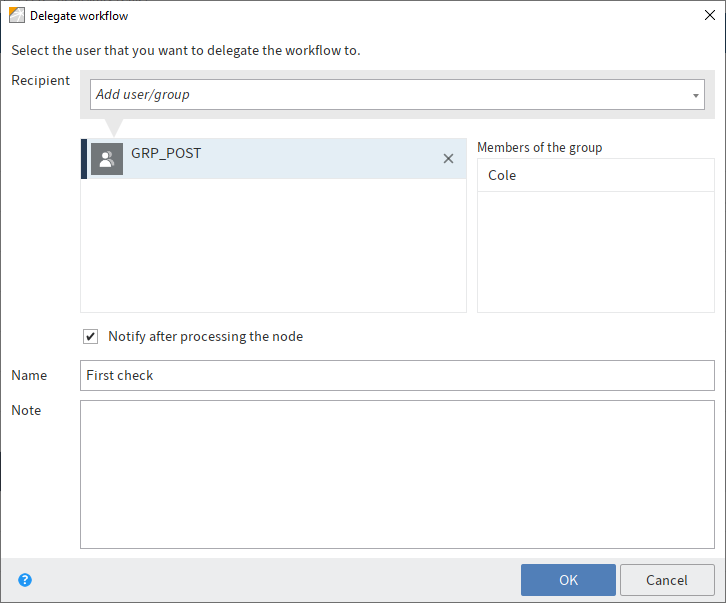
# Címzett
A Felhasználó/Csoport hozzáadása mezővel keresheti meg a kívánt felhasználót ill. csoportot. A gépelés közben javaslatok jelennek meg.
Felhasználó vagy csoport kiválasztásához kattintson a megfelelő javaslatra.
Alternatív lehetőség: a Felhasználó / csoport kiválasztása mezőn lévő háromszög ikon segítségével megnyitható egy legördülő menü. Ebben a legördülő menüben látható a legutóbb kiválasztott felhasználó, ill. csoport, és itt újra kiválaszthatja.
# Csoport tagjai
Ha csoportot választ ki, megjelenik a tagok listája.
Egy csoport egy tagjának kiválasztásához kattintson duplán a megfelelő felhasználóra a Csoport tagjai panelen.
# Kiválasztás megszüntetése
A kiválasztás megszüntetéséhez kattintson a kiválasztott felhasználó, ill. kiválasztott csoport melletti X ikonra.
Értesítés a csomópont szerkesztése után: aktiválja ezt az opciót, ha a csomópont szerkesztése után üzenetet szeretne kapni.
# Megnevezés
A feladat megnevezése igény esetén módosítható.
# Info
Megjegyzést vagy munkautasítást adhat itt meg annak a felhasználónak, akinek a workflow csomópontot delegálja.
# Workflow elhalasztása
Indítható: Feladatok > Menüszalag > Feladat > Szerkesztés
A Workflow elhalasztása funkcióval a workflow szerkesztése időben visszaállítható. Meghatározhatja azt a dátumot, amelynek elteltéig egy workflow nem látható a Feladatok funkcióterületen. Az adott dátum elérése után a workflow újra megjelenik. A Halasztási dátum oszloppal a Feladatok funkcióterületen a feladatok listájában az elhalasztott workflow-k rendezhetők.
A halasztott workflow-k áttekintésének megjelenítéséhez létrehozhat egy feladatnézetet. További információkat a Csempe létrehozása fejezetben talál.
A halasztás törléséhez használja a Halasztás törlése funkciót. A Halasztási dátum oszloppal a Feladatok funkcióterületen a feladatok listájában az elhalasztott workflow-k rendezhetők.
# Halasztás törlése
Indítható: Feladatok > Menüszalag > Feladat > Szerkesztés
Ezzel a funkcióval a workflow halasztását szünteti meg. Ha egy munkafolyamat el van halasztva, akkor a munkafolyamat ugyan létezik, de a Feladatok funkcióterületen nem látható.
A nem látható workflow-k megjelenítéséhez hozzon létre új feladat nézetet. Ezt például konfigurálhatja úgy, hogy csak a halasztott munkafolyamatok jelenjenek meg. Váltson a Feladatok terület > Nézet fülére. Válassza az Új nézet lehetőséget. Hozzon létre egy új nézetet az ablakban, nevezze el a nézetet Halasztott workflow-k nézetnek, és aktiválja a Halasztott workflow-k megjelenítése opciót.
A halasztás törléséhez jelölje ki a megfelelő workflow-t, majd kattintson a Halasztás törlése gombra.
Információ
Ha a Halasztás dátuma táblázatoszlop nem jelenik meg, két lehetőség van a megjelenítésére: kattintson a jobb egérgombbal a táblázat feliratainak sorába, és a legördülő menüben tegyen egy pipát a Halasztás dátuma mellé a táblázat fejlécében.
Alternatív lehetőség: kattintson a szürke funkciósoron a Megjelenítési opciók > Táblázat > Táblázat oszlopok visszaállítása-ra. A táblázat visszaáll az előzetes beállításokra. A Halasztás dátuma oszlop újra megjelenik.
# Workflow határidő meghosszabbítás
Indítható: Feladatok > Menüszalag > Feladat > Szerkesztés
Ezzel a funkcióval meghosszabbíthatja egy workflow határidejét. A funkció csak olyan workflow-k esetén áll rendelkezésre, amelyeknél határidő-túllépés történt.
Írja be, hány nappal, órával és perccel hosszabbítja meg a határidőt.
Az új határidő az Új határidő oszlopban jelenik meg.
Az Felelős oszlopban látható a felelős felhasználó.
Figyelem
Ez a funkció nem egy csomópontra vonatkozik, hanem a maximális időtartamra, ami a kezdő csomópontnál meg van adva.
# Emlékeztető módosítása
Indítható: Feladatok > Menüszalag > Feladat > Szerkesztés
Ezzel a funkcióval szerkeszthet egy meglévő emlékeztetőt. Abban megtekintheti és szerkesztheti az aktuális beállításokat.
Az emlékeztető törlésének két módja van:
- Jelölje ki az emlékeztetőt a Feladatok funkcióterületen és válassza a Törlés lehetőséget (elérhető: Menüszalag > Kezelés).
- Az Emlékeztető törlése funkcióval (elérhető: Menüszalag > Kezelés > Áttekintés > Emlékeztetők áttekintése)
Az emlékeztetők létrehozásának módját itt találja: Emlékeztető.
# Workflow leadása
Indítható: Feladatok > Menüszalag > Feladat > Szerkesztés
Ezzel a funkcióval egy aktív munkafolyamat csomópont szerkesztését másik felhasználónak adhatja át. A felhasználó megjelenik a csomópontban és a munkafolyamat megjelenik a felhasználó Feladatok funkcióterületén. Az eredeti felhasználó helyére az új felhasználó kerül.
A Workflow delegálása funkcióval ellentétben Ön a feldolgozási lépést teljes egészében leadja, és nem kap semmilyen értesítést a munkafolyamat további előrehaladásáról.
# Megjelölés olvasatlanként
Indítható: Feladatok > Menüszalag > Feladat > Szerkesztés
Ezzel a funkcióval egy feladatot jelöl meg a saját Feladatok területen olvasatlanként. A feladat egy zöld ponttal lesz megjelölve.
# Csoportfeladatok
Indítható: Feladatok > Menüszalag > Feladat > Kijelző
Ezzel a funkcióval bővítheti a Feladatok funkcióterületen megjelenő feladatokat a csoportfeladatokkal. A csoportfeladatok olyan feladatok, amelyek több személyhez vannak hozzárendelve, pl. egy részleg alkalmazottaihoz. A csoportfeladatoknak a feladatlistán való megjelenítéséhez Önnek a megfelelő csoport tagjának kell lennie.
A Csoportfeladatok funkció aktiválását a gombon lévő jelölésből ismerheti fel.
Információ
Alapértelmezés szerint a csoportos feladatok nem jelölhetők olvasottként. Ezt azonban aktiválhatja a Konfiguráció > Megjelenítés > Feladatok megjelenítése a listában alatt a Csoportos feladat olvasottként való megjelölése opcióval.
# Helyettesítési feladatok
Indítható: Feladatok > Menüszalag > Feladat > Kijelző
Ezzel a funkcióval aktiválható a helyettesítési feladatok megjelenítése a Feladatok funkcióterületen. A helyettesítési feladatok azon felhasználó feladatai, akinek a helyettesítésére Ön van beállítva. Ez lehet pl. szabadság miatti helyettesítés.
A Helyettesítési feladatok funkció aktív státuszát a gombon lévő jelölésből ismerheti fel.
Információ
Alapbeállítás szerint a helyettesítési feladatokat nem lehet olvasottként megjelölni. Ezt azonban aktiválhatja a Konfiguráció > Megjelenítés > Feladatok megjelenítése a listában alatt a Csoportos feladat olvasottként való megjelölése opcióval.
A helyettesítés témájával kapcsolatos további információk itt találhatók:
# Eszkalációk
Indítható: Feladatok > Menüszalag > Feladat > Kijelző
Ezzel a funkcióval megjelenítheti azokat a feladatokat, amelyek esetében határidő túllépés történt, és amelyekhez Ön van felelős személyként bejegyezve az Eszkaláció menedzsment ablakban. A Workflow megjelenítése funkcióval ellenőrizheti, hogy melyik lépés okozta az eszkalációt.
A gombon lévő jelölés alapján felismerheti, hogy az Eszkalációk funkció be van-e kapcsolva.
Ha eszkaláció történik, megjelenik egy fehér felkiáltójel vörös alapon a Prioritás oszlopban a feladatok listájában.