# 'Új' fül
# Szkennelés
Indítható: Archívum > Menüszalag > Új > Szkennelés
Ezzel a funkcióval a dokumentumok közvetlenül az Archívum funkcióterületre szkennelhetők. A szkennelést követően metaadatokat kell megadnia a dokumentumhoz. Ezután a szkennelt dokumentum a legutóbb kiválasztott mappába kerül az ELO archívumban.
Vegye figyelembe
Kompatibilis szkennert kell csatlakoztatni és kiválasztani.
# Oldalak csatolása hátul
Indítható: Archívum > Menüszalag > Új > Szkennelés
Ezzel a funkcióval oldalakat csatolhat egy már az ELO archívumba helyezett TIFF dokumentum végéhez. Ehhez be kell szkennelnie az oldalakat.
Vegye figyelembe
Kompatibilis szkennert kell csatlakoztatni és kiválasztani. Annak ellenőrzéséhez, hogy van-e szkenner és ki van-e választva, válassza ki a Szkenner kiválasztása funkciót a Menüszalag > Új > Szkennelés alatt.
# Oldalak csatolása elöl
Indítható: Archívum > Menüszalag > Új > Szkennelés
Ezzel a funkcióval oldalakat csatolhat egy ELO archívumba helyezett TIFF dokumentum elejéhez. Ehhez be kell szkennelnie az oldalakat.
Vegye figyelembe
Kompatibilis szkennert kell csatlakoztatni és kiválasztani. Annak ellenőrzéséhez, hogy van-e szkenner és ki van-e választva, válassza ki a Szkenner kiválasztása funkciót a Menüszalag > Új > Szkennelés alatt.
# Szkennerprofil kiválasztása (legördülő menü)
Indítható: Menüszalag > Új > Szkennelés
A legördülő menü segítségével kiválaszthat egy szkennerprofilt a következő szkennelési folyamathoz. Új szkenner profilokat hozhat létre a Szkennerprofilok funkcióval.
# Szkennerprofilok
Indítható: Menüszalag > Új > Szkennelés
Ezzel a funkcióval nyitható meg a Szkenner profil ablak. Ott profilokat határozhat meg dokumentumok szkenneléséhez. Egy szkennerprofilban megadhatja például, hogy milyen felbontást alkalmazzon, és milyen formátumban mentse a szkennelt dokumentumokat. Így minden eredeti dokumentumhoz létrehozhat egy megfelelő szkennerprofilt.
A szkennerprofillal figyelembe vehetők a dokumentumok különböző tulajdonságai, pl. szöveges tartalom, színes képek, nagy felbontású képek, különböző formátumok stb.
Információ
A Szkennerprofil ablakban található az Elválasztóoldal nyomtatása funkció is. További információkat az Összekapcsolás (elválasztóoldalak) fejezetben talál.
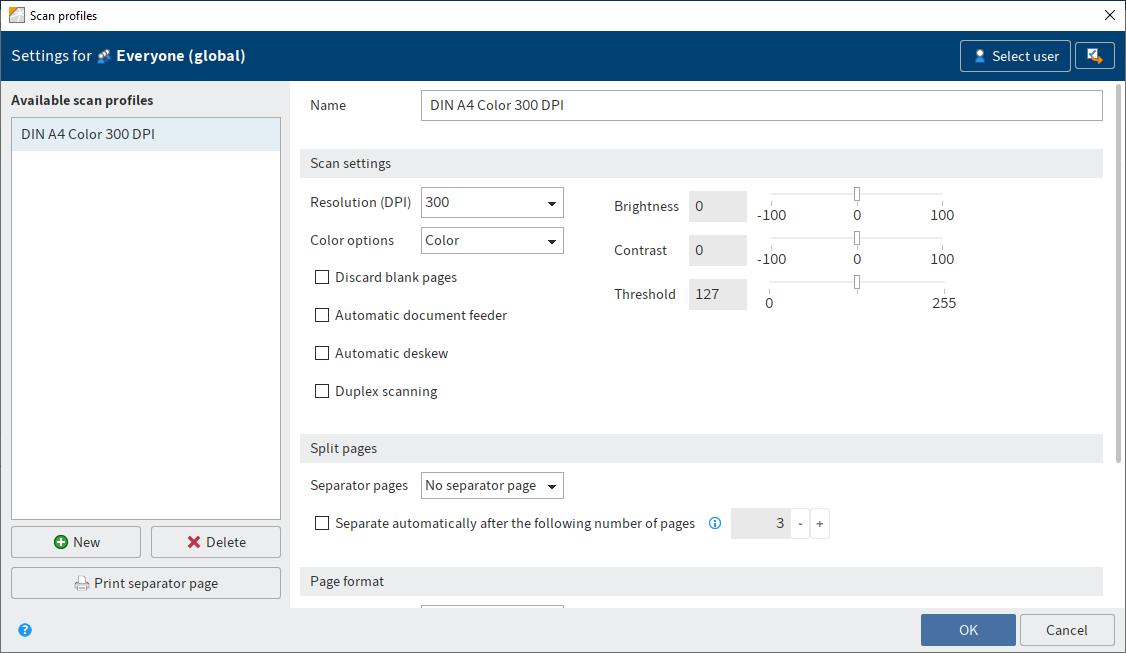
A következő beállításokat végezheti el:
# Meglévő szkenner profilok
A Meglévő szkennerprofil területen látható minden szkennerprofil, amelyet a kiválasztott felhasználó, illetve a kiválasztott csoport használhat.
Új: új szkennerprofil létrehozása
Törlés: eltávolítja a kiválasztott szkennerprofilt
Elválasztóoldal nyomtatása: Megnyitja az Elválasztóoldal nyomtatása ablakot. A Elválasztóoldal nyomtatása ablakban választhatja ki, hogy vízszintes, vagy függőleges sávot tartalmazó elválasztóoldalt nyomtat.
Elválasztóoldalra akkor van szükség, ha több dokumentumot szkennel be egymás után. Az elválasztóoldal jelöli az új dokumentum kezdetét, és így a dokumentumok egymást követve kerülnek a Postafiók funkcióterületre.
# Profil neve
Név: a Név mezővel meghatározhatja a kiválasztott szkenner profil nevét.
# Szkennelési beállítások
A következő beállítások a szkennelési eljárásra vonatkoznak. A beállítások csak akkor szerkeszthetők, ha új profilt hozott létre, vagy egy meglévő profilt választott ki.
Információ
A beállításokat nem minden szkenner támogatja.
Felbontás (DPI): a Felbontás (DPI) legördülő menüben választhatja ki, milyen felbontással (dpi = dots per inch) történjen a szkennelés.
Szín opciók: a Szín opciók legördülő menüből választhatja ki, hogy a beolvasás színesben, fekete-fehérben vagy szürkeárnyalatban történjen.
Üres oldalak eldobása: ha az opció aktiválva van, az üres oldalakat nem szkenneli.
Automatikus papíradagolás: az opció az automatikus papíradagolással rendelkező szkennerekhez való.
Automatikusan egyenesít: ha az opció aktív, akkor a ferdén beolvasott oldalakat lehetőség szerint automatikusan egyenesre igazítja.
Duplex lapolvasás: a Duplex lapolvasás opció az automatikus kétoldalas beolvasásra alkalmas szkennerek számára való.
Fényerősség: a Fényerősség tolókával állíthatja be a szkennelés fényerejét.
Kontraszt: a Kontraszt tolókával határozhatja meg, milyen erős legyen a beolvasott lap kontrasztja.
Beolvasási küszöb: a Beolvasási küszöb tolókával határozhatja meg a szkennelés beolvasási küszöbértékét. A beolvasási küszöb az az érték, amelytől egy képpontot (pixelt) feketének, ill. fehérnek értékel.
# Oldalak szétválasztása
A következő beállítások az elválasztóoldalakkal való bánásmódra vonatkoznak.
Elválasztó oldalak: a legördülő menüben választhatja ki, hogy használ-e, és milyen elválasztóoldalt használ. Ha több dokumentumot szkennel közvetlenül egymás után, akkor az ELO az egyes dokumentumokat az elválasztóoldalak alapján ismeri fel.
Automatikus elválasztás a következő oldalszám után: ha ez az opció aktiválva van, az ELO a szkennelés során a dokumentumokat a beállított oldalszám alapján választja el.
Emellett elválasztóoldalak is használhatók. Ha ebben az esetben elválasztóoldalt ismer fel, akkor az ELO az elválasztóoldal után választ el. Az elválasztóoldal után az oldalszámlálás újrakezdődik.
# Oldal formátum
A következő beállítások a szkennelendő dokumentumra vonatkoznak.
Oldalméret: ebben a legördülő menüben állíthatja be, milyen papírformátumot használ.
Mértékegység: a menüben beállíthatja, milyen mértékegység vonatkozzon a felhasználó által definiált oldal formátumra.
Szken-terület: ha az Oldalméret legördülő menüben kiválasztotta a Felhasználó által definiált opciót, akkor a Szken-terület alatti mezőkben határozhatja meg a területet, amelyet a szkennelés figyelembe vesz.
# Dokumentum mentése
A következő beállítások a mentés folyamatára vonatkoznak.
Mentési formátum: a Mentési formátum legördülő menüben kiválaszthatja, milyen fájlformátumba menti a szkennelt dokumentumokat. A következő formátumok választhatók.
- TIFF: fekete fehér és színes beolvasás
- JPEG: csak színes szkennelés
Tömörítés: a Tömörítés legördülő menüben választhatja ki, hogy tömöríti-e a beolvasott dokumentumokat.
Minőség: ha a Tömörítés legördülő menüben a JPEG formátumot választotta, akkor meghatározhatja a képminőséget.
# Szkenner kiválasztása
Indítható: Menüszalag > Új > Szkennelés
Ezzel a funkcióval kiválaszthatja a használandó szkennert. Előfeltétel, hogy több szkennert használjon.
# Új mappa
Ezzel a funkcióval hozhat létre új mappát az ELO-ban. További információkat az Mappa létrehozása fejezetben talál.
# Fájl beillesztése
Ezzel a funkcióval helyezhet át egy fájlt a helyi fájlrendszeréből az ELO-ba. A fájl az aktuálisan kiválasztott mappába kerül. Ha a Postafiók funkcióterületen tartózkodik, a fájl a Postafiók funkcióterületre kerül.
További információkat a Dokumentum beillesztése fejezetben talál.
# Dokumentum sablonból
Billentyűparancs: CTRL + N
Ezzel a funkcióval egy dokumentumsablon alapján hoz létre új dokumentumot. Válassza ki azt a dokumentumot a Dokumentum sémából ablak segítségével, mely mintául szolgál az új dokumentumnak. A séma megnyílik szerkesztésre a megfelelő alkalmazásban. A szerkesztést követően a dokumentumot menteni kell és vissza kell helyezni az ELO-ba.
További információkat a Dokumentum beillesztése fejezetben talál.
# Workflow indítása
Ezzel a funkcióval új workflow-t indíthat. A workflow-kat, amelyeket a Workflow indítása funkcióval találhat meg, az Ön vállalata definiálta. A Workflow indítása ablakban választhat sablont az új munkafolyamathoz. A munkafolyamat indításakor a séma módosításához aktiválja a Workflow indítása szerkesztő módban (Menüszalag > Felhasználómenü [az Ön neve] > Konfiguráció > Bővített viszony > Workflow) opciót.
További információk a Workflow indítása fejezetben találhatók.
# Ad-hoc workflow
Billentyűparancs: CTRL + W
Ezzel a funkcióval indíthat új ad-hoc munkafolyamatot. Az ad-hoc workflow-k az ELO által előre meghatározott, nagyon egyszerű munkafolyamatok. Az ad-hoc workflow segítségével jóváhagyást vagy visszaigazolást kérhet másoktól.
A következő beállításokat teheti meg az Ad-hoc workflow indítása párbeszédpanelben:
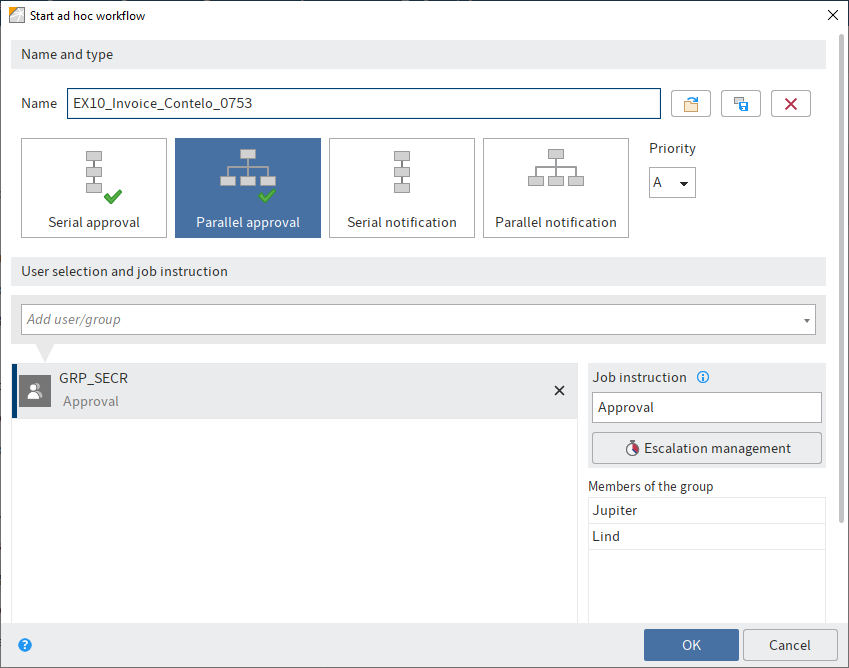
# Név és típus
Megnevezés: Írja be az új ad-hoc-workflow nevét.
Mentett ad-hoc workflow betöltése sablonból (mappa ikon): a Mentett ad-hoc workflow betöltése sablonból funkcióval sablonként elmentett ad-hoc workflow-kat nyithat meg.
Mentés sablonként (lemez szimbólum): a Mentés sablonként funkcióval az aktuális ad-hoc workflow sablonként menthető el. A sablonhoz nevet rendelhet.
Az ELO minden elmentett sablonhoz létrehoz egy mappát az adott készítő felhasználói mappájában az Adminisztráció // Felhasználók // <Mappa a megfelelő számtartománnyal> // <Felhasználónév> // data // AdHoc Templates alatt. A sablonadatok a megfelelő mappa kiegészítő szövegében kerülnek elmentésre.
Információ
Alapértelmezett beállítások mellett a mentett sablonok csak a készítő által választhatók ki. A sablonok azonban a megfelelő jogosultság birtokában referenciaként vagy másolatként továbbadhatók más személyeknek. A referenciákat/másolatokat az adott személy Ad-hoc sablonok mappájában kell tárolni.
Meglévő sablon törlése (X szimbólum): az ad-hoc workflow sablonok a Meglévő sablon törlése funkcióval törölhetők. Válassza ki a törlendő sablont a kiválasztási párbeszédpanel segítségével.
Vegye figyelembe
Törléskor az eredeti sablon és a meglévő hivatkozások is törlődnek.
Prioritás: határozza meg a workflow fontosságát: A (nagy), B (közepes) C (alacsony). A prioritás alapján a feladatlista rendezhető és szűrhető.
Típus: válassza ki, milyen ad-hoc-workflow-t hoz létre. A következő típusokból választhat:
- Sorozatos jóváhagyás: a workflow egymás után kerül a résztvevőkhöz. A résztvevőknek kell eldönteniük, hogy jóváhagyják-e. Az eredménytől függően megfelelő értesítést kap a kiválasztott címzett.
- Párhuzamos jóváhagyás: A workflow kiosztása párhuzamosan történik. Minden címzett egy időben kapja meg a workflow-t. Minden résztvevőnek engedélyeznie kell.
- Sorozatos visszaigazolás: A workflow sorozatban, egymás után kerül az egyes résztvevőkhöz. A résztvevőknek sorban egymás után kell a workflow kézhezvételét visszaigazolniuk. Amíg egy felhasználó nem igazolja vissza a workflow-t, addig az nem továbbítódik a következő résztvevőhöz.
- Párhuzamos visszaigazolás: a workflow párhuzamosan kerül az összes résztvevőhöz. A résztvevőknek vissza kell igazolniuk a workflow fogadását. A lezárást követően megfelelő értesítést kap a kiválasztott címzett.
# Felhasználó kiválasztása és feladat kijelölés
Felhasználó/csoport hozzáadása: a Felhasználó/csoport hozzáadása mezővel keresheti meg a kívánt felhasználót, ill. csoportot. A gépelés közben javaslatok jelennek meg.
Felhasználó vagy csoport kiválasztásához kattintson a megfelelő javaslatra.
Alternatív lehetőség: a Felhasználó/csoport hozzáadása mezőn lévő háromszög ikon segítségével megnyitható egy legördülő menü. Ebben a legördülő menüben látható a legutóbb kiválasztott felhasználó, ill. csoport, és itt újra kiválaszthatja.
Információ
Sorozatos ad-hoc-workflow esetén a listán belüli sorrend határozza meg a kézbesítés sorrendjét. A sorrend az Egy lépéssel feljebb helyez (felfelé mutató nyíl) és az Egy lépéssel lejjebb helyez (lefelé mutató nyíl) gombbal módosítható.
Feladat kijelölés: a Feladat kijelölés mezőbe írhatja be az egyedi feladatleírást a listában éppen kijelölt felhasználó részére. A felhasználó a feladat leírását a Feladatok funkcióterületen a Csomópont név, oszlopban látja, mihelyt megkapja a workflow-t.
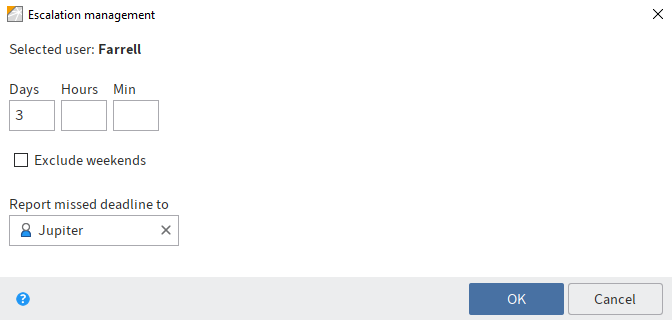
Eszkaláció menedzsment: ezzel a gombbal megnyithatja az Eszkaláció menedzsment ablakot. Ebben az ablakban állíthatja be, mennyi ideig maradhat a workflow az adott résztvevőnél. Azt is beállíthatja, hogy a workflow maximális időtartamának kiszámításakor a szombati és vasárnapi napokat figyelembe kell-e venni vagy ki kell-e hagyni. Megadhat egy személyt, aki értesítést kap a határidő túllépése esetén.
Csoport tagjai: ha csoportot választ ki, megjelenik a tagok listája.
Kibővítés: a Kibővítés gombbal a csoportok nem csoportként jelennek meg. Ehelyett a csoport egyes tagjai jelennek meg.
Információ
Ha csoport van kiválasztva, egy csoporttag is felveheti és szerkesztheti a workflow-t. Ha a csoportot bővíti, minden csoporttag megkapja a workflow-t szerkesztésre.
# Befejezési opciók
Címzett: a Címzett mezőben láthatja, ki lesz a workflow lezárása után értesítve. A címzett módosításához kattintson a Felhasználó kiválasztása gombra.
Rendben-üzenet: írjon be egy szöveget, amely a lezáró üzenetben jelenik majd meg.
Megszakítás-üzenet: írja be a megszakításkor megjelenő üzenet szövegét. Ez csak a Jóváhagyás típusú ad-hoc-workflowra érvényes.
Workflow visszavonása minden felhasználótól, ha egy felhasználó nem hagyta jóvá: Ez az opció csak a Párhuzamos jóváhagyás típusú workflowkra érvényes. Ha az opció aktiválva van, az megakadályozza, hogy a felhasználóknak már megszakított engedélyezési folyamatot kelljen feldolgozni.
Befejezés szkript: válassza ki azt a szkriptet, amelyet az ad-hoc-workflow lezárása után végre kell hajtani.
OK: az ad-hoc-workflow indításához kattintson az OK gombra.
# Emlékeztető
Indítható: Menüszalag> Új > Feladat létrehozása
Ezzel a funkcióval emlékeztetőt hozhat létre dokumentumhoz vagy mappához. Az emlékeztető meghatároz egy időpontot, amikor a dokumentum vagy a mappa az illetékes felhasználó Feladatok funkcióterületén megjelenik.
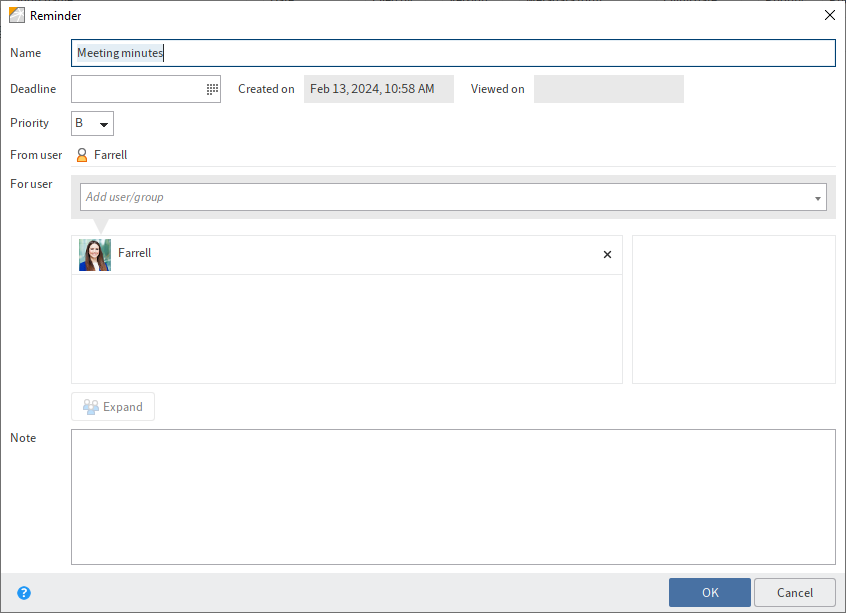
Ennek az ablaknak a segítségével hozhat létre új emlékeztetőt. Ezen kívül szerkeszthet is egy meglévő emlékeztetőt.
A következő beállítások állnak rendelkezésre:
Név: adjon nevet az emlékeztetőnek.
Határidő: adja meg a dátumot, amikor a dokumentumot újra elő kívánja hívni.
Létrehozva: a mezőben látható az emlékeztető létrehozásának dátuma.
Megtekintve ekkor: a mezőben látható, mikor nézték meg az emlékeztetőt.
Prioritás: választhat az A, B és C prioritások közül. A prioritás alapján a feladatlista rendezhető és szűrhető.
Felhasználótól: megmutatja, hogy ki hozta létre az emlékeztetőt.
Felhasználónak: a Felhasználó/csoport hozzáadása mezővel keresheti meg a kívánt felhasználót, ill. csoportot. A gépelés közben javaslatok jelennek meg.
Felhasználó vagy csoport kiválasztásához kattintson a megfelelő javaslatra.
Alternatív lehetőség: a Felhasználó/csoport hozzáadása mezőn lévő háromszög ikon segítségével megnyitható egy legördülő menü. Ebben a legördülő menüben látható a legutóbb kiválasztott felhasználó, ill. csoport, és itt újra kiválaszthatja.
Csoport tagjai: ha csoportot választ ki, megjelenik a tagok listája.
Egy csoport egy tagjának kiválasztásához kattintson duplán a megfelelő felhasználóra a Csoport tagjai panelen.
Kiválasztás megszüntetése: a kiválasztás megszüntetéséhez kattintson a kiválasztott felhasználó, ill. kiválasztott csoport mögötti X ikonra.
Kibővítés: a Kibővítés gombbal a csoportok nem csoportként jelennek meg. Ehelyett a csoport egyes tagjai jelennek meg.
Infó: megjegyzés vagy utasítás létrehozása az emlékeztető címzettje számára.
További információk:
- Az emlékeztetők áttekintését a Menüszalag > Kezelés > Áttekintés menüpontban nyithatja meg.
- Egy emlékeztetőt a Feladatok > Menüszalag > Feladat > Szerkesztés funkcióterületen keresztül módosíthat.
- Az emlékeztető törlésének két módja van:
- Az Emlékeztető törlése funkcióval (elérhető: Menüszalag > Kezelés > Áttekintés > Emlékeztetők áttekintése)
- Jelölje ki az emlékeztetőt a Feladatok funkcióterületen és válassza a Törlés lehetőséget (elérhető: Menüszalag > Kezelés).
- Egy bejegyzés összes emlékeztetőjének megjelenítéséhez jelölje ki a bejegyzést és válassza a Menüszalag > Kezelés > Áttekintés > Emlékeztetők a bejegyzéshez menüpontot.
# Változások követése
Indítható: Menüszalag> Új > Feladat létrehozása
Ezzel a funkcióval követheti egy dokumentumok vagy mappa változásait. Ha egy másik felhasználó a követett dokumentum új verzióját hozza létre vagy ha egy másik felhasználó bejegyzést rendel a felügyelt mappához, akkor értesítést kap a Feladatok funkcióterületen.
Információ
Ha egy mappát felügyel, értesítést kap, amint egy másik felhasználó új dokumentumot vagy új almappát hoz létre ebben a mappában. A felügyelet nem mutatja az almappákban történt változásokat. Egy almappa változásainak felügyeletéhez új felügyeletet kell létrehoznia az almappához.
A következő beállításokat végezheti el:
- Név: adjon meg egy nevet a felügyelt bejegyzéshez. Az előbeállítás a kiválasztott bejegyzés neve.
- Prioritás: Határozza meg a felügyelet fontosságát: A (= nagy), B (= közepes) vagy C (= alacsony). A prioritás alapján a feladatlista rendezhető és szűrhető.
- Info: adjon meg itt egy jegyzetszöveget, amely megjelenik az Ön Feladatok területén.
További információk:
A Felügyeletek áttekintését a Menüszalag > Kezelés > Áttekintés menüpontban nyithatja meg. Itt szerkesztheti vagy megszüntetheti a felügyeletet.