# 'Document' tab
# Open in read-only mode
Keyboard shortcut: CTRL + O
Use this function to open a document selected in ELO in an external program.
# Check out and edit
Keyboard shortcut: ALT + O
Use this function to check out a document or folder for editing. The checked out entries are transferred to the In use work area and locked for other users. The editor who currently has the entry checked out is displayed in square brackets in the Repository work area. To transfer checked out entries back to ELO, you must check the documents in.
For more information, refer to the chapter Edit entry.
Related function
Check out to OneDrive: Use this function to check out a Microsoft Office document in ELO to Microsoft OneDrive for editing. The document is stored in your OneDrive folder until you check it back into ELO.
# Edit document
Keyboard shortcut: CTRL + E
Use this function to open a document that is in the In use work area but is not currently open in the corresponding external application.
Save your changes in the external application and then transfer the document to ELO using the Check in function (available in: Ribbon > Document).
# Check in
Keyboard shortcut: ALT + I
Use this function to transfer the edited document back to ELO. The document is no longer locked.
For more information, refer to the chapter Edit entry.
Information
The function is only enabled if there is at least one document in the In use work area.
# Check out to OneDrive
Available in: Ribbon > Document > Versions.
Use this function to check out a Microsoft Office document in ELO to Microsoft OneDrive for editing. The document is stored in your OneDrive folder until you check it back into ELO.
This function is only available if you have a Microsoft school or work account with Microsoft OneDrive for Business that has been activated for ELO by an administrator.
Please note
You can only use this function to edit documents with standard file formats such as DOCX. The document size is limited to 4 MB.
For documents with older file formats like DOC, use the Check out and edit function.
Related function
Check out and edit: This function allows you to edit Microsoft Office documents and all other document types.
Method
- Select the document you want to edit.
- On the ribbon, click Document > Versions > Check out to OneDrive.
Result
The document is opened in a new browser tab.
While you are editing the document, it has the status Checked out.
Changes are automatically saved in Microsoft OneDrive.
For explanations of the document synchronization status icons, see the Microsoft documentation What do the OneDrive icons mean? (opens new window)
Other options:
Edit in the desktop app: You can open and edit the document in the desktop app.
Edit collaboratively: You can invite other users to edit the document collaboratively. These users do not need an ELO account, but they must have a Microsoft account. For more information, refer to the Microsoft documentation Share OneDrive files and folders (opens new window).
Please note
You cannot check the document back into ELO until all users who are editing the document have closed it.
Outlook
To save a new document version in ELO, close the document and click the Check in button in the ELO Client.
If you want to continue editing the document at some point without checking it in, you can always open it from the following folder OneDrive - <Name of company> > Apps > <Name of target folder>.
Please note
You may not be able to check a document in if you are editing it in the Firefox browser and use the uBlock Origin ad blocker extension. In this case, disable the extension or switch it off for the relevant page.
# Load new version
Available in: Ribbon > Document > Versions
You can also load a new version if you did not check out and edit the current version of a document filed to ELO.
The Load new version function enables you to load a file from your local file system and store it as a new version of a document in the Repository work area. Using this option on version-controlled documents creates a new entry in the version history and makes this new version the current working version. In the case of documents that are not version controlled, the previous version is overwritten.
The following options are available for loading a new version:
- Load new version function
- Drag-and-drop (left-click and hold the mouse to drag a new document to a document in ELO and release the mouse button)
# Document versions
Available in: Ribbon > Document > Versions
Use this function to open an overview of the existing document versions for the selected entry. The current working version is displayed in bold type. The current working version is the version with the pen icon in the Working version column.
Among other things, you can open document versions in read-only mode, compare versions, set them as the working version, and delete them.

The following functions are available:
Open in read-only mode: Opens the selected version in an external application.
Save as: Use this function to save versions to your local file system.
Compare: Select two versions by holding down the CTRL key and select Compare. The versions are shown next to each other in a new window.
Check signature: Checks the signature of a selected version. The signature module must be installed.
Set as working version: This option sets the selected version as the working version. A working version is the currently used version.
Set as non-deletable: The selected version is set as non-deletable.
Delete version: Deletes the selected version. The version is initially assigned a deletion marker and can be restored (as long as it has not been permanently deleted).
Information
To view deleted versions, enable the Show deleted entries function (Ribbon > Organize > Delete).
Restore: Removes the deletion marker from a deleted version.
Edit comment: To edit the comment for a version, double-click the corresponding comment field.
# Discard document changes
Available in: Ribbon > Document > Versions
Use this function to delete the current working version of a document and restore the original version.
This function is only available for documents that you have checked out.
# Create signature
Available in: Ribbon > Document > Verify
Use this function to digitally sign documents.
Requirement: Suitable third-party software and hardware must be installed.
# Check signature
Available in: Ribbon > Document > Verify
Use this function to check the digital signature of a document. The function is only available if the document has a digital signature.
# Test checksum
Available in: Ribbon > Document > Verify
This function verifies the checksum of the selected document. The checksum indicates whether the document has been transferred correctly to ELO. This function creates a hash value of the document. This value is checked for changes to guarantee that the document has not been changed.
# Compare documents
Available in: Ribbon > Document > Verify
Use this function to open two documents next to each other in a new window. This allows you to compare the two documents directly.
To use this function, select two documents in the Content tab of an ELO folder while holding down the CTRL key.
# Create preview document
Available in: Ribbon > Document > Convert
Use this function to create a preview document in TIFF or PDF format for the currently selected document. The preview document is a special image document that is stored separately in ELO. Use this function to display documents if there is no viewer for the original format. You can use this for CAD files, for example.
Use the Show preview document option to view the preview document. You will find the Show preview document function under Ribbon > View > Display.
# PDF conversion
Available in: Ribbon > Document > Convert
Requirement: An ELO PDF Printer must be installed.
Use this function to convert a document selected in ELO into a PDF document. The document is filed to the repository as a new version.
# TIFF conversion
Available in: Ribbon > Document > Convert
Requirement: An ELO TIFF Printer must be installed.
Use this function to convert a document selected in ELO into a TIFF document. The document is then filed as a new version of the original document.
# General margin note
Available in: Ribbon > Document > Margin note
Use this function to create a general margin note for a document. A general margin note can be seen and edited by all users. The general margin note is yellow.
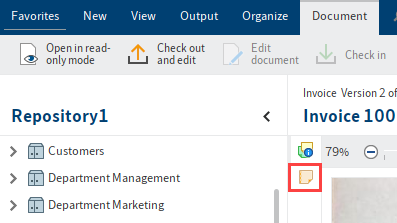
Margin notes are displayed on the split bar. If you hover over the margin note with the mouse pointer, the text, the creation date, and the editor are displayed.
You can use the margin note icon to open the margin note for editing (or for viewing in the case of a permanent margin note).
You can use the context menu to open e-mail addresses, ELO links, and web pages in a margin note (Right-click > Open links).
A margin note applies to the entire document, and not just the current version.
# Personal margin note
Available in: Ribbon > Document > Margin note
Use this function to create a personal margin note for a document. Personal margin notes can only be viewed or edited by the creator of the margin note. Personal margin notes are green.
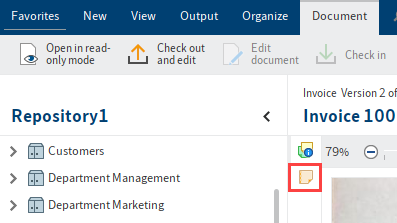
Margin notes are displayed on the split bar. If you hover over the margin note with the mouse pointer, the text, the creation date, and the editor are displayed.
You can use the margin note icon to open the margin note for editing (or for viewing in the case of a permanent margin note).
You can use the context menu to open e-mail addresses, ELO links, and web pages in a margin note (Right-click > Open links).
A margin note applies to the entire document, and not just the current version.
# Permanent margin note
Available in: Ribbon > Document > Margin note
Use this function to create a permanent margin note for a document. A permanent margin note can be seen by all users. Unlike general and personal margin notes, permanent margin notes cannot be edited or deleted. The permanent margin note is red.
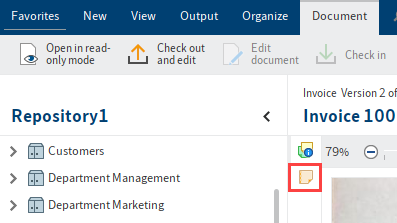
Margin notes are displayed on the split bar. If you hover over the margin note with the mouse pointer, the text, the creation date, and the editor are displayed.
You can use the margin note icon to pen the margin note for viewing.
You can use the context menu to open e-mail addresses, ELO links, and web pages in a margin note (Right-click > Open links).
A margin note applies to the entire document, and not just the current version.
# Open attachment in read-only mode
Available in: Ribbon > Document > Attachment
Use this function to open an attachment in the corresponding external application, such as Microsoft Word.
# Attachment versions
Available in: Ribbon > Document > Attachment
Use this function to open an overview of the attachment versions. You can open, store, compare, or delete individual attachments. In addition, you can check the signature of an attachment and restore a deleted attachment.
The following options are available:
Open in read-only mode: Opens the selected version in an external application.
Save as: With this function, you can store versions of the attachment selected in a list of versions outside of ELO.
Compare: To compare two versions, select two entries in the versions overview list and then select Compare.
Check signature: If you have a signed attachment, you can check the signature with this function.
Set as working version: This option sets the selected version as the working version. A working version is the currently used version.
Set as non-deletable: The selected version is set as non-deletable.
Delete version: Delete a version selected in the list.
The version is highlighted in red after deletion.
Restore: Select Restore to restore a deleted version (marked red).
The version is restored to the list and is no longer highlighted.
OK: Select OK to save changes and close the dialog box.
# Add attachment
Available in: Ribbon > Document > Attachment
This function enables you to transfer a file from your local file system and attach it to an ELO document. The local file is copied to ELO and linked to the document stored in ELO.
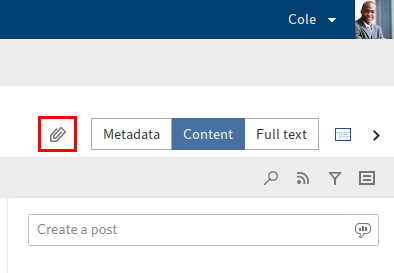
You will recognize an attachment by the paper clip icon of the Open attachment button.
To open the attachment, select the Open attachment button.
Information
If you add a second attachment to a document, you can only access the first attachment using the Attachment versions function.
# Save attachment as
Available in: Ribbon > Document > Attachment
If a document has an attachment, you can use the Save attachment as function to save this attachment outside of ELO in your local file system or on an external storage medium.
# Delete attachment
Available in: Ribbon > Document > Attachment
Delete an attachment with this function.