# 'File' tab
# Refresh
Keyboard shortcut: F5 key
This function refreshes the view.
# Scan pages
Use this function to scan individual pages. The individual pages are filed to the Intray work area as separate documents.
For more information on how to scan and store a document in the Intray, refer to the chapter Insert document.
# Scan document
Use this function to scan multiple pages and merge into one document. The scanned document will be displayed in the Intray work area. At least one scanner must be installed for this function to work.
For more information on how to scan and store a document in the Intray, refer to the chapter Insert document.
# Select scan profile (drop-down menu)
Available in: Ribbon > File > Scan
Use the drop-down menu to select a scan profile for the next scan. Create new scan profiles with the Scan profiles function.
# Scan profiles
Available in: Ribbon > File > Scan
Use this function to open the Scan profiles dialog box. In it, you can define profiles for scanning documents. A scan profile enables you to define settings, such as which resolution to use or which format to store the scanned documents in. This way, you can set up a custom scan profile for each source document.
For more information on the settings, refer to the 'New' tab chapter.
# Select scanner
Available in: Ribbon > File > Scan
Use this function to choose the scanner that you want to use. This function only applies when you use multiple scanners.
# Join pages
Use this function to join multiple TIFF or PDF files into a multi-page file in the Intray work area.
Information
Annotations on the files are applied to the resulting document.
Method
Hold down the CTRL key and select each document in the Intray in turn.
The topmost selected document will be the first page of the new document.
Select Join pages.
Keyboard shortcut: CTRL + K
Result
The individual pages are merged into one document.
Outlook
Use the Split pages function to separate a multi-page document into individual pages.
# Split pages
Keyboard shortcut: CTRL + T
Use this function to split the pages of a multi-page document in the Intray work area. The pages are numbered as individual documents in the Intray work area. The original is removed. The function is only available for multi-page TIFF and PDF documents.
# Join (separator pages)
Available in: Intray > Ribbon > File > Join
Information
This function is only available for TIFF and PDF files.
Information
Annotations on the files are applied to the resulting document.
You need this function for scanning documents with multiple pages. To select the start and end of a document, add separator pages to the stack during scanning.
Use empty pages or pages with a black bar as separator pages. You can print the separator pages via File > Scan > Scan profiles.
If the Join (separator pages) function is enabled, the separator pages are automatically recognized and the documents are merged into multi-page documents.
Choose from two different merge options for separator pages:
- Join using black bar separator pages
- Join using blank pages as separator page
You will find the settings for the merge options on the Ribbon > User menu [your name] > Configuration > Advanced settings > Separator page recognition.
# Metadata
Keyboard shortcut: F4 key
The Metadata dialog box is where you enter standardized information about a document, making it easier to find in the search.
For detailed information, refer to the chapter Metadata.
# Edit document
Keyboard shortcut: CTRL + E
This function opens the selected document for editing in an external program.
Save your changes in the external program. The changes are applied to the document in the Intray.
# Delete metadata
Available in: Intray > Ribbon > File > Edit
Use this function to delete the metadata of a document in the Intray work area. Once a document has been filed to ELO, you can edit the metadata but not delete it.
# Barcode recognition
Available in: Intray > Ribbon > File > Edit
This function starts the automatic barcode recognition process. To use this function, you need the ELO Barcode module. ELO Barcode allows you to read barcode information in image files, such as scanned invoices.
For more information, refer to the ELO Barcode (opens new window) documentation.
# File to ELO
Use this function to file a document from the Intray work area to ELO. Choose the desired filing location in the dialog box. Use the Go to function to show the filing location in ELO.

The following functions are available:
New folder: Use this function to create a new folder at the location selected in ELO.
Add: Use this function to create a new favorite. The favorites are listed under your Favorites and enable you to quickly select a filing location.
Delete: Removes a previously selected favorite.
# Automatic filing
Available in: Intray > Ribbon > File > Filing
Use this function to automatically file a document to ELO. You do not have to select the filing target manually. To use this function, the document must have been assigned a metadata form that contains a filing definition.
Information
You cannot edit metadata forms in the ELO Java Client. You need to do this in the ELO Administration Console. Contact your administrator if necessary.
# Serial filing
Available in: Intray > Ribbon > File > Filing
This function enables you to file multiple documents with the same metadata to ELO.
Requirements
There are several documents without metadata in your Intray.
Method
Open the Intray work area.
Select multiple documents by holding down the SHIFT key.
On the ribbon, select File > Filing > Serial filing.
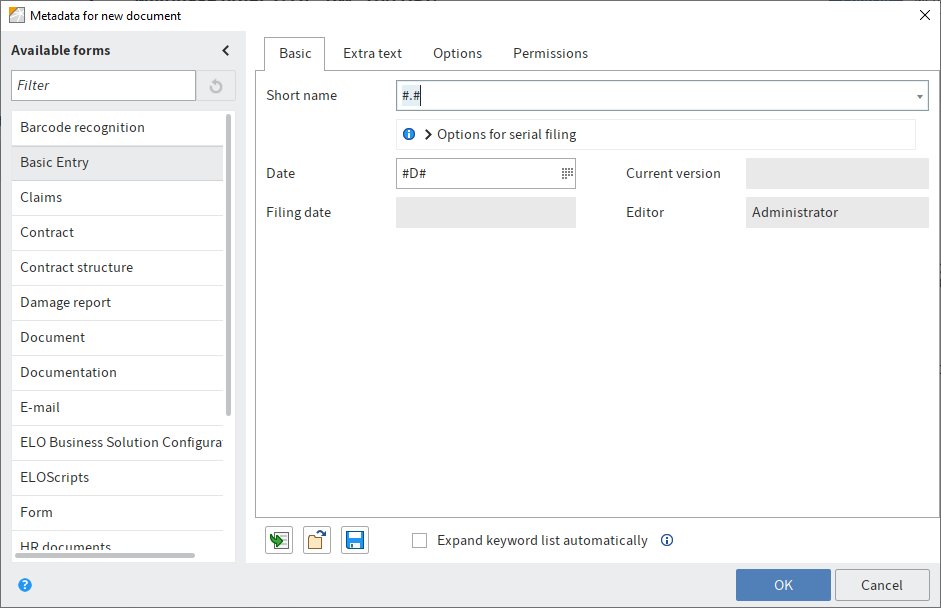
The Metadata for new document dialog box opens.
Define the settings for serial filing. For example, you can use variables to assign a consecutive number (##) during filing.
Information
You can find the possible variables in the tooltip below the short name or in the Wildcards section.
Select OK.
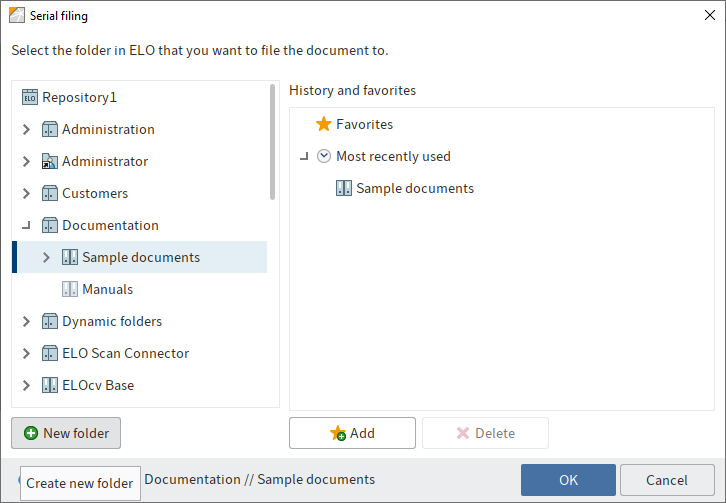
The Serial filing dialog box appears.
Choose the folder in ELO that you want to file the documents to.
The following functions are available:
New folder: Use this function to create a new folder at the location selected in ELO.
Add: Use this function to create a new favorite. The favorites are listed under your Favorites and enable you to quickly select a filing location.
Delete: Removes a previously selected favorite.
Select OK.
Result
The documents are filed to ELO.
# Wildcards
With serial filing, you can use the following wildcards in the short name and other fields.
| Wildcard | Function | Event example |
|---|---|---|
| #.# | The file name is inserted. | Invoice ELO Count result Grenkeleasing |
| #F# | The file name is inserted with the file extension. | Invoice ELO.tif Count result.pdf Grenkeleasing.doc |
| #E# | The file extension is inserted. | tif doc |
| #D# | The file date and the time are inserted. | 2012-07-11 15:28 2020-06-26 11:31 2019-12-02 18:03 |
| ## or #1# | The document are numbered, starting with 1. | 1 2 3 |
| #001# | The document are numbered with three digits, starting with 001. | 001 002 003 |
| Image #1# #E# | The placeholders can be combined with any text and with each other. | Image 1 png Image 2 jpg Image 3 gif |
# New version
Available in: Intray > Ribbon > File > Filing
Use this function to create a new version of a document from the Intray work area in the Repository work area.
Information
You cannot create a new version for a locked or deleted document.
# Attach pages
Available in: Intray > Ribbon > File > Filing
Information
Alternatively, the same function is also available when you drag a TIFF or PDF file to the repository and drop it on another TIFF or PDF document.
Use this function to add a TIFF or PDF document selected in the Intray work area to a document in the Repository work area.
Method
- Select a TIFF or PDF document in the Intray work area.
Select File > Filing > Attach pages.

The Attach pages clipboard opens.
Select the TIFF or PDF document in the Repository work area that you want to attach the pages to.
To attach the original document at the beginning of the target document, select Attach to front. To attach the original document at the end of the target document, select Attach to back.
Result
The pages are added.
# Send to another Intray
Available in: Intray > Ribbon > File > Transfer
This function enables you to send a document to one or multiple users. You can select whether to keep a copy of the document in your Intray after sending.
# View substituted user's Intray
Available in: Intray > Ribbon > File > Transfer
The View substituted user's Intray function lets you manage items in another user's Intray. You must be active as the substitute for the respective users.
Please note
If you want to view, copy, or retrieve documents from another user's Intray, these documents must already have been saved on the server. You can enable this setting under User menu [your name] > Configuration > Advanced settings > Settings for the Intray work area > Save Intray on server when logging off. If necessary, contact your system administrator.
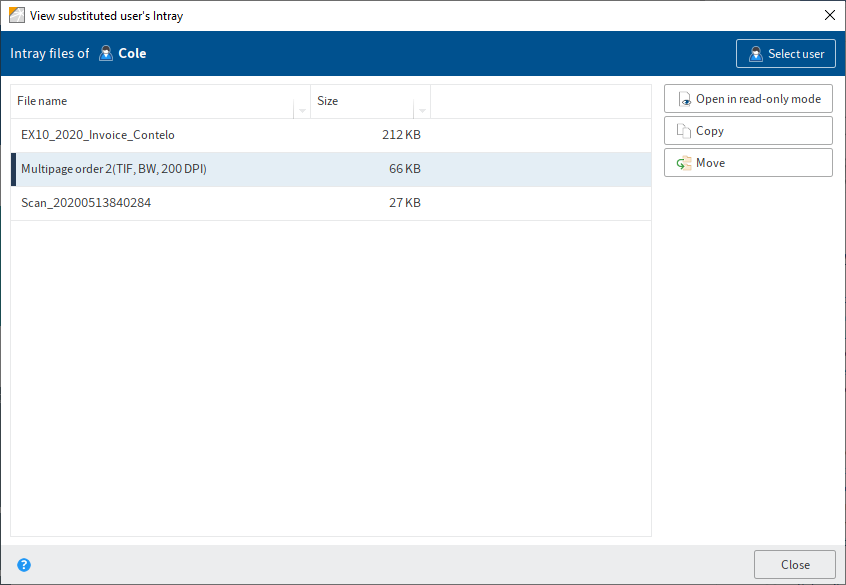
Intray files of: You can see whose Intrays you are currently viewing in the Intray files of area.
Select user: Select the user whose Intray you want to access using the Select user button.
Open in read-only mode: Use the Open in read-only mode button to open the respective document.
Copy: Click the Copy button to create a copy of the selected document in your own Intray. The original document remains in the Intray of the user you are substituting for.
Move: Click Move to retrieve the selected document and move it to your own Intray. The document is removed from the Intray of the user you are substituting for.
Information
You can make multiple selections when copying or moving documents by holding down the CTRL key.
You will find more information on the topic of substitution in these chapters:
# Delete
Use this function to permanently delete the selected document from the Intray.