# Program interface
The ELO clients start in the My ELO work area. The areas are described briefly in the following using the ELO Java Client. For more information on the ELO Web Client program interface, refer to the English user documentation (opens new window).
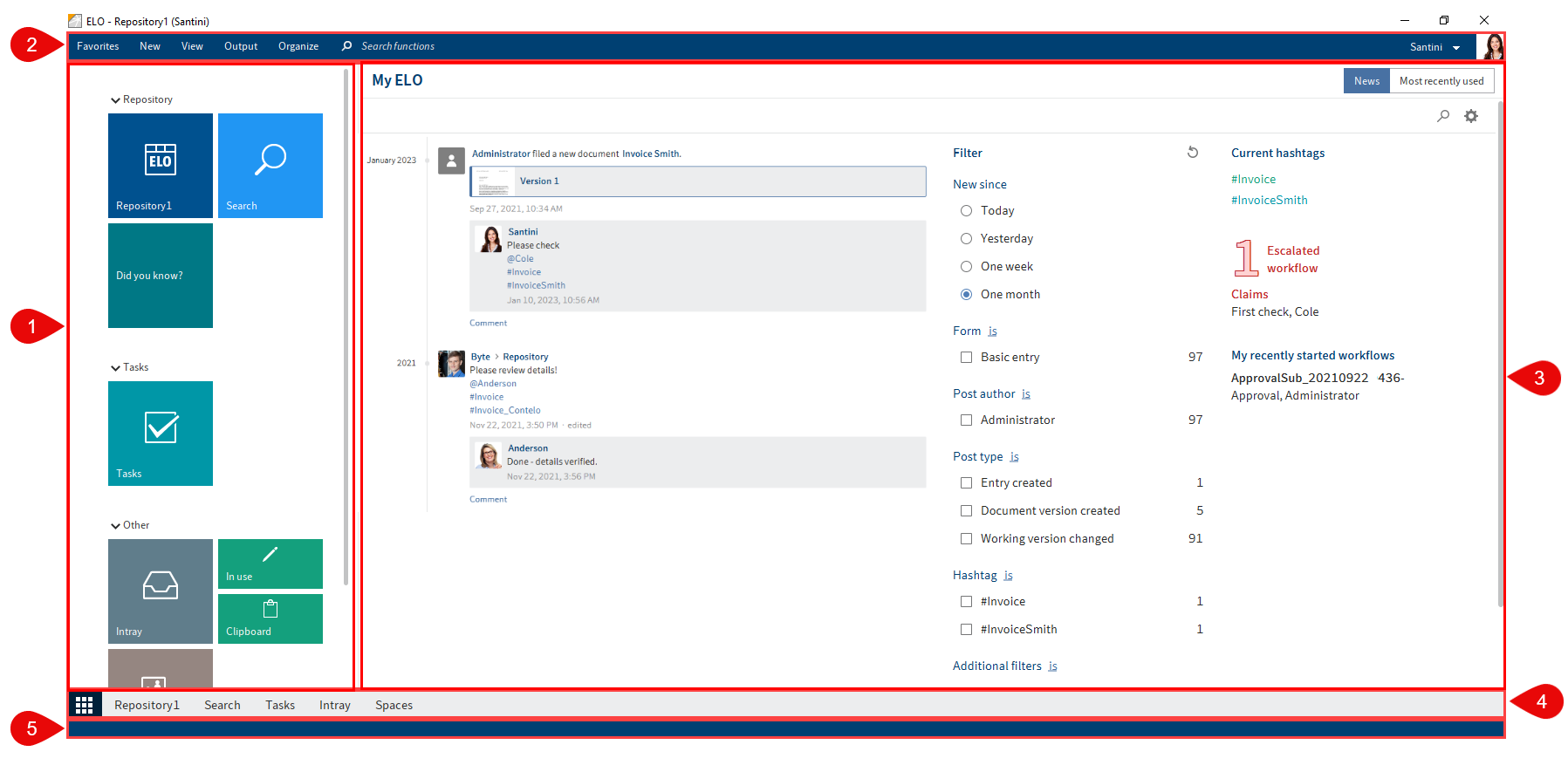
1 Tile navigation: This area is for navigating the program. The tiles take you to work areas or to selected functions.
2 Ribbon: On the ribbon, you will find the functions available to you.
3 News: The News area helps you to keep track of developments in ELO.
4 Navigation bar: Navigate between the work areas using the navigation bar.
5 Status bar: The status bar contains information on the currently selected entry or area. This includes the number of available entries or the repository path.
# What is a work area?
An ELO client contains different work areas. Each work area is used to complete specific tasks. Accordingly, not all functions are available in every work area.
- My ELO: This work area is on the home screen when you start the program. Tiles on the left-hand side provide access to the main areas in ELO.
- Repository: This area contains all folders and documents that you are authorized to access. This is also where you create additional folders and documents.
- Search: This area is where you search for folders and documents that are stored in the Repository work area.
- Tasks: If you are assigned tasks, you will find them here. Tasks are always related to entries (folders or documents) in the Repository work area.
- Intray (only ELO Java Client): The Intray is the central work area for incoming documents. You can store documents in ELO via the Intray.
- Clipboard: You can copy frequently used folders and documents from the Repository work area to the Clipboard. This enables you to quickly find the entries you need frequently or are currently working on.
- In use: When you edit a document, it automatically appears in the In use work area. Editing a document means that you have checked it out using the Check out function.
# My ELO
The My ELO work area is on the home screen when you open ELO. Tiles on the left-hand side provide access to the main areas in ELO.
# Tile navigation
The tile navigation contains all available tiles. Tiles can be used to represent work areas, views, search favorites, and ELO apps. Clicking a tile takes you straight to the corresponding area.
You can create new tiles for folder and task views. Use the function New view (available in: Ribbon > View).
You can group, edit and hide tiles using the context menu (right-click).
You can find more information about tile settings in the Create tiles chapter.
# News
You will see feed posts from different entries here. Some examples include feeds you have subscribed to or in which you have been mentioned by another user. You will also find an overview of your workflows, active substitutions, and current hashtags.
Information
Most functions in the My ELO work area are feed functions. For more information, refer to the Feed chapter.
# Most recently used
The Most recently used area contains a list of documents that you recently viewed or edited. Select an entry to go to the filing location.
You can pin entries you need regularly by clicking the pin icon.
Information
You can set the maximum number of entries shown in the configuration (Display > General area).
# Repository
You will find all folders and documents created in ELO in the Repository work area.
The Repository is divided into the following areas:
Repository structure (left section): Overview of entries (folders or documents)
Viewer pane: View of entries selected in the tree (folders or documents)
You can change the layout of the repository structure and create view profiles for the viewer pane. For more information, refer to the chapters Repository structure and Viewer pane.
# Search
In the Search work area, you can search through folders and documents in the Repository work area. You can use search filters for this and create search favorites.
When you open the Search work area, the Search tab appears. Using the functions on the Search tab, you can narrow down and continue your search.
Information
The chapter Search entries explains how to run a search, narrow down the results, and view the hits.
# Create search view
If you use the New view function (plus icon at the end of the search results list) in the Search work area, you create a temporary search view.
A search view is used to temporarily save search results and search settings. Search views appear in a bar on top of the navigation bar.
Please note
These search views are deleted when you close ELO. If you want to save a search request, use the Save search function (in the Search work area > Ribbon > Search > Search favorites).
# Tasks
In the Tasks work area, you will find a list of your tasks.
The following types of tasks are available; you can distinguish them by their icon:
| Icon | Meaning |
|---|---|
| Workflows (workflow icon) | |
| Workflows with form (form icon) | |
| Reminders (calendar icon) | |
| Monitoring (camera icon) |
The tasks are sorted according to their priority: A (high), B (medium), and C (low). Overdue tasks are denoted with a red icon with a white exclamation mark. New unread tasks are denoted with a green dot. You can mark a task as unread via the context menu (right-click).
Information
With the default settings, you can't mark group and substitution tasks as read. However, you can enable this option under Configuration > Display > Task list display options > Mark group task as read.
In the configuration, you can specify how many days in advance tasks should be shown in the task list (Display > Task list display options area).
To filter the list by specific criteria, select the triangle icon next to the column title.
You can create a filtered view for tasks. For example, you can only show reminders or tasks with expired deadlines. Use the function New view (available in: Ribbon > View).
Select an entry to view its contents.
For workflows with forms, you will find the form on the Form tab. You can edit and forward it here.
Tasks disappear from your Tasks work area in the following ways:
- Workflows:
- Actively: You forward the workflow using the form or the function (Ribbon > Tasks > Forward workflow), delegate it, or hand it off.
- Passively: A group workflow is accepted by another member of the group.
- Reminders and monitoring: You delete the task (Ribbon > Organize > Delete).
You will find more information here:
# Clipboard
The Clipboard work area is where you can temporarily store documents and folders. You can also create a favorites list here.
To place an entry on the Clipboard, select it and, on the ribbon, select View > Navigation > Copy to Clipboard. Alternatively, you can also drag entries to the Clipboard.
You can edit entries on the Clipboard in the same way as entries in the Repository work area. The changes are applied to the Repository work area.
Navigation and display are the same as in the 'Repository' work area.
Please note
The documents on the Clipboard are still in the Repository work area. They are displayed additionally in the Clipboard work area. The Delete function in the Clipboard work area has the same effect as in the Repository work area, i.e. the document is removed from the Repository work area.
An entry remains in the Clipboard work area until you remove it (Ribbon > View > Remove from Clipboard).
# In use
The In use work area shows you all the documents you have checked out for editing. The Edit entries chapter explains how to check out and edit entries.
Navigation and display are the same as in the Repository work area.
Entries in the In use work area are locked for all other users. The editor who currently has the entry checked out is displayed in square brackets in the Repository work area.
Once you check an entry back in or cancel editing, it automatically disappears from the In use work area.
# Intray
Information
This work area is only available in the ELO Java Client.
The Intray is the central work area for incoming documents. You can drag any document into the Intray work area and file it to ELO from there.
Before you file documents to ELO from the Intray work area, you need to enter metadata for the documents. You can also apply metadata automatically. Alternatively, you can specify the filing location in a dialog box every time you file a document.
You will find the scan functions in the Intray work area. Scanning is an important medium for filing documents to ELO.
When you open the Intray, the File tab appears on the ribbon. This contains functions for scanning, inserting, organizing, filing, and applying metadata to entries.
Please note
Documents in the Intray work area are not yet stored in ELO. They are located in a special directory on your local computer. If you use ELO on different computers, the content of the Intray work area differs from computer to computer. You cannot access documents in the Intray work area of another computer.
You will find more information here:
- File entries via the Intray
- ELO Java Client (English) (opens new window) user documentation
# Spaces
Information
Spaces are available from ELO 23.
Spaces are areas where you can collaborate with other users. You can file new entries and work on them with members of the space.
Workspaces are work areas in ELO for different functional levels. With the help of filters and different views, you can edit data and analyze it in charts and tables.
The Teamspace function enables you to collaborate across teams. All teamspace members can gather and edit documents together and exchange information using the feed.
You can find the spaces in the My ELO work area via the Spaces tile. In this area, you see all spaces that you are a member of.
You can find more information in the ELO Java Client (English) (opens new window) and ELO Web Client (English) (opens new window) user documentation.
# 'My ELO' button
Use the My ELO button to open the My ELO work area. The My ELO button (tile icon) is locked in the navigation bar and cannot be removed from it.
Here, you will find your news and most recently used entries, as well as the tile navigation.
If My ELO is highlighted in green, this means you have news in My ELO.
You can find more information in the My ELO chapter.
# Ribbon
You can launch functions from the ribbon.
Information
Some functions can also be run from the context menu (right-click).
You can find out what you can adjust in the ribbon in the Customize the ribbon chapter.
# Tabs
The ribbon is organized into tabs. Some tabs are always shown (default tabs), while others only appear when the tab functions can be used (contextual tabs).
The default tabs are:
- Favorites: With the default settings, this tab contains several important functions. You can add other functions.
- New
- View
- Output
- Organize
The contextual tabs are:
- Document: When selecting a document
- Task: When selecting the Tasks work area
- Search: When selecting the Search work area
- File (only in ELO Java Client): When selecting the Intray work area
- Copy/Paste: When selecting the Copy function
- Reference: When selecting the Reference function
- Move: When selecting the Move function
- Attach pages (only in ELO Java Client): When selecting the Attach pages function
- Clipboard (only in ELO Web Client): When selecting the Copy, Reference, or Move functions
# Functions
The functions are arranged logically by relation. The most important functions are pinned to the ribbon. Others can be found in drop-down menus. If a function is grayed out, you cannot use it at your current position in ELO.
# Search functions
Use this field to search for functions on the ribbon. Selecting a function in the results list executes the function.
# User menu [your name]
You will find the user menu under your name on the ribbon. The user menu provides access to the configuration where you can edit your profile or appoint a substitute, for example. You can also log off at the end of your session here.
# Navigation bar
The navigation bar provides quick access to several areas and shows you which area you are currently in.
Hold down and drag with the left mouse button to move the individual areas on the navigation bar.
You can pin all areas available as tiles in My ELO to the navigation bar by right-clicking the tile.
# Toolbar
You can change the display options of the entries via the gray toolbar. The following options are available depending on the work area you are in:
- Table
- List
- Tiles
- Tree
# Active substitutions
You can substitute for other users, or be substituted for by other users or by groups. You will recognize both of these cases based on the person icon.
- Orange person: A substitute is currently set for you.
- Blue person: You are currently substituting for at least one person.
Clicking the icon opens more information on your substitutions.
You will find more information here: