# Important components
# Repository structure
The repository gives you an overview of all folders and documents that you are authorized to access. Navigate between entries in the repository here.
You have the following navigation options:
- Mouse: Click an entry using the mouse. If you click a folder, you will see the contents of the folder in the viewer pane. Clicking the arrow next to the folder expands the contents of the folder in the tree.
- Keyboard: You can navigate up and down the tree using the up and down arrow keys. Pressing the right arrow key opens a folder. Pressing the left arrow key closes the folder.
Minimize/maximize navigation
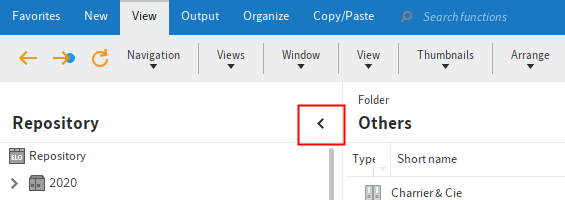
This function minimizes or maximizes the tree structure, or the tree structure and table view depending on the layout you have selected.
# Icons in entries
Entries with an arrow icon are references. Select View > Go to on the ribbon to go to the original entry.
Documents with a yellow arrow next to the document icon and a name in brackets are checked out by the corresponding user. They can be viewed (Document > Open in read-only mode) but not edited.
You can learn how to check out and edit documents in the chapter Edit entry.
# Folders
If you have selected a folder, you will see the child folders and documents within it. You have the following options:
- You can change how the folder is displayed and the sort order, or browse the folder by short name.
- Press the CTRL or SHIFT key and click the entries to select multiple entries. This is not possible in the repository structure.
# Document
If you have selected a document, the document will be displayed on the Content tab, if this is possible.
If the document cannot be displayed, you have the following options:
- Save document: Ribbon > Output > Save as
- Open document in read-only mode: Ribbon > Document > Open in read-only mode
- Switch to different viewing options as described below.
You have the following options for showing the contents of a document:
- Original document: Automatic if no other option is selected
- Image preview: Image preview for formats, e. g. JPG, TIFF, PNG
- Full text: If available via the Full text tab
# Text view ('Full text' tab)
The ELO Java Client offers additional control elements in the viewer pane for displaying text files (formats: TXT, HTML, JS, etc.) or the full text contents of documents. The text view is used to display the full text information of documents that have been added to the full text database. You can also configure this view for documents with specific file extensions.
The text view/full text view has a menu bar with the following functions, which are displayed depending on the file format:
Smaller or larger font
Fixed font width: Switches the display to a non-proportional font so that all characters are displayed with the same spacing. This improves readability, e.g. of code.
Automatic word wrap
Search document: The matches are highlighted. Select the X icon to reset the search.
Show previous or next hit
# Image preview ('Content' tab)
The ELO Java Client offers additional control elements in the viewer pane for displaying images (formats: JPG, TIFF, PNG, etc.) and PDF documents. You can also set this as the display mode for documents with specific file extensions.
Next or previous page: The next or previous page of a multi-page document is displayed.
Information
You can change the order of pages in a TIFF document with multiple pages. You will find more information here: Move pages.
Show thumbnails of pages: If you select this option, the pages of documents with multiple pages are displayed as thumbnails. Click on a thumbnail to go to the page.
Zoom in or out
Zoom to 100%: The image is displayed in the original size.
Fit image width to the frame: The image size fits the width of the viewer pane.
Fit image size to the frame: The image is adjusted to the height of the viewer pane so that the entire page of the document is displayed.
Rotate document: Rotates the document 90 degrees or 180 degrees. You can save the rotated document as a new version.
Show annotations: You can see the annotations that have been applied to the document. Annotations can be sticky notes, text notes, stamps, or markers.
Add annotations: You can attach sticky or text notes to the document, mark text passages, or apply stamps. You will find more information in the Add annotations chapter.
Search document: ELO begins to search as soon as you start typing and highlights any matches in green.
If the document contains multiple matches, use the arrow icons next to the search field to skip through the matches. In this case, the currently selected match is highlighted in red.
Select the X icon to the right of the search field to reset the search.
# Move pages
You can change the order of pages in a TIFF document with multiple pages.
Method
In the viewer pane, go to the page that you want to move.
Select the Edit pages button (pencil icon, 1).
Select the Open editing menu button (icon with three dots, 2).
The Move page dialog box opens.
In the drop-down menu, select where in the document you want to move the selected page to.
Select OK.
Result
The selected page is moved.
# Viewer pane
In the viewer pane, you will see the most recently selected entry (folder or document).
Each entry is made up of different elements:
- Content: If you have selected a folder, you will see the entries in the folder. If you have selected a document, the document will be displayed, if this is possible.
- Metadata/Form
- Feed
Maximize/minimize viewer pane
This function minimizes or maximizes the viewer pane.
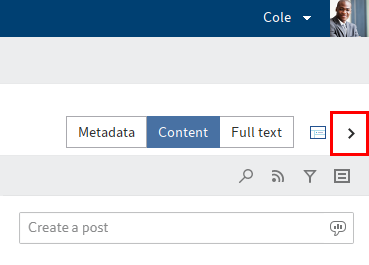
With the default settings, content and metadata are shown on the left, while the feed is located on the right. You can change the layout arrangement by creating new view profiles.
# View profiles
Information
These settings are only available in the ELO Java Client.
To define the settings for the viewer pane, you need to define a view profile. The button for opening the Select and configure view profiles menu is located directly below the ribbon on the right-hand side of the screen.
You can read about how to create a view profile in the ELO Java Client user documentation (English) (opens new window).
# Metadata
Before you can file documents to ELO or create new folders, you must enter metadata for the entries. This is done by using metadata forms, which contain corresponding fields.
For more information, refer to the Edit metadata chapter.
# Feed
The feed is used to share information on an entry in ELO (document or folder) and record changes to the entry. New feed posts are denoted with a green dot.
When you subscribe to a feed for an entry, any new posts in the feed are also shown in My ELO.
If you tag users with @, the post will also appear in the feed in My ELO, even if they have not subscribed to the feed.
The following message types are shown in the feed:
- Posts (written by a user)
- Comments (on a post)
- Polls
- Events (e.g. when a new version of a document is filed or changes are made to the working version)
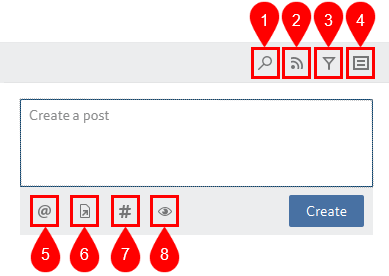
1 Feed search
2 Subscribe to feed
3 Show filter options
4 Show metadata for the entry
5 Mention users or groups: Alternatively, enter @ in the feed post to insert a mention.
6 Link feed post to an entry in ELO: Alternatively, enter > in the feed post to insert a reference. Users can automatically jump to the filing location of the linked entry via a reference.
7 Hashtag: Alternatively, enter # in the feed post to insert a hashtag. Click a hashtag to subscribe to it.
8 Visibility: You can use this to restrict who can read your post.
Please note
Do not enter any words that can act as search operators (NOT, OR, AND) in feed posts or hashtags. Otherwise, you may encounter issues when searching for these words.
# Format text as bold
Bold: To format a part of the text in bold type, place an asterisk (*) at the beginning and end of the desired text section.
Information
If you want the asterisk to appear as a character in the text, enter a backslash (\) before the asterisk. The asterisk does not have a formatting function.
# Poll
Selecting the Create poll button opens a new area in the ELO feed. In this area, you can start a user poll.
Poll duration: You can select how long you want the poll to remain open in the drop-down menu. You can also enter a specific number of days. For example, enter 14 for two weeks.
The Show more settings drop-down menu opens an area with additional settings:
- Allow multiple choice
- Show user names of participants in results: The names are visible to all users participating in the poll. If this option is disabled, the poll is anonymous for you as well.
- Allow participants to add answers
Select Create to start the poll.
Once a user has taken a poll, it can no longer be modified.
Select the X icon to delete a poll that has already started. You cannot undo this.
# Margin notes, links, attachments
If available for the selected document, you will see the following additional elements:
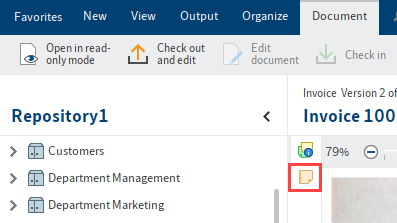
Margin notes: You will see margin notes for an entry on the split bar. Select the icon to open the margin note.
You can learn how to create a margin note in the chapter Add margin note.
![]()
Links: With the chain icon you can open an overview of links. You can also create additional entries as links.
To learn how to create a link, refer to the Link chapter.
Attachment: With the paper clip icon, you can open an attachment that was filed along with the selected document.
You can learn how to create an attachment in the chapter Add attachment.