# Wichtige Komponenten
# Ablagestruktur
In der Ablage sehen Sie alle Ordner und Dokumente, für die Sie eine Berechtigung haben. Hier navigieren Sie zwischen den Einträgen der Ablage.
Sie haben folgende Möglichkeiten der Navigation:
- Maus: Klicken Sie mit der Maus auf einen Eintrag. Klicken Sie auf einen Ordner, erscheint der Inhalt des Ordners im Anzeigebereich. Klicken Sie auf den Pfeil vor dem Ordner, klappt sich der Inhalt des Ordners im Baum auf.
- Tastatur: Mit der PFEIL-Taste nach oben und der PFEIL-Taste nach unten navigieren Sie von oben nach unten durch den Baum. Mit der PFEIL-Taste nach rechts öffnen Sie einen Ordner. Mit der PFEIL-Taste nach links schließen Sie einen Ordner.
Navigation minimieren/maximieren
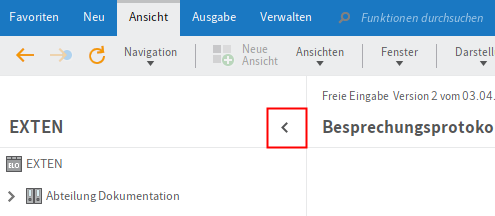
Mit dieser Funktion minimieren bzw. maximieren Sie je nach gewähltem Layout die Baumstruktur oder die Baumstruktur und die Tabelle.
# Symbole in Einträgen
Einträge mit einem Pfeilsymbol sind Referenzen. Um zum Originaleintrag zu gelangen, wählen Sie im Menüband Ansicht > Gehe zu.
Dokumente mit einem gelben Pfeil neben dem Dokumentensymbol und einem Namen in eckigen Klammern sind von dem entsprechenden Benutzer ausgecheckt und können betrachtet (Dokument > Zur Ansicht öffnen), aber nicht bearbeitet werden.
Wie Sie ein Dokument auschecken und bearbeiten, erfahren Sie im Kapitel Eintrag bearbeiten.
# Ordner
Haben Sie einen Ordner markiert, sehen Sie die Unterordner und die Dokumente, die sich in dem Ordner befinden. Sie haben folgende Möglichkeiten:
- Sie können die Darstellung und Sortierung ändern oder den Ordner nach der Kurzbezeichnung durchsuchen.
- Sie können mit der STRG- oder der UMSCHALT-Taste und Klick auf die Einträge mehrere Einträge markieren. Dies ist in der Ablagestruktur nicht möglich.
# Dokument
Haben Sie ein Dokument ausgewählt, sehen Sie die Anzeige des Dokuments im Tab Inhalt, falls diese möglich ist.
Falls keine Anzeige möglich ist, haben Sie die folgenden Möglichkeiten:
- Dokument speichern: Menüband > Ausgabe > Speichern unter
- Dokument zur Ansicht öffnen: Menüband > Dokument > Zur Ansicht öffnen
- Anzeige des Dokuments wechseln, wie im Folgenden beschrieben.
Sie haben folgende Möglichkeiten, den Inhalt eines Dokuments anzeigen zu lassen:
- Originaldokument: automatisch, wenn keine andere Option ausgewählt ist
- Bildvorschau: Bildvorschau für Formate wie z. B. JPG, TIFF, PNG
- Volltext: wenn vorhanden über den Tab Volltext
# Textanzeige (Tab 'Volltext')
Für die Anzeige von Textdateien (Formate: TXT, HTML, JS, …) bzw. dem Volltextinhalt von Dokumenten bietet der ELO Java Client zusätzliche Bedienelemente im Anzeigebereich. Die Textanzeige dient der Anzeige der Volltextinformationen von Dokumenten, die in den Volltext aufgenommen wurden. Zusätzlich kann festgelegt werden, dass diese Ansicht für Dokumente mit bestimmten Dateiendungen verwendet wird.
Die Textanzeige/Volltextanzeige verfügt über eine Menüleiste mit folgenden Funktionen, die je nach Dateiformat angezeigt werden:
Kleinere oder größere Schriftart
Schriftart mit fester Zeichenbreite: Schaltet die Anzeige auf eine nichtproportionale Schriftart um, sodass alle Zeichen mit demselben Abstand dargestellt werden. Dies erhöht insbesondere bei Code die Lesbarkeit.
Automatischer Zeilenumbruch
Dokument durchsuchen: Die Treffer werden farblich hervorgehoben. Über das X-Symbol setzen Sie die Suche zurück.
Vorherigen oder nächsten Treffer anzeigen
# Bildvorschau (Tab 'Inhalt')
Für die Anzeige von Bildern (Formate: JPG, TIFF, PNG, …) und PDF-Dokumenten bietet der ELO Java Client zusätzliche Bedienelemente im Anzeigebereich. Zusätzlich dazu kann festgelegt werden, dass dieser Anzeigemodus für Dokumente mit bestimmten Dateiendungen verwendet wird.
Nächste oder vorangehende Seite: Bei mehrseitigen Dokumenten wird die nächste oder vorangehende Seite angezeigt.
Information
Bei mehrseitigen TIFF-Dokumenten können Sie die Anordnung der Seiten ändern. Weitere Informationen finden Sie im Abschnitt Seiten verschieben.
Miniaturbilder der Seiten anzeigen: Bei mehrseitigen Dokumenten werden Miniaturbilder der Seiten angezeigt. Klicken Sie auf ein Miniaturbild, um zur Seite zu gelangen.
Verkleinern oder vergrößern
Zoom auf 100 %: Das Bild wird in Originalgröße angezeigt.
Breite des Bildes an das Fenster anpassen: Die Bildgröße wird auf die Breite des Anzeigebereichs angepasst.
Größe des Bildes an das Fenster anpassen: Die Bildgröße wird auf die Höhe des Anzeigebereichs angepasst, sodass eine gesamte Seite des Dokuments angezeigt wird.
Dokument drehen: Dreht das Dokument um 90 Grad oder 180 Grad. Sie können das gedrehte Dokument als neue Version speichern.
Anmerkungen anzeigen: Sie sehen die Anmerkungen, die auf dem Dokument angebracht wurden. Anmerkungen können Haft- oder Textnotizen, Stempel oder Markierungen sein.
Anmerkungen anbringen: Sie können Haft- oder Textnotizen auf dem Dokument anbringen, Textstellen markieren oder Stempel anbringen. Weitere Informationen finden Sie im Kapitel Anmerkungen anbringen.
Dokument durchsuchen: Parallel zu Ihrer Eingabe beginnt ELO zu suchen und markiert Trefferstellen grün.
Sind mehrere Treffer im Dokument, springen Sie über die Pfeilsymbole neben dem Suchfeld durch die Trefferstellen. In diesem Fall wird der aktuell ausgewählte Treffer rot markiert.
Über das X-Symbol hinter dem Suchfeld setzen Sie die Suche zurück.
# Seiten verschieben
Bei mehrseitigen TIFF-Dokumenten können Sie die Anordnung der Seiten ändern.
Vorgehen
Wechseln Sie im Anzeigebereich zur Seite, die Sie verschieben möchten.
Wählen Sie Seiten bearbeiten (Stiftsymbol, 1).
Wählen Sie Bearbeitungsmenü öffnen (Symbol mit drei Strichen, 2).
Der Dialog Seite verschieben erscheint.
Wählen Sie über das Drop-down-Menü aus, an welche Stelle des Dokuments Sie die ausgewählte Seite verschieben wollen.
Wählen Sie OK.
Ergebnis
Die ausgewählte Seite wird verschoben.
# Anzeigebereich
Im Anzeigebereich sehen Sie den zuletzt ausgewählten Eintrag (Ordner oder Dokument).
Jeder Eintrag setzt sich aus verschiedenen Elementen zusammen:
- Inhalt: Haben Sie einen Ordner markiert, sehen Sie die Einträge, die sich im Ordner befinden. Haben Sie ein Dokument ausgewählt, sehen Sie die Anzeige des Dokuments, falls diese möglich ist.
- Metadaten/Formular
- Feed
Anzeigebereich minimieren/maximieren
Mit dieser Funktion minimieren bzw. maximieren Sie den Anzeigebereich.
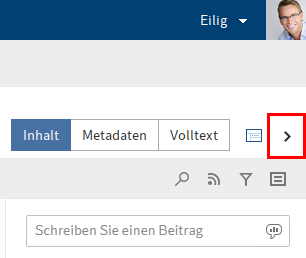
Im Standard werden Inhalt und Metadaten im linken Bereich angezeigt, der Feed befindet sich rechts. Sie können die Anordnung ändern, indem Sie neue Anzeigeprofile anlegen.
# Anzeigeprofile
Information
Diese Einstellungen stehen nur im ELO Java Client zur Verfügung.
Um die Einstellungen für den Anzeigebereich zu definieren, müssen Sie ein Anzeigeprofil festlegen. Sie finden das Menü zum Verwalten der Anzeigeprofile über den Button Anzeigeprofile auswählen und konfigurieren an der rechten Bildschirmseite unter dem Menüband.
Wie Sie ein Anzeigeprofil anlegen, lesen Sie in der Benutzerdokumentation ELO Java Client (Englisch) (opens new window).
# Metadaten
Bevor Dokumente in ELO abgelegt oder neue Ordner angelegt werden, müssen Sie Metadaten für die Einträge eingeben. Hierzu dienen Masken, die entsprechende Felder enthalten.
Weitere Informationen finden Sie im Kapitel Metadaten bearbeiten.
# Feed
Der Feed dient zum Austausch über einen Eintrag in ELO (Dokument oder Ordner) und vermerkt Änderungen am Eintrag. Neue Feed-Beiträge sind mit einem grünen Punkt markiert.
Wenn Sie einen Feed zu einem Eintrag abonnieren, werden Ihnen Neuigkeiten im Feed auch in Mein ELO angezeigt.
Wenn Sie andere Benutzer direkt mit @ anschreiben, erscheint der Beitrag im Feed in Mein ELO auch dann, wenn sie den Feed nicht abonniert haben.
Folgende Nachrichtentypen erscheinen im Feed:
- Beiträge (von einem Benutzer verfasst)
- Kommentare (zu einem Beitrag)
- Umfragen
- Ereignisse (z. B. Ablage einer neuen Dokumentenversion oder der Änderung der Arbeitsversion)
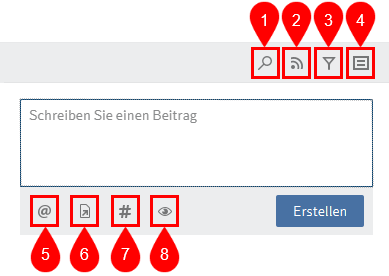
1 Suche im Feed
2 Feed abonnieren
3 Filtermöglichkeiten anzeigen
4 Metadaten zum Eintrag anzeigen
5 Benutzer oder Gruppen erwähnen: Alternativ geben Sie im Feed-Beitrag @ ein, um eine Erwähnung einzufügen.
6 Feed-Beitrag mit einem Eintrag in ELO verlinken: Alternativ geben Sie im Feed-Beitrag > ein, um einen Verweis einzufügen. Über einen Verweis können Benutzer automatisch zum Ablageort des verlinkten Eintrags springen.
7 Hashtag: Alternativ geben Sie im Feed-Beitrag # ein, um einen Hashtag einzufügen. Klicken Sie einen Hashtag an, können Sie ihn abonnieren.
8 Sichtbarkeit: Hiermit grenzen Sie ein, wer Ihren Beitrag sehen kann.
Beachten Sie
Tragen Sie in Feed-Beiträgen oder in Hashtags keine Wörter ein, die eine Operatorbedeutung für die Suche haben (NOT, OR, AND). Andernfalls können Probleme auftreten, wenn Sie nach diesen Wörtern suchen.
# Text fett formatieren
Um einen Teil des Textes mit der Schriftstärke Fett zu formatieren, setzen Sie je ein Sternchen (*) an den Anfang und das Ende des gewünschten Textbereichs.
Information
Soll das Sternchen als Schriftzeichen im Text lesbar sein, tragen Sie einen Backslash (\) vor dem Sternchen ein. Das Sternchen bewirkt dann keine Formatierung, sondern wird angezeigt.
# Umfrage
Über Umfrage erstellen öffnen Sie einen zusätzlichen Bereich im ELO Feed. Über diesen Bereich erstellen Sie eine Umfrage.
Dauer der Umfrage: Über das Drop-down-Menü wählen Sie die Dauer der Umfrage aus. Sie können auch eine konkrete Anzahl der Tage eingeben. Für zwei Wochen geben Sie z. B. 14 ein.
Über das Drop-down-Menü Weitere Einstellungen anzeigen öffnen Sie einen Bereich mit ergänzenden Einstellungsmöglichkeiten:
- Mehr als eine Antwort auswählbar (Multiple Choice)
- Benutzernamen der Teilnehmer im Ergebnis sichtbar: Die Namen sind für alle teilnehmenden Personen im Ergebnis sichtbar. Ist diese Option deaktiviert, ist die Umfrage auch für Sie anonym.
- Teilnehmern das Hinzufügen von Antworten erlauben
Um die Umfrage zu starten, wählen Sie Erstellen.
Solange noch niemand an einer Umfrage teilgenommen hat, kann sie noch bearbeitet werden.
Über das X-Symbol können Sie eine bereits gestartete Umfrage löschen. Das Löschen können Sie nicht rückgängig machen.
# Randnotizen, Verlinkungen, Dateianbindungen
Falls für das markierte Dokument vorhanden, sehen Sie folgende weiteren Elemente:
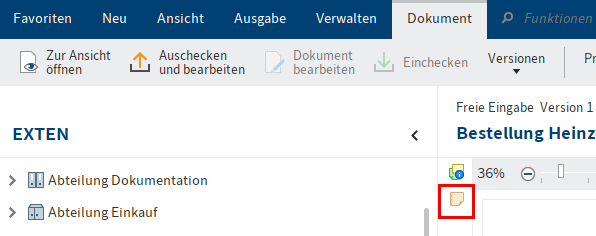
Randnotizen: Auf dem Mittelbalken sehen Sie Randnotizen zu einem Eintrag. Wenn Sie das Symbol wählen, öffnet sich die Randnotiz.
Wie Sie eine Randnotiz erstellen, finden Sie im Kapitel Randnotiz hinzufügen.
Verlinkungen: Über das Kettensymbol öffnen Sie die Übersicht der Verlinkungen und können weitere Einträge als Verlinkung anlegen.
Wie Sie eine Verlinkung erstellen, finden Sie im Kapitel Verlinken.
Dateianbindung: Über das Büroklammer-Symbol öffnen Sie eine Dateianbindung, die zu dem ausgewählten Dokument abgelegt wurde.
Wie Sie eine Dateianbindung anlegen, finden Sie im Kapitel Dateianbindung hinzufügen.