# Důležité součásti
# Struktura archivu
Archiv poskytuje přehled o všech složkách a dokumentech, ke kterým máte oprávnění přistupovat. Zde můžete přecházet mezi záznamy v archivu.
Máte k dispozici následující možnosti navigace:
- Myš: Klikněte na záznam pomocí myši. Pokud kliknete na složku, zobrazí se její obsah v oblasti prohlížeče. Kliknutím na šipku vedle složky se obsah složky rozbalí ve stromu.
- Klávesnice: Ve stromu se můžete pohybovat nahoru a dolů pomocí klávesami se šipkou nahoru a dolů. Stisknutím klávesy se šipkou doprava otevřete složku. Stisknutím klávesy se šipkou vlevo se složka zavře.
Minimalizovat / maximalizovat navigaci
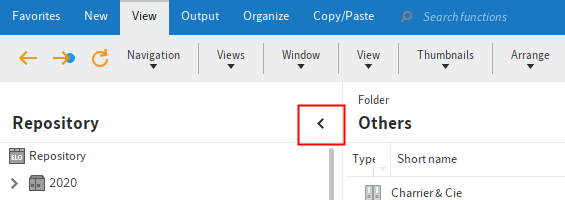
Tato funkce minimalizuje nebo maximalizuje stromovou strukturu nebo stromovou strukturu a zobrazení tabulky v závislosti na zvoleném rozložení.
# Ikony v záznamech
Záznamy s ikonou šipky jsou zástupci. Vyberte Zobrazení > Přejít na na pásu karet a přejdete na původní záznam.
Dokumenty se žlutou šipkou vedle ikony dokumentu a názvem v závorce jsou odhlášeny příslušným uživatelem. Lze je prohlížet (Dokument > Otevřít v režimu jen pro čtení), ale nelze je upravovat.
Jak vyčlenit a upravovat dokumenty se dozvíte v kapitole Upravit záznam.
# Složky
Pokud jste vybrali složku, zobrazí se v ní podřízené složky a dokumenty. Máte následující možnosti:
- Můžete změnit způsob zobrazení složky a pořadí řazení nebo procházet složku podle krátkého názvu.
- Chcete-li vybrat více záznamů, stiskněte klávesu CTRL nebo SHIFT a klikněte na záznamy. Ve struktuře archivu to není možné.
# Dokument
Pokud jste vybrali dokument, zobrazí se na záložce Obsah, pokud je to možné.
Pokud dokument nelze zobrazit, máte následující možnosti:
- Uložit dokument: Pás karet > Výstup > Uložit jako
- Otevřít dokument pouze pro čtení: Pás karet > Dokument > Otevřít v režimu jen pro čtení
- Přepněte na různé možnosti zobrazení, jak je popsáno níže.
Pro zobrazení obsahu dokumentu máte k dispozici následující možnosti:
- Původní dokument: Automaticky, pokud není vybrána jiná možnost
- Náhled obrázku: Náhled obrázku pro formáty, např. JPG, TIFF, PNG
- Fulltext: Pokud je k dispozici na záložce Fulltext
# Zobrazení textu (záložka 'Fulltext')
Klient ELO Java nabízí další ovládací prvky v oblasti prohlížeče pro zobrazení textových souborů (formáty: TXT, HTML, JS atd.) nebo plného textového obsahu dokumentů. Textové zobrazení slouží k zobrazení úplných textových informací o dokumentech, které byly přidány do fulltextové databáze. Toto zobrazení můžete nakonfigurovat také pro dokumenty s určitými příponami souborů.
Textové zobrazení/fulltextové zobrazení má panel nabídek s následujícími funkcemi, které se zobrazují v závislosti na formátu souboru:
Menší nebo větší písmo
Pevná šířka textu: Přepne zobrazení na neproporcionální písmo. To znamená, že všechny znaky budou mít stejnou šířku. To zlepšuje čitelnost např. kódu.
Automatické zalamování textu
Prohledat dokument: Shody jsou zvýrazněny. Výběrem ikony X resetujete vyhledávání.
Zobrazit předchozí nebo následující nález
# Náhled obrázku (záložka 'Obsah')
Klient ELO Java nabízí další ovládací prvky v oblasti prohlížeče pro zobrazení obrázků (formáty: JPG, TIFF, PNG atd.) a dokumentů PDF. Tento zobrazovací režim je také možné nastavit pro konkrétní přípony souborů.
Další nebo předchozí strana: Zobrazí se další nebo předchozí strana vícestránkového dokumentu.
Informace
V dokumentu TIFF s více stránkami můžete změnit pořadí stránek. Další informace najdete zde: Přesunout stránky.
Zobrazení miniatur: Pokud vyberete tuto možnost, stránky dokumentů s více stránkami se zobrazí jako miniatury. Kliknutím na miniaturu přejdete na stránku.
Zmenšit nebo zvětšit
Přiblížit na 100%: Obrázek je zobrazen v původní velikosti.
Přizpůsobit šířku obrázku rámečku: Velikost obrázku se přizpůsobí šířce oblasti prohlížeče.
Přizpůsobit velikost obrázku rámečku: Obrázek se přizpůsobí výšce oblasti prohlížeče tak, aby byla zobrazena celá stránka dokumentu.
Otočit dokument: Otočí dokument o 90 nebo 180 stupňů. Otočený dokument můžete uložit jako novou verzi.
Zobrazit poznámky: Můžete si prohlédnout poznámky, které byly na dokument použity. Poznámky mohou být nalepovací poznámky, textové poznámky, razítka nebo značky.
Přidat poznámky: K dokumentu můžete připojit nalepovací nebo textové poznámky, označit pasáže textu nebo použít razítka. Další informace najdete v kapitole Přidání poznámek.
Prohledat dokument: ELO začne vyhledávat ihned, jakmile začnete psát a označí shody zelenou barvou.
Pokud dokument obsahuje více shod, použijte pro posouvání mezi shodami šipku vedle kolonky hledání. V tomto případě je aktuálně zvolená shoda označena červeně.
Výběrem ikony X vpravo od vyhledávacího pole resetujete vyhledávání.
# Přesunout stránky
V dokumentu TIFF s více stránkami můžete změnit pořadí stránek.
Způsob
V oblasti prohlížeče přejděte na stránku, kterou chcete přesunout.
Vyberte tlačítko Upravit stránky (ikona tužky, 1).
Vyberte tlačítko Otevřít nabídku úprav (ikona se třemi tečkami, 2).
Otevře se dialogové okno Upravit stránku.
V rozevírací nabídce vyberte, kam do dokumentu si přejete zvolenou stránku přesunout.
Vyberte OK.
Výsledek
Vybraná stránka je přesunutá.
# Oblast prohlížeče
V oblasti prohlížeče se zobrazí naposledy vybraný záznam (složka nebo dokument).
Každý záznam se skládá z různých prvků:
- Obsah: Pokud jste vybrali složku, zobrazí se záznamy ve složce. Pokud jste vybrali dokument, zobrazí se tento dokument, pokud je to možné.
- Metadata/formulář
- Feed
Maximalizovat/minimalizovat oblast prohlížeče
Tato funkce minimalizuje nebo maximalizuje oblast prohlížeče.
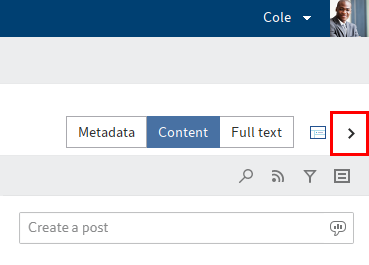
Při výchozím nastavení se obsah a metadata zobrazují vlevo, zatímco feed se nachází vpravo. Uspořádání rozvržení můžete změnit vytvořením nových profilů zobrazení.
# Profily zobrazení
Informace
Tato nastavení jsou k dispozici pouze v klientovi ELO Java.
Pro nastavení oblasti prohlížeče je nutné definovat profil zobrazení. Tlačítko pro otevření menu Zvolit a konfigurovat profily zobrazení je umístěno pod pásem karet na pravé straně obrazovky.
Informace o vytvoření profilu zobrazení naleznete v uživatelské dokumentaci klienta ELO Java (v angličtině) (opens new window).
# Metadata
Před archivací dokumentů do ELO nebo vytvořením nových složek je nutné zadat metadata pro záznamy. K tomu slouží formuláře metadat, které obsahují odpovídající pole.
Další informace naleznete v kapitole Úprava metadat.
# Feed
Feed se používá ke sdílení informací o záznamu v ELO (dokument nebo složka) a k protokolování změn v záznamu. Nové příspěvky ve feedu jsou označeny zelenou tečkou.
Když se přihlásíte k odběru feedu pro záznam, všechny nové příspěvky ve feedu se zobrazí také v sekci Moje ELO.
Pokud uživatele označíte znakem @, příspěvek se zobrazí také ve feedu v sekci Moje ELO, i když se k odběru feedu nepřihlásili.
Následující typy zpráv se zobrazují ve feedu:
- Příspěvky (napsané uživatelem)
- Komentáře (k příspěvku)
- Ankety
- Události (například při zařazení nové verze dokumentu nebo provedení změn v aktuální pracovní verzi)
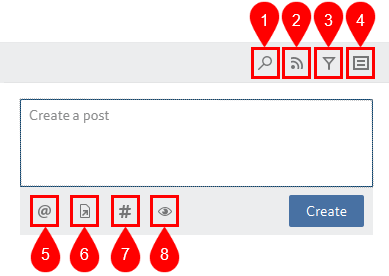
1 Prohledat feedy
2 Přihlásit se k odběru feedu
3 Zobrazit možnosti filtru
4 Zobrazit metadata záznamu
5 Zmínit uživatele nebo skupiny: Případně můžete do příspěvku ve feedu zadat @ a vložit zmínku.
6 Propojení příspěvku feedu se záznamem v ELO: Případně můžete do příspěvku ve feedu zadat > a vložit zástupce. Uživatelé mohou automaticky přejít na místo uložení propojeného záznamu prostřednictvím zástupce.
7 Hashtag: Případně můžete do příspěvku ve feedu zadat # a vložit hashtag. Kliknutím na hashtag se přihlásíte k jeho odběru.
8 Viditelnost: Pomocí této funkce můžete omezit, kdo si může váš příspěvek přečíst.
Upozornění
Do příspěvků ve feedu nebo hashtagů nezadávejte žádná slova, která mohou fungovat jako operátory vyhledávání (NE, NEBO, A). Jinak můžete při vyhledávání těchto slov narazit na problémy.
# Formátovat text jako tučný
Tučně: Pro formátování textu do tučného písma vložte hvězdičku (*) na začátek a konec požadované části textu.
Informace
Pokud chcete, aby se hvězdička zobrazovala v textu jako znak, zadejte před hvězdičkou obrácené lomítko (\). Tak nebude mít hvězdička formátovací funkci.
# Anketa
Výběrem tlačítka Vytvořit anketu se otevře nová oblast ve feedu ELO. V této oblasti můžete spustit uživatelskou anketu.
Trvání ankety: V rozevírací nabídce můžete vybrat, jak dlouho má anketa zůstat otevřená. Můžete také zadat konkrétní počet dní. Například zadejte 14 pro dva týdny.
Rozevírací nabídka Zobrazit další nastavení otevře oblast s dalšími nastaveními:
- Povolit více možností
- Ve výsledcích zobrazovat uživatelská jména účastníků: Jména jsou viditelná všem uživatelům, kteří se ankety účastní. Pokud je tato možnost zakázaná, je anketa anonymní i pro vás.
- Povolit účastníkům přidávat vlastní odpovědi
Výběrem možnosti Vytvořit spustíte anketu.
Jakmile se ankety zúčastní nějaký uživatel, nelze už ji upravovat.
Chcete-li odstranit již zahájenou anketu, vyberte ikonu X. Tento krok nelze vrátit.
# Okrajové poznámky, odkazy, přílohy
Pokud jsou pro vybraný dokument k dispozici, zobrazí se následující doplňkové prvky:
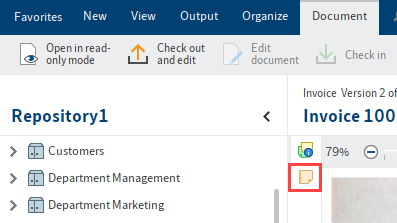
Okrajové poznámky: Na dělicí liště se zobrazí okrajové poznámky záznamu. Výběrem ikony otevřete okrajovou poznámku.
Jak vytvořit okrajovou poznámku se dozvíte v kapitole Přidat okrajovou poznámku.
![]()
Odkazy: Ikonou řetězu můžete otevřít přehled odkazů. Další záznamy můžete vytvářet také jako odkazy.
Informace o vytvoření odkazu naleznete v kapitole Odkaz.
Příloha: Pomocí ikony kancelářské sponky můžete otevřít přílohu, která byla založena spolu s vybraným dokumentem.
Jak vytvořit přílohu se dozvíte v kapitole Přidat přílohu.