# Belangrijke componenten
# Archiveringsstructuur
In de archiefmap ziet u alle mappen en documenten, waarvoor u gebruikersrechten heeft. Hier navigeert u tussen de items van de archiefmap.
U hebt de volgende mogelijkheden om te navigeren:
- Muis: klik met de muis op een item. Als u op een map klikt, verschijnt de inhoud van de map in het weergavegebied. Klikt u op de pijl vóór de map, dan wordt de inhoud van de map in de structuur geopend.
- Toetsenbord: met de PIJL-toets omhoog en de PIJL-toets omlaag navigeert u van boven naar beneden door de structuur. Met de PIJL-toets naar rechts opent u een map. Met de PIJL-toets naar links sluit u een map.
Navigatie minimaliseren/maximaliseren
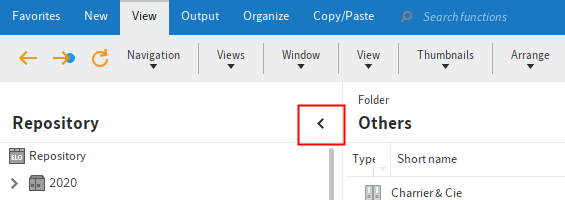
Met deze functie kunt u, afhankelijk van de gekozen lay-out, de boomstructuur of de boomstructuur en de tabel minimaliseren of maximaliseren.
# Symbolen in items
Items met een pijlsymbool zijn referenties. Om bij het oorspronkelijke item te komen, kiest u in het menulint Weergave > Ga naar.
Documenten met een gele pijl naast het documentsymbool en een naam tussen vierkante haakjes zijn door de gebruiker uitgecheckt en kunnen bekeken (Document > Openen om te bekijken), maar niet bewerkt worden.
Hoe u een document uitcheckt en bewerkt, komt u te weten in het hoofdstuk Item bewerken.
# Map
Als u een map hebt gemarkeerd, ziet u de submappen en de documenten die zich in de map bevinden. U hebt de volgende mogelijkheden:
- U kunt de weergave en sortering wijzigen of in de map op de korte benaming zoeken.
- U kunt met de CTRL- of de SHIFT-toets en een klik op de items meerdere items markeren. Dit is niet mogelijk in de archiefmapstructuur.
# Document
Als u een document hebt geselecteerd, ziet u de weergave van het document in het tabblad Inhoud, indien dit mogelijk is.
Als een weergave niet mogelijk is, heeft u de volgende mogelijkheden:
- Document opslaan: Menulint > Uitvoer > Opslaan als
- Document openen om te bekijken: Menulint > Document > Openen om te bekijken
- Weergave van het document wisselen zoals hierna wordt beschreven.
U hebt de volgende mogelijkheden om de inhoud van een document te laten weergeven:
- Origineel document: automatisch wanneer er geen andere optie is geselecteerd
- Voorbeeld: voorbeeld voor indelingen, zoals JPG, TIFF, PNG
- Fulltext: wanneer beschikbaar via het tabblad Fulltext
# Tekstweergave (tabblad 'Fulltext')
Voor de weergave van tekstbestanden (indelingen: TXT, HTML, JS, ...) of de fulltext-inhoud van documenten bevat het weergavegebied van ELO Java Client extra bedieningselementen. De tekstweergave is bedoeld voor het weergeven van de fulltext-informatie van documenten die zijn opgenomen in de fulltext-database. Bovendien kan worden vastgelegd dat deze weergave wordt gebruikt voor documenten met bepaalde bestandsextensies.
De tekstweergave/fulltext-weergave heeft een menubalk met de volgende functies die, afhankelijk van de bestandsindeling, worden weergegeven:
Kleiner of groter lettertype
Lettertype met vaste tekenbreedte: schakelt de weergave om naar een niet-proportioneel lettertype, zodat alle tekens worden weergegeven met dezelfde afstand. Dit vergroot de leesbaarheid, vooral bij codes.
Automatische terugloop
Zoeken in document: de resultaten worden in kleur gemarkeerd. Met het X-symbool kunt u de zoekopdracht resetten.
Vorig of volgend resultaat weergeven
# Voorbeeld (tabblad 'Inhoud')
Voor de weergave van afbeeldingen (indelingen: JPG, TIFF, PNG, ...) en pdf-documenten bevat het weergavegebied van ELO Java Client extra bedieningselementen. Bovendien kan daarbij worden vastgelegd dat deze weergavemodus ook voor documenten met bepaalde bestandsextensies wordt gebruikt.
Volgende of vorige pagina: bij documenten met meerdere pagina's wordt de volgende of vorige pagina weergegeven.
Informatie
Bij TIFF-documenten met meerdere pagina's kunt u de volgorde van de pagina's wijzigen. Meer informatie vindt u in het gedeelte Pagina's verplaatsen.
Miniaturen van pagina's weergeven: bij documenten met meerdere pagina's worden miniaturen van de pagina's weergegeven. Klik op een miniatuur om naar de pagina te gaan.
Verkleinen of vergroten
Zoom naar 100%: het beeld wordt in de oorspronkelijke grootte weergegeven.
Breedte van het beeld aan venster aanpassen: de beeldgrootte wordt aangepast aan de breedte van het weergavegebied.
Grootte van beeld aan venster aanpassen: de beeldgrootte wordt aangepast aan de hoogte van het weergavegebied, zodat een hele pagina van het document wordt weergegeven.
Document draaien: draait het document 90 graden of 180 graden. U kunt het gedraaide document als nieuwe versie opslaan.
Opmerkingen weergeven: u ziet de opmerkingen die op het document werden aangebracht. Opmerkingen kunnen plak- of tekstnotities, stempels of markeringen zijn.
Opmerkingen aanbrengen: u kunt plak- of tekstnotities op het document aanbrengen, passages markeren of stempels aanbrengen. Meer informatie vindt u in het hoofdstuk Opmerkingen aanbrengen.
Zoeken in document: parallel aan uw invoer begint ELO te zoeken en worden de vindplaatsen groen gemarkeerd.
Als zich in het document meerdere zoekresultaten bevinden, kunt u met de pijlsymbolen naast het zoekveld van de ene vindplaats naar de andere gaan. In dit geval wordt het zoekresultaat dat op het moment is geselecteerd, rood gemarkeerd.
Met het X-symbool achter het zoekveld kunt u de zoekopdracht resetten.
# Pagina's verplaatsen
Bij TIFF-documenten met meerdere pagina's kunt u de volgorde van de pagina's wijzigen.
Werkwijze
Ga in het weergavegebied naar de pagina die u wilt verplaatsen.
Kies Pagina's bewerken (pensymbool, 1).
Kies Bewerkingsmenu openen (symbool met drie streepjes, 2).
Het dialoogvenster Pagina verplaatsen verschijnt.
Selecteer via het vervolgkeuzemenu naar welke plek van het document u de geselecteerde pagina wilt verplaatsen.
Kies OK.
Resultaat
De geselecteerde pagina wordt verplaatst.
# Weergavegebied
In het weergavegebied ziet u het laatst geselecteerde item (map of document).
Elk item bestaat uit verschillende elementen:
- Inhoud: als u een map hebt gemarkeerd, ziet u de items die zich in de map bevinden. Als u een document hebt geselecteerd, ziet u de weergave van het document, indien dit mogelijk is.
- Metagegevens/formulier
- Feed
Weergavegebied minimaliseren/maximaliseren
Met deze functie kunt u het weergavegebied minimaliseren of maximaliseren.
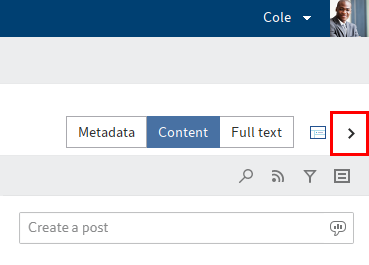
In de standaardinstelling worden inhoud en metagegevens in het linkergebied weergegeven, de feed bevindt zich rechts. U kunt de rangschikking wijzigen door nieuwe weergaveprofielen aan te maken.
# Weergaveprofielen
Informatie
Deze instellingen zijn alleen beschikbaar in ELO Java Client.
Om de instellingen voor het weergavegebied te definiëren, moet u een weergaveprofiel vastleggen. U vindt het menu voor het beheren van de weergaveprofielen via de knop Weergaveprofielen selecteren en configureren aan de rechterkant van het beeldscherm onder het menulint.
Hoe u een weergaveprofiel aanmaakt, leest u in de gebruikersdocumentatie ELO Java Client (Engels) (opens new window).
# Metagegevens
Voordat documenten in ELO gearchiveerd of nieuwe mappen aangemaakt worden, moet u metagegevens voor de items invoeren. Hiervoor zijn indexmaskers bedoeld, die dienovereenkomstige velden bevatten.
Meer informatie vindt u in het hoofdstuk Metagegevens bewerken.
# Feed
De feed is bedoeld voor het uitwisselen van informatie over een item in ELO (document of map). In de feed worden wijzigingen aan het item bijgehouden. Nieuwe feed-bijdragen zijn gemarkeerd met een groene punt.
Wanneer u zich abonneert op een feed bij een item, krijgt u nieuws in de feed ook in Mijn ELO te zien.
Wanneer u met @ direct naar andere gebruikers schrijft, verschijnt de bijdrage in de feed in Mijn ELO ook, wanneer ze zich niet op de feed hebben geabonneerd.
In de feed worden de volgende berichttypes weergegeven:
- Bijdragen (geschreven door een gebruiker)
- Commentaren (bij een bijdrage)
- Enquêtes
- Gebeurtenissen (bijv. bij het archiveren van een nieuwe documentversie of wijziging van de werkversie)
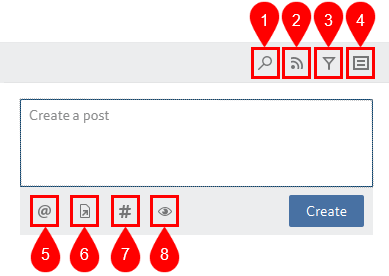
1 Zoeken in feed
2 Op feed abonneren
3 Filtermogelijkheden weergeven
4 Metagegevens voor invoeren weergeven
5 Gebruikers of groepen vermelden: als alternatief voert u in de feed-bijdrage @ in om een vermelding in te voegen.
6 Feed-bijdrage met een invoer in ELO koppelen: als alternatief voert u in de feed-bijdrage > in om een verwijzing in te voegen. Via een verwijzing kunnen gebruikers automatisch naar de archiveringslocatie van het gekoppelde item gaan.
7 Hashtag: als alternatief voert u in de feed-bijdrage # in om een hashtag in te voegen. Als u op een hashtag klikt, kunt u zich erop abonneren.
8 Zichtbaarheid: hiermee beperkt u wie uw bijdrage kan zien.
Let op
Voer in feed-bijdragen of in hashtags geen woorden in, die een operatorbetekenis voor de zoekopdracht hebben (NOT, OR, AND). Anders kunnen er problemen optreden, wanneer u naar deze woorden zoekt.
# Tekst vet formatteren
Om een gedeelte van de tekst te formatteren met de letterdikte Vet, zet u zowel aan het begin als aan het einde van het betreffende tekstgedeelte een sterretje (*).
Informatie
Als het sterretje als leesteken in de tekst moet komen te staan, voer dan vóór het sterretje een backslash (\) in. Het sterretje leidt er dan niet toe dat de tekst wordt geformatteerd, maar is als sterretje in de tekst zichtbaar.
# Enquête
Met Enquête maken opent u een extra gebied in de ELO feed. In dit gebied kunt u enquêtes maken.
Duur van de enquête: via het vervolgkeuzemenu selecteert u de duur van de enquête. U kunt ook een concreet aantal dagen invoeren. Voor twee weken voert u bijv. 14 in.
Via het vervolgkeuzemenu Meer instellingen weergeven opent u een gebied met aanvullende instelmogelijkheden:
- Meer dan één antwoord kan worden gekozen (multiple choice)
- Gebruikersnamen van de deelnemers in resultaat zichtbaar: de namen zijn voor alle deelnemende personen zichtbaar in het resultaat. Als deze optie is gedeactiveerd, is de enquête ook voor u anoniem.
- Deelnemers toestaan om antwoorden toe te voegen
Om de enquête te starten, kiest u Maken.
Zolang nog niemand aan een enquête heeft deelgenomen, kan deze nog worden bewerkt.
Met het X-symbool kunt u een reeds gestarte enquête wissen. Het wissen kunt u niet ongedaan maken.
# Kantlijnnotities, koppelingen, bestandskoppelingen
Indien aanwezig voor het gemarkeerde document, ziet u de volgende andere elementen:
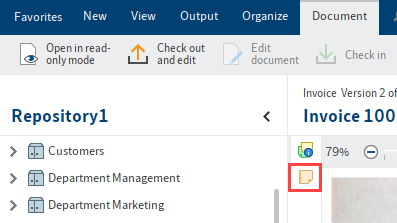
Kantlijnnotities: op de middenbalk ziet u kantlijnnotities bij een item. Wanneer u het symbool kiest, wordt de kantlijnnotitie geopend.
Hoe u een kantlijnnotitie maakt, vindt u in het hoofdstuk Kantlijnnotitie toevoegen.
![]()
Koppelingen: met het kettingsymbool opent u het overzicht met koppelingen en kunt u andere items als koppeling aanmaken.
Hoe u een koppeling maakt, vindt u in het hoofdstuk Koppelen.
Bestandskoppeling: met het paperclip-symbool opent u een bestandskoppeling die bij het geselecteerde document werd gearchiveerd.
Hoe u een bestandskoppeling maakt, vindt u in het hoofdstuk Bestandskoppeling toevoegen.