# Composants importants
# Structure de dépôt
Dans l'archive, vous voyez tous les classeurs et documents pour lesquels vous avez une autorisation. Ici, vous naviguez entre les entrées du dépôt.
Vous avez les possibilités suivantes :
- Souris : cliquez sur une entrée avec la souris. Cliquez sur un classeur pour voir le contenu du classeur dans la section d'affichage. Cliquez sur la flèche placée devant le classeur pour ouvrir le contenu du classeur dans l'arborescence.
- Clavier : la touche de la flèche pointant respectivement vers le haut et vers le bas vous permettent de naviguer dans l'arborescence. La touche de la flèche pointant vers la droite vous permet d'ouvrir un classeur. La touche de la flèche pointant vers la gauche vous permet de fermer un classeur.
Réduire / agrandir la navigation
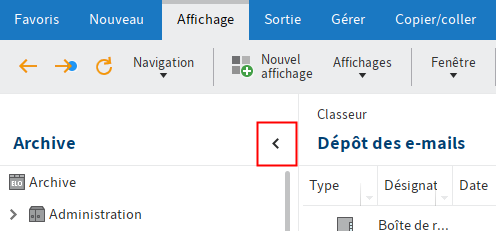
Cette fonction vous permet de réduire ou d'agrandir l'arborescence ou l'arborescence et le tableau.
# Symboles dans les entrées
Les entrées avec un symbole de flèche sont des références. Pour basculer vers une entrée originale, sélectionnez Affichage > Basculer vers.
Les documents dotés d'une flèche jaune à côté du symbole de document et d'un nom placé entre crochets sont soumis au check-out par l'utilisateur correspondant et peuvent être affichés (Document > Ouvrir et afficher), mais non pas modifiés.
Veuillez consulter le chapitre Modifier l'entrée pour obtenir plus d'informations.
# Classeurs
Si vous avez marqué un classeur, vous voyez les sous-classeurs et documents qui se trouvent dans le classeur. Vous avez les possibilités suivantes :
- Vous pouvez modifier la représentation et le tri ou parcourir le classeur en fonction de la désignation.
- Ici, vous pouvez marquer plusieurs entrées avec la touche Ctrl ou Maj et un clic sur les entrées. Ceci n'est pas possible dans la structure d'archive.
# Document
Si vous avez sélectionné un document, vous voyez l'affichage du document dans le tab Contenu, si celui-ci est possible.
Si un affichage n'est pas possible, vous avez les possibilités suivantes :
- Enregistrer le document : Ruban > Sortie > Enregistrer sous
- Ouvrir/afficher le document : Ruban > Document >Ouvrir/afficher
- Modifier l'affichage du document, comme nous l'avons décrit
Vous avez les possibilités suivantes pour faire afficher le contenu d'un document :
- Document original : automatique, si aucune autre option n'a été sélectionnée
- Aperçu image : aperçu image pour des formats comme JPG, TIFF, PNG
- Plein texte : S'il existent, par le tab Plein texte
# Affichage texte ('Plein texte')
Pour l'affichage de fichiers texte (Formats: TXT, HTML, JS, ...) et le contenu plein texte de documents, le client Java ELO propose d'autres éléments dans la zone d'affichage. L'affichage de texte sert à afficher les informations plein texte des documents placés dans le plein texte. Par ailleurs, vous pouvez définir que cet affichage soit seulement utilisé pour les documents avec une extension bien précise.
L'affichage texte / l'affichage plein texte dispose d'une barre de menu avec les fonctions suivantes, qui sont affichées selon le format de fichier :
Police plus grande ou plus petite
Police avec largeur de caractères fixe : bascule vers l'affichage d'une police non-proportionnelle, de manière à ce que tous les caractères soient représentés avec le même espace. Cela améliore la lisibilité.
Renvoi à la ligne automatique
Parcourir le document : les occurrences sont mises en avant en couleur. Le symbole X permet de réinitialiser la recherche.
Afficher la prochaine occurrence ou l'occurrence précédente
# Aperçu image (Tab'contenu')
Pour l'affichage d'images (formats : JPG, TIFF, PNG, ...) et documents PDF, le client Java ELO propose d'autres éléments dans la zone d'affichage. Par ailleurs, vous pouvez définir que cet affichage soit utilisé pour des documents avec une extension bien précise.
Page suivante ou précédente : pour les documents composés de plusieurs pages, c'est la page suivante ou la page précédente qui est affichée.
Information
Vous pouvez modifier l'ordre des pages pour les documents TIFF de plusieurs pages. Vous trouverez d'autres informations dans le paragraphe Déplacer les pages.
Afficher les miniatures des pages : les miniatures des pages sont affichées pour les documents de plusieurs pages. Cliquez sur une miniature pour basculer vers la page.
Agrandir ou réduire
Zoom à 100% : l'image est affichée dans la taille originale.
Ajuster la largeur de l'image à la fenêtre : la largeur de l'image est ajustée sur la largeur de la section visible.
Ajuster la taille de l'image à la fenêtre : la taille de l'image est ajustée à la hauteur de la zone d'affichage, de manière à ce qu'une page entière du document soit affichée.
Pivoter le document : permet de pivoter le document de 90 ou 180 degrés. Vous pouvez enregistrer le document pivoté en tant que nouvelle version.
Afficher les remarques : vous voyez les remarques qui ont été apposées sur le document. Les remarques peuvent être des notes, des tampons ou des marquages.
Apposer les remarques : vous pouvez apposer des notes sur le document, marquer les emplacements ou apposer des tampons. Vous trouverez d'autres informations dans le chapitre Anmerkungen anbringen.
Parcourir le document : la recherche commence parallèlement à votre entrée et les emplacements de résultats sont mis en valeur en vert.
S'il y a plusieurs résultats dans le document, vous pouvez basculer d'un résultat à un autre en utilisant les flèches à côte du champ de recherche. Dans ce cas, le résultat sélectionné actuellement est marqué en rouge.
Le symbole X placé derrière le champ de recherche vous permet de réinitialiser la recherche.
# Déplacer les pages
Vous pouvez modifier l'ordre des pages pour les documents TIFF de plusieurs pages.
Procédé
Dans la section d'affichage, basculez vers la page que vous souhaitez déplacer.
Sélectionnez Modifier les pages (symbole du stylo,1).
Sélectionnez Ouvrir le menu de traitement (symbole avec les trois points, 2).
Le dialogue Déplacer la page apparaît.
Dans le menu déroulant, vous pouvez sélectionner à quel endroit du document vous souhaitez déplacer la page sélectionnée.
Sélectionnez OK.
Résultat
La page sélectionnée est déplacée.
# Zone d'affichage
Vous voyez la dernière entrée sélectionnée dans la section d'affichage (classeur ou document).
Chaque entrée se compose de éléments différents :
- Contenu : si vous avez marqué un classeur, vous voyez les entrées qui se trouvent dans le classeur. Si vous avez sélectionné un document, vous voyez l'affichage de document, si celui-ci est possible.
- Métadonnées/Formulaire
- Fil d'actualité
Minimiser/maximiser la section d'affichage
Cette fonction vous permet de réduire ou d'agrandir la zone d'affichage
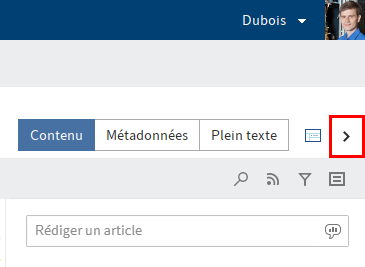
Par défaut, le contenu et les métadonnées sont affichés à gauche, le fil d'actualité se trouve toujours à droite. Vous pouvez modifier l'ordre en créant de nouveaux profils d'affichage.
# Profils d'affichage
Information
Ces réglages ne sont disponibles que dans le client Java ELO.
Vous devez définir un profil d'affichage afin de pouvoir définir les réglages pour la zone d'affichage. Vous trouverez le menu permettant de gérer les profils d'affichage par le biais du bouton Sélectionner et confirmer les profils d'affichage sur le côté droit de l'écran directement sous le ruban.
La documentation utilisateur Client Java ELO (en anglais) (opens new window) vous explique comment créer un profil d'affichage.
# Métadonnées
Avant que les documents soient déposés dans ELO ou que de nouveaux classeurs soient créés, vous devez entrer les métadonnées pour les entrées. Pour ceci, vous avez des masques qui contiennent des champs correspondants.
Vous trouverez d'autres informations dans le chapitre Modifier les métadonnées.
# Fil d'actualité
Le fil d'actualité sert à échanger des informations sur une entrée d'ELO (document ou classeur) et note les modifications ayant été apportées à une entrée. Les nouveaux articles du fil d'actualité sont marqués d'un point vert.
Si vous abonnez un fil d'actualité pour une entrée, les nouveautés du fil d'actualité sont également affichées dans Mon ELO.
Si d'autres utilisateurs vous mentionnent directement avec @, l'article apparaît dans le fil d'actualité dans Mon ELO même si vous n'avez pas abonné le fil d'actualité.
Les types de messages suivants apparaissent dans le fil d'actualité :
- Articles (rédigés par un utilisateur)
- Commentaires (sur un article)
- Sondages
- Evénements (par exemple, lors du dépôt d'une nouvelle version de document ou lors de la modification de la version de travail)
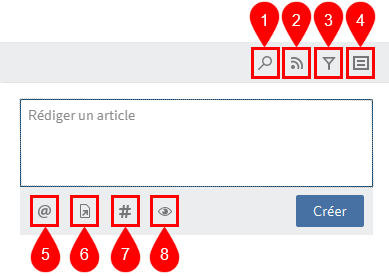
1 Recherche dans le fil d'actualité
2 S'abonner au fil d'actualité
3 Afficher les possibilités de filtrage
4 Afficher les métadonnées pour l'entrée
5 Mentionner un utilisateur ou un groupe : en alternative, vous pouvez entrer @ dans le fil d'actualité, pour ajouter un mentionnement.
6 Relier un article du fil d'actualité avec une entrée dans ELO : en alternative, vous pouvez entrer > dans l'article du fil d'actualité pour ajouter une référence. Via une référence, les utilisateurs peuvent basculer automatiquement vers l'emplacement de dépôt de l'entrée référencée.
7 Hashtag : en alternative, vous pouvez entrer # pour ajouter un hashtag. Vous pouvez cliquer sur un hashtag pour vous y abonner.
8 Visibilité : ici, vous pouvez limiter la lecture de l'article.
Remarque
Dans les articles du fil d'actualité ou dans les hashtags, n'entrez pas de termes qui ont une signification en termes d'opérateurs de recherche (NOT, OR, AND). Sinon, des problèmes pourraient survenir lorsque vous recherchez ces mots.
# Formater le texte en gras
Pour formater une partie du texte en Gras, il vous suffit de placer un astérisque (*) au début et à la fin de la section de texte souhaitée.
Information
Si vous souhaitez que l'astérisque soit visible en tant que tel dans le texte, vous devez entrer un \ devant l'astérisque. Ainsi, l'astérisque est affiché sans avoir de conséquences sur le formatage.
# Sondage
Via Sondage, vous pouvez ouvrir une section supplémentaire dans le fil d'actualité ELO. Dans cette section, vous pouvez créer un sondage.
Durée du sondage : le menu déroulant vous permet de déterminer combien de temps le sondage doit être actif. Vous pouvez également indiquer un nombre concret de jours. Par exemple, entrez 14 pour deux semaines.
Via Afficher d'autres réglages, vous pouvez ouvrir une section avec d'autres réglages.
- Plusieurs réponses sélectionnables (choix multiples)
- Noms des participants visibles dans les résultats : les noms sont visibles pour toutes les personnes qui participent. Si cette option est désactivée, le sondage reste anonyme pour vous également.
- Permettre aux participants de répondre
Pour démarrer le sondage, sélectionnez Créer.
Tant que personne n'a participé à un sondage, celui-ci peut être modifié.
Le symbole X vous permet de supprimer un sondage ayant déjà été démarré. Vous ne pouvez pas annuler la suppression.
# Les notes, les liens, les fichiers associés
Vous voyez les éléments suivants pour le document marqué, s'ils existent :
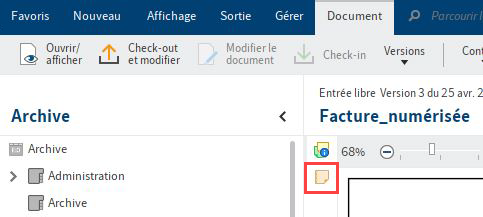
Notes : les notes pour une entrée apparaissent sur la barre médiane. Sélectionnez le symbole pour ouvrir la note.
Dans le chapitre Ajouter une note, nous vous expliquons comment créer une note.
![]()
Référencement : via le symbole de la chaîne, vous pouvez ouvrir l'aperçu des référencements et vous pouvez créer d'autres entrées en tant que lien.
Le chapitre Référencement vous explique comment créer un référencement.
Fichier associé : le symbole du trombone vous permet d'ouvrir un fichier associé déposé pour le document sélectionné.
Le chapitre Ajouter un fichier associé vous explique comment créer un fichier associé.