# Interface
Les clients ELO démarrent dans la section Mon ELO. Vous trouverez ci-dessous quelques explications sur les sections, avec des exemples du client Java ELO. Vous trouverez des informations au sujet de client Web ELO dans la documentation utilisateur en anglais (opens new window).
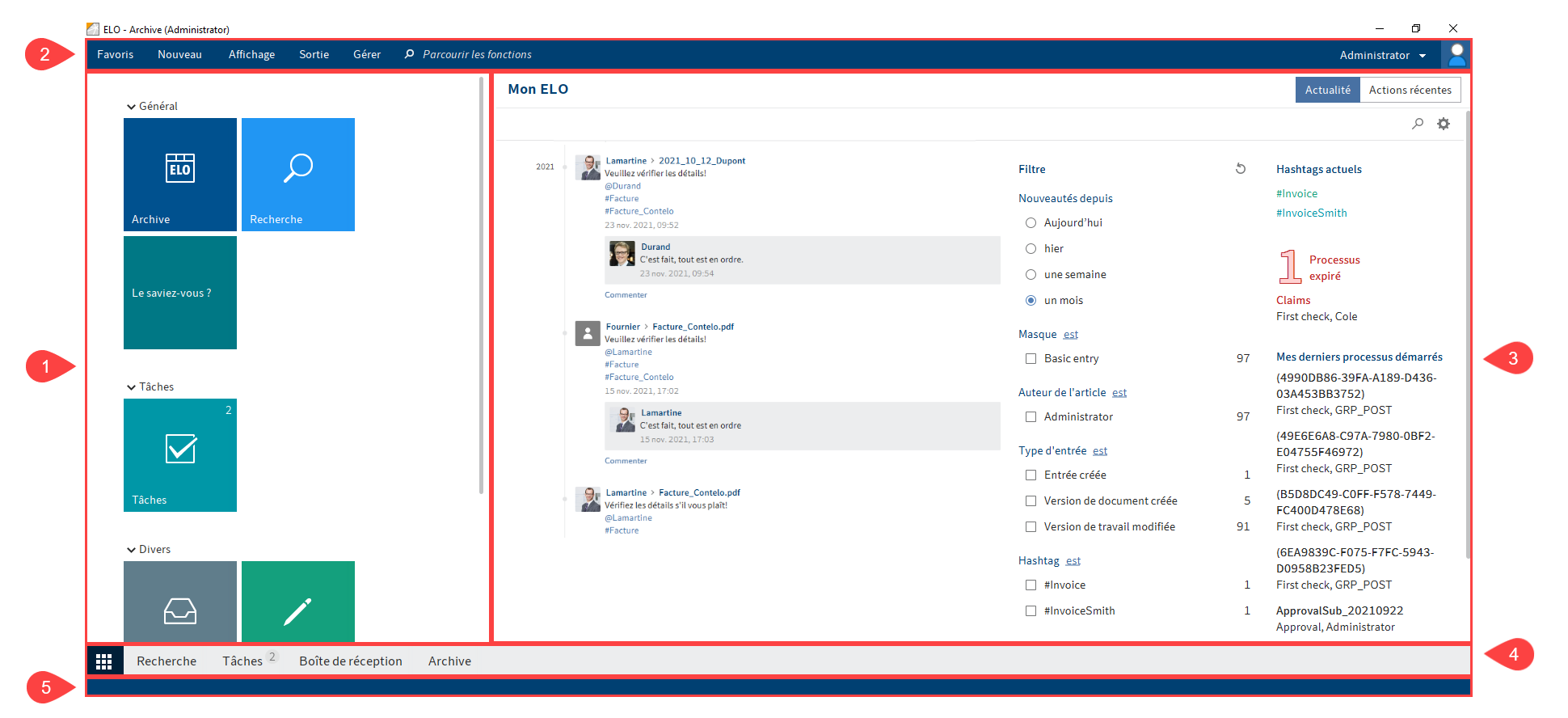
1 Section des tuiles : la section des tuiles sert à naviguer. Les tuiles vous permettent de basculer vers les sections ou vers certaines fonctions.
2 Ruban : dans le ruban, vous trouvez les fonctions qui sont disponibles.
3 Nouveautés : La section Nouveautés vous permet de garder un oeil sur les nouveautés dans ELO.
4 Barre de navigation : la barre de navigation vous permet de naviguer entre les sections.
5 Barre d'état : La barre d'état contient des informations sur l'entrée ou la section sélectionnée. Il s'agit notamment du nombre d'entrées ainsi que du chemin de dépôt.
# Qu-est ce que c'est une section ?
Un client ELO contient différentes sections. Chaque section sert à des tâches spécifiques. Ainsi, pas toutes fonctions sont accessible dans chaque section
- Mon ELO : la section sert de page de démarrage et propose, par le biais de tuiles, un accès central à toutes les sections importantes dans l'archive ELO.
- Archive : ici, vous voyez tous les classeurs et documents pour lesquels vous êtes autorisés. Ici, vous pouvez déposer d'autres classeurs et documents.
- Recherche : ici, vous pouvez rechercher les classeurs et documents qui sont déposés dans la section Archive.
- Tâches : si vous obtenez une tâche, vous la trouverez ici. Les tâches se réfèrent toujours à des entrées (classeurs ou documents) dans la section Archive.
- Boîte de réception (seulement le client Java ELO) : la boîte de réception est la zone d'entrée centrale pour les documents. La fonction boîte de réception vous permet de déposer les documents dans ELO.
- Presse-papier : vous pouvez déposer vos classeurs et documents de la section Dépot sur le presse-papier. Cela vous permettra de retrouver rapidement des entrées dont vous avez besoin souvent ou sur lesquelles vous travaillez actuellement.
- Traitement : si vous traitez un document, celui-ci s'affiche automatiquement dans la section Traitement. Lorsque vous traitez un document, cela signifie que avec la fonction Check-Out vous l'avez soumis au check-out.
# Mon ELO
La section Mon ELO sert de page de démarrage et propose, par le biais de tuiles, un accès central à toutes les sections importantes dans l'archive ELO.
# Section des tuiles
Toutes les tuiles disponibles se trouvent dans la section des tuiles. Les tuiles peuvent représenter des sections, des affichages, des favoris de recherche et des ELO Apps. Cliquez sur la tuile pour basculer dans la section correspondante.
Vous pouvez créer des nouveaux tuiles pour vos affichages de classeurs et de tâches. Pour ceci, veuillez utiliser la fonction Nouvel affichage (disponible via : Ruban > Affichage).
Vous pouvez regrouper, modifier et masquer les tuiles par le biais du menu contextuel (clic sur la touche droite de la souris).
Vous trouverez d'autres informations au sujet des réglages de tuile dans le chapitre Créer une tuile.
# Nouveautés
Ici, sont regroupées les articles du fil d'actualité de différentes entrées. Cela vaut pour les fils d'actualité que vous avez abonné ou ceux dans lesquels un utilisateur vous a mentionné. Par ailleurs, vous trouverez un aperçu de vos processus, des remplacements actifs et de vos hashtags actuels.
Information
La plupart des fonctions de la section Mon ELO font partie du fil d'actualité. Vous trouverez plus d'informations à ce sujet dans le chapitre Fil d'actualité.
# Documents récents
Dans la section Documents récents, vous pouvez faire afficher une liste des documents et fichiers que vous avez ouverts ou traités récemment. Sélectionnez une entrée pour basculer vers l'emplacement de dépôt.
Le symbole de l'épingle vous permet d'épingler les entrées dont vous avez fréquemment besoin.
Information
Vous pouvez définir le nombre max. d'entrées affichées dans la configuration (section Affichage > Général).
# Archive
Vous trouverez tous les classeurs et documents créés dans ELO dans la section Archive.
La section Dépôt se compose des espaces suivants :
Structure de dépôt (à gauche) : aperçu des entrées (classeurs ou documents)
Section d'affichage : affichage des entrées sélectionnées dans l'arborescence (classeurs ou documents)
Vous pouvez modifier le layout de la structure de dépôt et créer des profils d'affichage pour la section d'affichage. Vous trouverez d'autres informations dans les chapitres Structure de dépôt et Section d'affichage.
# Recherche
La section Recherche vous permet de parcourir les classeurs et documents de la section Archive. Vous pouvez utiliser des filtres de recherche et des favoris de recherche.
Si vous lancez la section Recherche, l'onglet Recherche s'affiche. Les fonctions sur l'onglet Recherche vous permettent de délimiter et de traiter votre recherche.
Information
Nous vous expliquons comment démarrer une recherche, la délimiter et faire afficher le résultat de recherche dans le chapitre Rechercher les entrées.
# Créer un affichage de recherche
La fonction Nouvel affichage (symbole + à la fin de la liste de résultats) vous permet de créer un nouvel affichage de recherche temporaire dans la section Recherche.
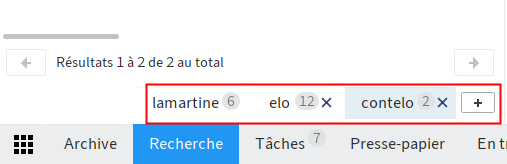
Un affichage de recherche sert à enregistrer temporairement les résultats de recherche et les réglages de recherche utilisés. Les affichages de recherche apparaissent dans une barre au-dessus de la barre de navigation.
Remarque
Tous les affichages de recherche sont supprimés lors de la fermeture d'ELO. Si vous souhaitez enregistrer une requête de recherche, veuillez utiliser la fonction Enregistrer la recherche (section Recherche > Ruban > Recherche > Favoris de recherche).
# Tâches
Vous trouverez une liste de vos tâches dans la section Tâches.
Il existe différents types de tâches que vous pouvez différencier grâce aux symboles suivants :
| Symbole | Signification |
|---|---|
| Processus (symbole du workflow) | |
| Processus avec formulaire (symbole de formulaire) | |
| Rappels (symbole du calendrier) | |
| Surveillances (symbole de la caméra) |
Les tâches sont triées en fonction de leur priorité : A (élevée), B (moyenne) et C (basse). Les tâches avec un dépassement de délai sont marquées avec un point d'exclamation blanc sur fond rouge. Les nouvelles tâches qui ne sont pas encore lues sont marquées d'un point vert. Le menu contextuel (clic sur la touche droite de la souris) vous permet de marquer une tâche comme étant non lue.
Information
Par défaut, vous ne pouvez pas marquer des tâches de groupe et de remplacement comme lues. Vous pouvez activer cette fonction sous Configuration > Affichage > Affichage des tâches dans la liste via l'option Marquer la tâche de groupe comme lue.
Dans la configuration, vous pouvez déterminer pour combien de jours à l'avance les tâches doivent être affichées dans la liste (section Affichage > Affichage des tâches dans la liste).
Pour filtrer la liste selon différents critères, sélectionnez le symbole du triangle placé à coté du titre de la colonne.
Vous pouvez créer un affichage filtré pour les tâches. Par exemple, vous pouvez ne faire afficher que des rappels ou seulement des tâches avec un dépassement de délai. Pour ceci, veuillez utiliser la fonction Nouvel affichage (disponible via : Ruban > Affichage).
Vous pouvez visualiser le contenu de l'entrée en sélectionnant une entrée.
En cas de processus avec formulaires, vous trouverez le formulaire dans l'onglet Formulaire. Vous pouvez le modifier et le transférer.
Les tâches disparaissent de la section des tâches de la manière suivante :
- Processus:
- Actif : vous transférez, déléguez ou restituez le processus par le biais du formulaire ou la fonction (Ruban > Tâches > Transférer le processus).
- Passif : un processus de groupe est accepté par un autre membre du groupe.
- Rappels et surveillances : vous supprimez la tâche (Ruban > Gérer > Supprimer).
Vous trouverez d'autres informations ici :
# Presse-papier
La section Presse-papier permet d'établir une liste de documents et de classeurs temporaire. Vous pouvez utiliser le presse-papier pour rassembler des documents ou pour créer une liste de favoris.
Pour placer une entrée sur le presse-papier, marquez l'entrée et sélectionnez Affichage > Navigation > Placer sur le presse-papier. Vous pouvez également transférer des entrées dans le presse-papier par le biais de glisser-déposer.
Les entrées placées sur le presse-papier peuvent être modifiées de la même manière que les entrées de la section Archive. Les modifications sont prises en compte dans la section Archive.
La navigation correspond à la Section 'archive'.
Remarque
Les entrées dans le presse-papier se trouvent toujours dans la section Archive. Ils sont affichés en plus dans la section Presse-papier. La fonction Supprimer a le même effet dans la section Presse-papier que dans la section Archive: le document est supprimé de la section Archive.
Une entrée reste dans la section Presse-papier, jusqu'à ce que vous la supprimez (Ruban > Affichage > Supprimer du presse-papier).
# En traitement
Dans la section En traitement s'affichent tous les documents que vous avez soumis au check-out. Veuillez consulter le chapitre Modifier les entrées pour obtenir plus d'informations.
La navigation correspond à la section Archive.
Pendant que les entrées se trouvent dans la section En traitement, ils sont verrouillés pour d'autres utilisateurs. Dans la section Archive, l'utilisateur ayant soumis l'entrée au check-in est affiché entre crochets devant le nom de l'entrée.
Dès que l'entrée est soumis au check-in ou que vous Annulez le traitement, il disparait automatiquement de la section En traitement.
# Boîte de réception
Information
Cette section n'est disponible que dans le client Java ELO.
La section Boîte de réception est la zone d'entrée centrale pour les documents. Vous pouvez déplacer chaque document dans la section Boîte de réception par le biais de glisser-déposer et le déposer dans ELO.
Pour déposer des documents dans ELO depuis la Boîte de réception, vous devez entrer des métadonnées pour les documents. Vous pouvez automatiser la saisie de métadonnées. En alternative, vous pouvez déterminer la cible de dépôt dans un dialogue de sélection lors de chaque dépôt.
La fonction de numérisation se trouve dans la section Boîte de réception. La numérisation est un processus central pour le dépôt de documents dans ELO.
Lorsque vous ouvrez la section Boîte de réception, l'onglet supplémentaire Déposer apparaît dans l'onglet. Celui-ci contient des fonctions pour numériser, ajouter, organiser, entrer les métadonnées ou déposer des entrées.
Remarque
Les documents de la section Boîte de réception ne se trouvent pas dans ELO. Les documents se trouvent dans un répertoire spécial sur votre ordinateur local. Si vous utilisez ELO à partir de différents ordinateurs, le contenu de votre section Boîte de réception diffère d'un ordinateur à un autre. Vous ne pouvez pas accéder aux documents de la section Boîte de réception d'un autre ordinateur.
Vous trouverez d'autres informations ici :
- Déposer les entrées via la boîte de réception
- Documentation utilisateur Client Java ELO (en anglais) (opens new window)
# Spaces
Information
Les spaces sont disponibles à partir d'ELO 23.
Les spaces sont des sections dans lesquelles les autres utilisateurs peuvent travailler ensemble. Vous pouvez y déposer de nouvelles entrées et les traiter avec des membres du space.
Les workspaces sont des sections de travail distinctes dans ELO. A l'aide de filtres et de différents affichages, vous pouvez éditer les données, et par exemple les analyser dans des diagrammes et tableaux.
Avec la fonction Teamspace, vous pouvez travailler avec des collègues au-delà d'une équipe. Tous les membres d'un teamspace, peuvent rassembler des documents; les modifier et échanger des informations dans le fil d'actualité.
Vous trouverez les spaces dans la section Mon ELO via la tuile Spaces. Dans cette section apparaîssent tous les spaces desquels vous êtes membres.
Vous trouverez d'autres informations dans la documentation utilisateur Client Java ELO (en anglais) (opens new window) et Client Web ELO (en anglais) (opens new window).
# Bouton 'Mon ELO'
Le bouton Mon ELO vous permet d'ouvrir la section Mon ELO. Le bouton Mon ELO (symbole des tuiles) est relié à la barre de navigation et ne peut pas être retiré.
Voici vos nouveautés, les entrées utilisées récemment et la section des tuiles.
Lorsque le bouton Mon ELO s'affiche en vert, cela signifie que vous avez des nouveautés dans la section Mon ELO.
Vous trouverez d'autres informations dans le chapitre Mon ELO.
# Ruban
Vous pouvez lancer des fonctions grâce au ruban.
Information
Certaines fonctions peuvent également être lancées par le biais du menu contextuel (clic sur la touche droite de la souris).
Le chapitre Ajuster le ruban vous explique comment ajuster le ruban.
# Onglets
Le ruban est structuré avec des onglets. Certains onglets sont disponibles en permanence (onglets standards), d'autres onglets n'apparaissent que lorsque les fonctions peuvent être utilisées (onglets disponibles en fonction du contexte).
Les onglets standards sont :
- Favoris : dans le standard, cet onglet comprend des fonctions importantes. Vous pouvez compléter avec d'autres fonctions.
- Nouveau
- Affichage
- Sortie
- Gérer
Les onglets liés au contexte sont :
- Document : pour le marquage d'un document
- Tâche : pour la sélection de la section Tâches
- Recherche : lors de la sélection de la section Recherche
- Déposer (seulement client Java ELO) : avec la sélection de la section Boîte de réception
- Copier/ajouter : pour la sélection de la fonction Copier
- Référencer : pour la sélection de la fonction Référencer
- Déplacer : pour la sélection de la fonction Déplacer
- Ajouter des pages (seulement pour le client Java ELO) : pour la sélection de la fonction Ajouter des pages
- Mémoire temporaire (seulement le client Web ELO) : pour la sélection des fonctions Copier, Référencer et Déplacer
# Fonctions
Les fonctions sont structurées selon leur logique d'utilisation. Les fonctions les plus importantes se trouvent directement dans le ruban. Vous trouverez d'autres fonctions dans des menus déroulants. Lorsqu'une fonction est grisée, cela signifie que vous ne pouvez pas l'utiliser à l'emplacement dans ELO dans lequel vous vous trouvez.
# Parcourir les fonctions
Le champ de recherche dans le ruban vous permet de rechercher des fonctions. Lorsque vous sélectionnez une fonction dans la liste des résultats, celle-ci est exécutée directement.
# Nom utilisateur [votre nom]
Dans le ruban, vous trouverez le menu utilisateur sous votre nom. Via le menu utilisateur, vous ouvrez la configuration et vous pouvez modifier le profil et mettre en place un remplaçant. Vous pouvez vous déconnecter à la fin de la session.
# Barre de navigation
La barre de navigation vous propose un accès rapide à certaines sections et vous montre dans quelle section vous vous trouvez actuellement.
En gardant la touche de la souris appuyée vous pouvez déplacer des séctions individuelles dans la barre de navigation.
Vous pouvez épingler toutes les sections qui se trouvent en tant que tuile sur votre page de démarrage Mon ELO à la barre de navigation; il suffit d'effectuer un clic de souris droit sur la tuile.
# Barre des fonctions
La barre des fonctions vous permet de modifier les options de représentation des entrées. En fonction de la section, différentes options peuvent être sélectionnées :
- Tableau
- Liste
- Tuiles
- Arborescence
# Remplacements actifs
Vous pouvez remplacer d'autres personnes ou vous faire remplacer par d'autres personnes ou groupes. Dans les deux cas, vous voyez un symbole de figure.
- Figure orange : vous êtes remplacé actuellement.
- Figure bleue : vous effectuez un remplacement pour au moins une personne actuellement.
Cliquez sur le symbole pour obtenir d'autres informations sur vos remplacements.
Vous trouverez d'autres informations ici :