# Créer une tuile
Vous pouvez créer une prise en main rapide pour une section de votre choix à l'aide d'une tuile. Ce type de tuiles est nommé affichages.
Un nouvel affichage apparait en tant que tuile dans votre section des tuiles sur votre page de démarrage Mon ELO.
Vous pouvez créer trois types de affichages :
- Affichage de classeurs : un affichage de classeurs vous permet de basculer directement vers un classeur dont vous vous servez souvent.
- Affichage des tâches : via un affichage des tâches, les tâches avec les critères que vous avez définis sont affichées (par exemple les tâches avec dépassement de délai).
Information
Les favoris de recherche apparaissent, tout comme les affichages, en tant que tuiles sur votre page de démarrage Mon ELO. Vous pouvez créer des favoris de recherche dans la section Recherche via l'onglet Recherche > Enregistrer la recherche.
# Créer l'affichage de classeurs
Vous pouvez créer des affichages pour les classeurs de la section Archive que vous utilisez souvent.
Procédé
Dans la section Archive, marquez le classeur pour lequel vous souhaitez créer un affichage.
Sélectionnez Ruban > Affichage > Nouvel affichage.
Dans le dialogue Nouvel affichage, se trouve automatiquement le nom du classeur dans le champ Nom. Vous pouvez également modifier le nom si vous le souhaitez.
Dans la section Classeur est sélectionné le classeur que vous avez marqué auparavant. Si vous souhaitez un autre classeur, vous pouvez le sélectionner.
Sélectionnez OK.
Résultat
Pour le nouvel affichage, est créé une tuile dans la section des tuiles, dans le groupe Dépôt.
Perspective
Vous pouvez déplacer la tuile à un autre emplacement via glisser-déposer.
Vous pouvez épingler la tuile à la barre de navigation par le biais du menu contextuel (clic sur la touche droite de la souris).
Si vous créez plusieurs affichages, vous pouvez les regrouper si nécessaire. Pour ceci, veuillez ouvrir le menu contextuel en cliquant sur un nom de groupe avec la touche droite de la souris.
Vous pouvez renommer ou supprimer un affichage de classeurs. Pour ceci, dans le ruban, sélectionnez Affichage > Affichages > Gérer les affichages et sélectionnez l'affichage souhaité dans le dialogue.
Vous trouverez d'autres informations dans le paragraphe Modifier la tuile.
# Créer un affichage de tâches
Vous pouvez créer des affichages de tâches selon vos propres critères.
Un affichage de tâches crée une tuile par le biais de laquelle vous accédez directement aux tâches qui correspondent aux critères sélectionnés.
Remarque
Les tâches qui sont affichées en fonction des critères définis dans un affichage de tâches, ne sont plus visibles dans la section Tâches. Pour accéder à ces tâches, passez par la tuile de l'affichage des tâches dans la section Mon ELO.
Procédé
Naviguez vers la section Tâches.
Sélectionnez Ruban > Affichage > Nouvel affichage.
Le dialogue Nouvel affichage de tâches apparaît.
Veuillez définir les critères selon lesquels les tâches doivent être affichées dans l'affichage des tâches.
Certains champs ne sont actifs qu'en dépendance d'autres champs. Dès que vous avez sélectionné quelque chose sous Masque, par exemple, Champs devient actif.
Vous pouvez définir les critères suivants :
Type : ici, vous pouvez sélectionner quel type de tâches doit être filtré. Si aucun type n'est sélectionné, toutes les tâches sont affichées.
Priorité : ici, vous pouvez définir la priorité pour filtrer les tâches. Seules les tâches avec la priorité sélectionnée sont affichées. Si aucune priorité n'est sélectionné, toutes les tâches sont affichées.
Statut/Désignation/Etape de processus : ici, vous pouvez définir quels critères doivent remplir le statut, la désignation ou l'étape de travail des tâche, afin que les tâches correspondantes soient affichées.
Le menu déroulant vous permet de sélectionner la condition.
Le champ d'entrée vous permet d'indiquer une chaîne de caractères, à laquelle vous souhaitez appliquer la condition sélectionnée. Si vous entrez plusieurs chaînes de caractères, vous devez séparer les entrées avec le signe Pilcrow,
¶.Utilisateur : sélectionnez un utilisateur qui traitera les tâches. Seules les tâches de l'utilisateur sélectionné sont affichées dans l'affichage de tâches.
Propriétaire : veuillez sélectionner un propriétaire des tâches. Seules les tâches du propriétaire sélectionné sont affichées dans l'affichage de tâches. Le propriétaire est celui qui a démarré un processus.
Masque : sélectionnez un masque, si vous souhaitez, que seules les tâches du masque correspondant soient affichées dans l'affichage de tâches.
Champs : si vous avez sélectionné un masque, vous pouvez ajouter des champs par le biais du symbole +. Le contenu de ces masques sera filtré.
Le premier menu déroulant vous permet de sélectionner le champ. Le deuxième menu déroulant vous permet de sélectionner la condition.
Le champ d'entrée vous permet d'indiquer une chaîne de caractères, à laquelle vous souhaitez appliquer la condition sélectionnée.
Si vous ajoutez plusieurs champs, vous pouvez relier les lignes avec et ou ou.
Afficher les processus ajournés : si l'option est activée, les processus ajournés sont également affichés dans le nouvel affichage de tâches.
Sélectionnez OK.
Résultat
Pour le nouvel affichage, une tuile est créée dans la section des tuiles, dans le groupe Tâches.
Perspective
- Vous pouvez déplacer la tuile à un autre emplacement via glisser-déposer.
- Vous pouvez épingler la tuile à la barre de navigation par le biais du menu contextuel (clic sur la touche droite de la souris).
- Vous pouvez renommer ou supprimer un affichage de tâches. Pour ceci, dans le ruban, sélectionnez Affichage > Affichages > Gérer les affichages et sélectionnez l'affichage souhaité dans le dialogue.
Vous trouverez d'autres informations ici :
# Modifier la tuile
Vous pouvez regrouper, modifier et masquer les tuiles par le biais du menu contextuel (clic sur la touche droite de la souris).
Information
Les tuiles masquées se trouvent dans la section Tuiles masquées. Pour à nouveau faire afficher une tuile, veuillez déplacer la tuile à l'emplacement souhaité par le biais de glisser-déposer.
Via le menu contextuel (clic sur la touche droite de la souris) > Réglages, vous pouvez ouvrir la section Réglages des tuiles. Ici, vous pouvez modifier la taille, le symbole et la couleur de la tuile.
Vous pouvez sélectionner les options suivantes :
Epingler à la barre de navigation : cette fonction permet de fixer la tuile à la barre de navigation. Les tuiles épinglées vous permettent de basculer plus simplement entre les sections.
Afficher la superposition des tuiles lors du glisser-déposer (seulement dans le client Java ELO) : si cette option est activée, la tuile est affichée de manière superposée lorsque vous déplacez une entrée dans l'archive avec glisser-déposer. Déposez l'entrée sur la superposition pour déplacer l'entrée dans la section correspondante.
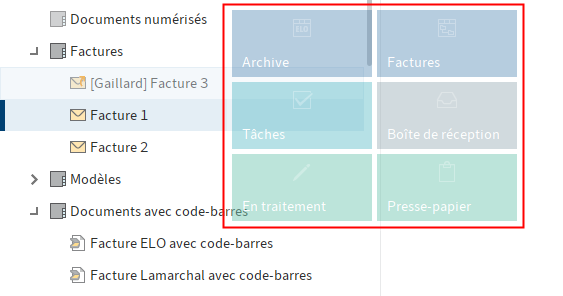
Afficher le nombre d'entrées
Représentation de diagramme (seulement dans le client Java ELO)
Raccourci clavier pour le lancement de la tuile : vous pouvez assigner un raccourci clavier pour le lancement rapide d'une tuile. Cliquez dans le champ d'entrée et appuyez le raccourci souhaité.
Remarque
N'utilisez pas de raccourcis qui sont déjà utilisés par ELO ou d'autres programmes.
Information
En fonction du type de tuile sélectionné, différentes possibilités de réglages sont disponibles.
Les modifications sont enregistrées automatiquement.