# Create tile
You can create tiles that provide you with quick access to a specific area of the repository. These types of tiles are called views.
A new view is displayed as a tile in the tile navigation on your My ELO home screen.
You can create two types of views:
- Folder view: A folder view takes you straight to a frequently used folder.
- Task view: A task view shows you tasks with criteria you selected (e. g. tasks with expired deadlines).
Information
Like views, search favorites are displayed as tiles on your My ELO home screen. You can create search favorites in the Search work area via the Search > Save search tab.
# Create folder view
You can create views for folders in the Repository work area that you use frequently.
Method
In the Repository work area, select the folder you want to create a view for.
Select Ribbon > View > New view.
In the New view dialog box, the name of the folder is automatically displayed in the Name field. You can change this name if you want to use a different one.
In the Folder area, the folder that you previously marked is selected. You can select a different folder if you want to.
Select OK.
Result
A tile is created for the new view under the Repository group in the tile navigation.
Outlook
You can drag and drop a tile to another position.
You can also pin a tile to the navigation bar using the context menu (right-click).
If you have created multiple views, you have the option to group them. Open the context menu for this by right-clicking the group name.
You can rename or delete a folder view. To do so, select View > Views > Manage views on the ribbon and select the corresponding view in the dialog box.
You can find more information in the Edit tile section.
# Create task view
You can create task views with your own custom criteria, for example with a high priority.
A task view creates a tile that gives you direct access to the tasks meeting the selected criteria.
Please note
Tasks displayed in a task view based on the criteria you set no longer appear in the Tasks work area. You can access these tasks from the corresponding task view tile in the My ELO work area.
Method
Navigate to the Tasks work area.
Select Ribbon > View > New view.
The New task view dialog box opens.
Define the criteria for showing tasks in the task view.
Some fields are only enabled based on other fields. For example, Fields is enabled once you have made a selection under Metadata form.
You can set the following criteria:
Type: You can select the type of tasks that should be filtered for here. If no task type is selected, all tasks are displayed.
Priority: Specify the priority according to which you want to filter the tasks. Only tasks with the selected priority are displayed. If no priority is selected, all tasks are displayed.
Status/Name/Workflow step: Use the drop-down menu and the input field to define which criteria the status, name, or workflow step of the tasks must meet for the corresponding tasks to be displayed.
Use the drop-down menu to select which condition applies.
In the input field, enter the character string that the selected condition should be applied to. To enter multiple strings, separate the entries with the pilcrow character
¶.Editor: Select an editor of the tasks. The task view only contains tasks assigned to the selected editor.
Owner: Select an owner of the tasks. The task view only contains tasks assigned to the selected owner. The owner is the user who started the workflow.
Metadata form: Use the Metadata form drop-down menu to select a metadata form if you only want tasks with the corresponding metadata form to be displayed in the task view.
Fields: If you have selected a metadata form, you can use the plus sign to add fields so that you can filter by their contents.
Select the field from the first drop-down menu. In the second drop-down menu, select which condition applies.
In the input field, enter the character string that the selected condition should be applied to.
If you add multiple fields, you can connect the lines with and or or.
Show postponed workflows: If this workflows option is enabled, postponed workflows will also be displayed within the new task view.
Select OK.
Result
A tile is created for the new view under the Tasks group in the tile navigation.
Outlook
- You can drag and drop a tile to another position.
- You can also pin a tile to the navigation bar using the context menu (right-click).
- You can rename or delete a task view. To do so, select View > Views > Manage views on the ribbon and select the corresponding view in the dialog box.
You will find more information here:
# Edit tile
You can group, edit and hide tiles using the context menu (right-click).
Information
Hidden tiles are moved to the Hidden tiles group. To restore the tile, drag it to the desired location in the tile navigation.
Use context menu (right-click) > Settings to open the Tile settings area. You can change the color, the icon, and the size of the tile.
You can also enable the following options:
Pin to the navigation bar: This function places the tile on the navigation bar or removes it. Pinning tiles makes it easier for you to switch between the work areas.
Show tile overlay in drag-and-drop (ELO Java Client only): If this option is enabled, the tile appears as an overlay when you drag and drop an entry to the repository. Drop the entry onto the overlay to move it to the respective area.
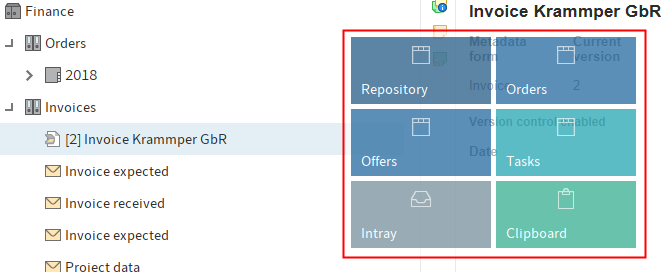
Show number of entries
Diagram view (ELO Java Client only)
Keyboard shortcut to access a tile: You can assign a keyboard shortcut for quick access to a tile. Click the field and enter the desired keyboard shortcut.
Please note
Do not use a keyboard shortcut that is already being used by ELO or other programs.
Information
Different settings are available depending on the type of tile you want to edit.
The changes are saved automatically.