# Customize the ribbon
There are different ways that you can personalize the ribbon:
You can learn how to adjust the context menu in the Add favorites section.
# Pin/unpin functions
While many functions are directly visible on the ribbon, others are in drop-down menus. You can unpin functions from a drop-down menu and pin them to the ribbon.
Method
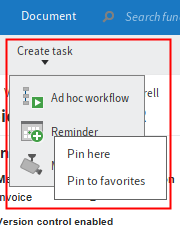
Right-click the desired function.
In the context menu, click Pin here.
Result
The function now appears on the ribbon.
Outlook
To unpin a function from the ribbon, click Unpin from here in the context menu. The function is moved to the drop-down menu of the group.
# Show/hide text
Some functions are only displayed as icons on the ribbon. The name of the function is not shown. You can show the name.
Method
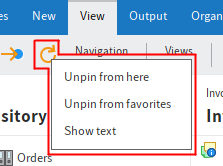
Right-click the desired function.
In the context menu, click Show text.
Result
The name of the function now appears on the ribbon.
Outlook
To hide the name of a function, click Hide text in the context menu. The name of the function is no longer shown.
# Add/remove favorites
You have the following options for adding functions to the Favorites tab:
# In the context menu on the ribbon
Method
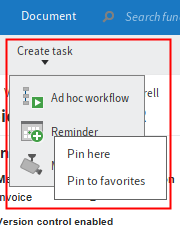
Right-click the desired function.
Select Pin to favorites in the context menu.
Result
The function now appears on the Favorites tab.
Outlook
To remove a function from the Favorites tab, select Unpin from favorites in the context menu. You will now find the function in the corresponding group tab.
# In the configuration
In the Quick access to functions area in the configuration, you can add functions to or remove functions from the Favorites tab, and change their location.
Information
In this area, you can also add functions to the context menus of the work areas. Select the corresponding context menu from the Setting for drop-down menu on the right-hand side.
Method
On the ribbon, select User menu [your name] > Configuration > Quick access to functions.
An overview of all available functions in ELO appears under Existing functions and keyboard shortcuts. The functions currently visible on the Favorites tab appear under Functions on the Favorites tab and in the context menus.
Select the desired function in the Available functions and keyboard shortcuts column.
Select Add function (arrow icon pointing to the right).
Optional: For better visual clarity, you can insert any number of separator lines between the functions in the menus. Select the Separator line function.
To remove a function from the Favorites tab, select the function under Functions on the Favorites tab and in the context menus and select Remove function (left arrow).
Alternatively: You can also add or remove functions by drag-and-drop or by double-clicking.
Move the order of the functions up or down on the Favorites tab using the arrow icons.
Select OK.
Result
You have set the functions on the Favorites tab.