# Menüband anpassen
Sie haben unterschiedliche Möglichkeiten, das Menüband zu personalisieren:
Wie Sie das Kontextmenü anpassen, erfahren Sie im Abschnitt Favoriten hinzufügen.
# Funktionen anheften/lösen
Einige Funktionen sind nicht direkt auf dem Menüband sichtbar, sondern befinden sich in Drop-down-Menüs. Sie können Funktionen aus einem Drop-down-Menü lösen und an das Menüband heften.
Vorgehen
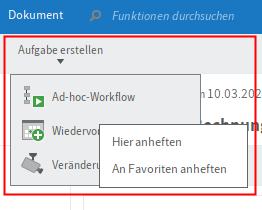
- Klicken Sie dazu mit der rechten Maustaste auf die gewünschte Funktion.
- Klicken Sie im Kontextmenü auf Hier anheften.
Ergebnis
Die Funktion erscheint nun im Menüband.
Ausblick
Um eine Funktion vom Menüband zu lösen, klicken Sie im Kontextmenü auf Von dieser Stelle lösen. Die Funktion wird in das Drop-down-Menü der Gruppe verschoben.
# Text einblenden/ausblenden
Von einigen Funktionen sind nur Symbole auf dem Menüband sichtbar. Der Name der Funktion wird nicht angezeigt. Sie können den Namen einblenden.
Vorgehen
- Klicken Sie dazu mit der rechten Maustaste auf die gewünschte Funktion.
- Klicken Sie im Kontextmenü auf Text einblenden.
Ergebnis
Der Name der Funktion erscheint nun im Menüband.
Ausblick
Um den Namen einer Funktion auszublenden, klicken Sie im Kontextmenü auf Text ausblenden. Der Name der Funktion wird nicht mehr angezeigt.
# Favoriten hinzufügen/entfernen
Sie haben folgende Möglichkeiten, um Funktionen zum Tab Favoriten hinzuzufügen:
# Über das Kontextmenü im Menüband
Vorgehen
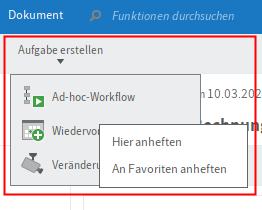
- Klicken Sie mit der rechten Maustaste auf die gewünschte Funktion.
- Wählen Sie im Kontextmenü die Option An Favoriten anheften.
Ergebnis
Die Funktion erscheint nun zusätzlich im Tab Favoriten.
Ausblick
Um eine Funktion aus dem Tab Favoriten zu entfernen, wählen Sie im Kontextmenü die Option Von Favoriten lösen. Sie finden die Funktion im entsprechenden Gruppen-Tab.
# Über die Konfiguration
Im Bereich Schnellzugriff auf Funktionen in der Konfiguration können Sie Funktionen zum Tab Favoriten hinzufügen oder entfernen und die Funktionen ordnen.
Information
In diesem Bereich können Sie auch Funktionen zu den Kontextmenüs der Funktionsbereiche hinzufügen. Wählen Sie dafür auf der rechten Seite im Drop-down-Menü Einstellung für das entsprechende Kontextmenü.
Vorgehen
Wählen Sie im Menüband Benutzermenü [Ihr Name] > Konfiguration > Schnellzugriff auf Funktionen.
Unter Vorhandene Funktionen und Tastaturbefehle erscheint eine Übersicht aller vorhanden Funktionen in ELO. Unter Funktionen im Favoriten-Tab und in den Kontextmenüs erscheinen die Funktionen, die aktuell im Tab Favoriten sichtbar sind.
Markieren Sie die gewünschte Funktion in der Spalte Vorhandene Funktionen und Tastaturbefehle.
Wählen Sie Funktion hinzufügen (nach rechts zeigendes Pfeilsymbol).
Optional: Für eine bessere Übersichtlichkeit können Sie in den Menüs beliebig viele Trennlinien zwischen den Funktionen einfügen. Wählen Sie dafür die Funktion Trennlinie.
Um eine Funktion vom Tab Favoriten zu entfernen, markieren Sie die Funktion unter Funktionen im Favoriten-Tab und in den Kontextmenüs und wählen Sie Funktion entfernen (nach links zeigendes Pfeilsymbol).
Alternativ: Sie können die Funktionen auch per Drag-and-drop bzw. Doppelklick hinzufügen oder entfernen.
Passen Sie die Reihenfolge der Funktionen im Tab Favoriten mit den Pfeilsymbolen nach oben oder unten an.
Wählen Sie OK.
Ergebnis
Sie haben die Funktionen im Tab Favoriten eingestellt.