# Edit meeting
Information
This chapter is aimed at meeting board organizers.
If there are significant changes after you have created a meeting, you have the following options:
| Task | Explanation |
|---|---|
| Edit basic settings in the meeting form | You can use the meeting form to edit some general settings and the notifications. |
| Reschedule meeting | You can reschedule the meeting to another time on the same day or to another day. |
| Cancel meeting | You can cancel the meeting. Items that are already on the agenda can be rescheduled to another meeting. |
| Edit list of participants | You can remove members and guests from the meeting or add guests. |
You also have the option to send a message to participants to notify them of any changes. For more information, refer to the Send message chapter.
# Edit basic meeting settings
You can edit some meeting settings retroactively.
Method
Select the meeting.
Select the Form tab.
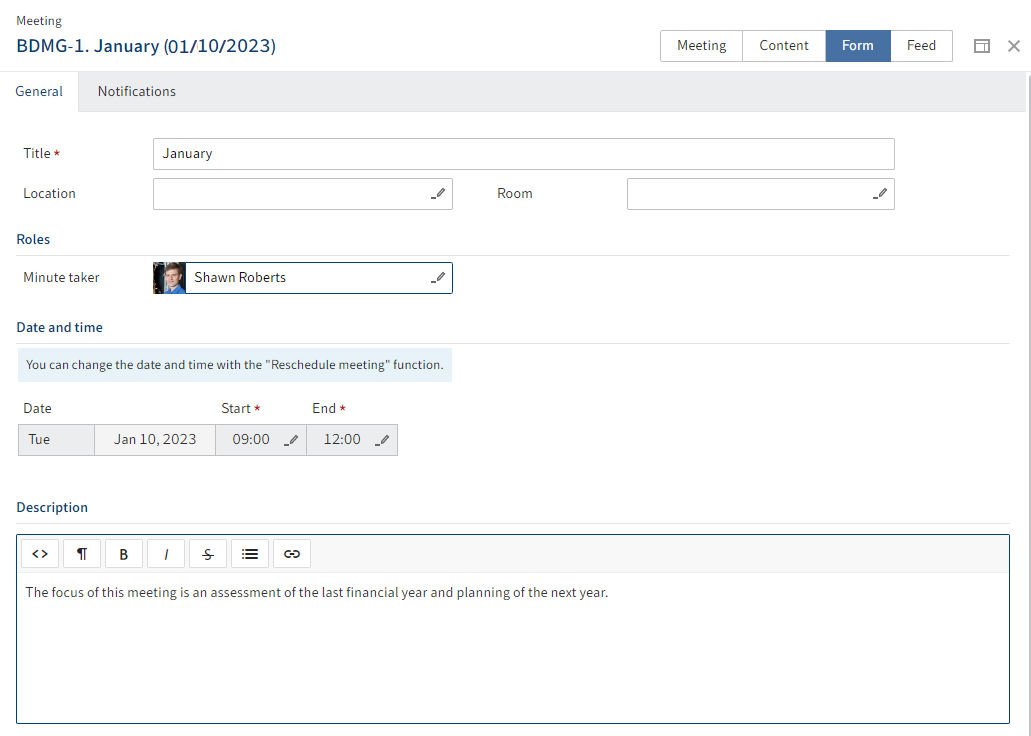
Refer to the Create meeting chapter for details of the settings that you can make.
To change the time and date of a meeting, use the Reschedule meeting function.
You cannot use the form to add or remove participants. Use the Edit list of participants function for this.
Select Save.
Result
The changes are applied.
# Cancel meeting
You can cancel a meeting that has already been scheduled. If there are already items on the agenda for that meeting, they can be rescheduled to another meeting in the meeting board.
Method
Select the meeting.
On the ribbon, select Meeting > Meeting > Cancel meeting.
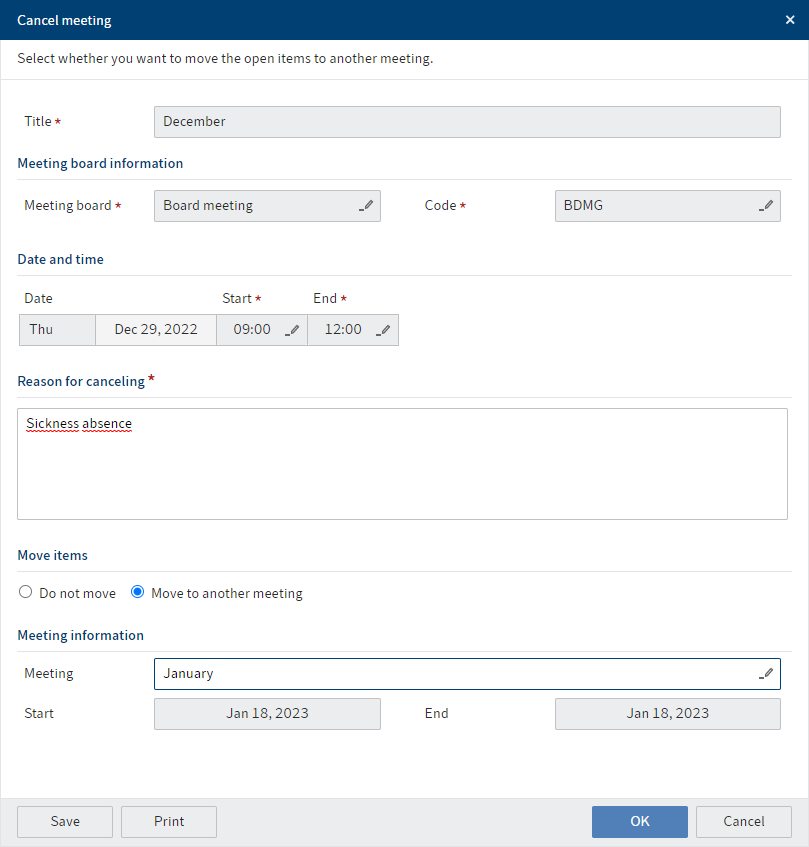
Complete the fields in the Cancel meeting dialog box as required.
Field Explanation Reason for canceling A meeting cannot be canceled without a reason. The reason is documented in a feed post. Move items You can choose whether you want to move items to another meeting. If you don't move them, the items remain in the meeting being canceled and are not discussed. Select OK.
Result
The meeting is now in Canceled status.
If you have moved items, you will find them in the agenda pool of the selected meeting.
# Reschedule meeting
You can reschedule the meeting to another time.
Method
Select the meeting.
On the ribbon, select Meeting > Meeting > Reschedule meeting.
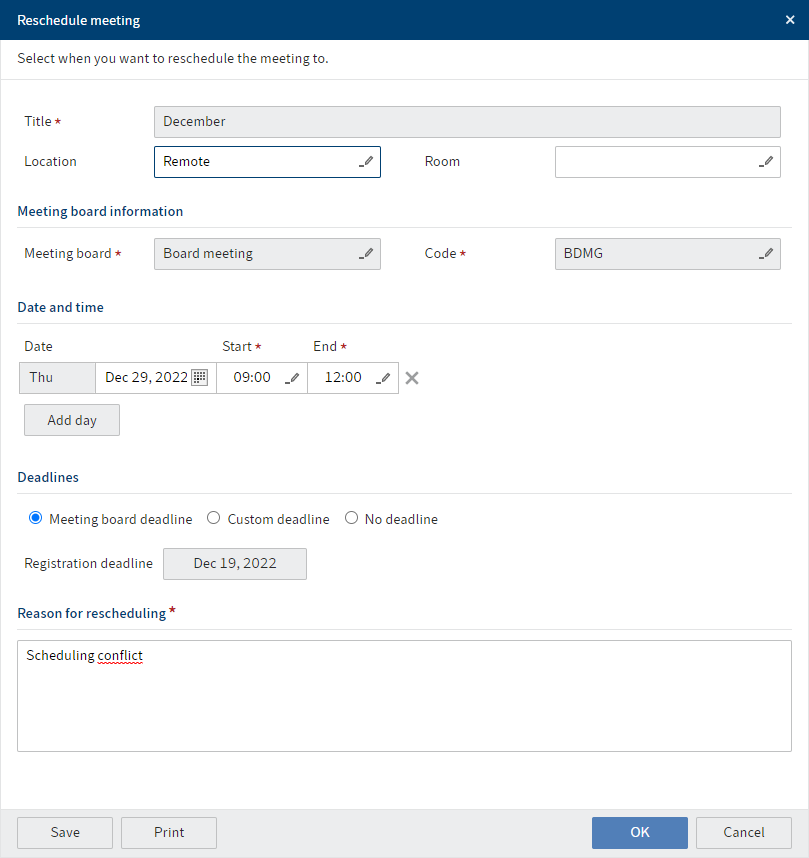
Change the date, time, or number of days.
Enter the reason for rescheduling the meeting.
Select OK.
Result
The meeting is rescheduled.
# Edit list of participants
You can remove members from individual meetings, create or remove guests.
Alternative
If a member is leaving the committee or body for an extended period of time, change their status to Inactive.
Method
Select the meeting.
On the ribbon, select New > Meeting > Edit list of participants.
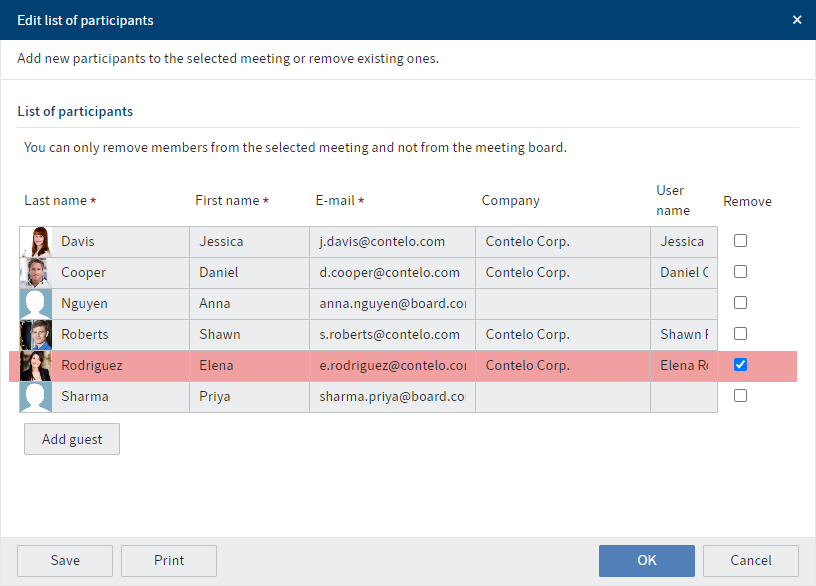
In the Edit list of participants dialog box, you can see the members and guests who are currently registered for the meeting.
Action Explanation Remove If you remove a member, it is only removed from the meeting. It remains a member of the meeting board. Add guest With this function, you can add guests to the selected meeting, but not add members to the meeting board. Select OK.
Result
The corresponding participants are deleted from the Participants folder. Guests lose their permissions for the meeting, whereas members retain them.