# Create meeting board
Information
This chapter is aimed at board managers. If you need a meeting board and do not have the necessary permissions, contact a board manager at your company.
A meeting board provides the framework for all meetings. You need to create a meeting board in order to be able to create meetings.
When you create a meeting board, you enter information that does not change during the meeting series, such as members and notifications. This information is inherited by all meetings within the meeting board and therefore only needs to be entered once.
Once a meeting board has been created, the organizers can edit it.
Requirements
- You are a board manager.
- You cannot create meeting boards with existing meeting boards, item pools, or items.
Method
In the Repository work area, select the folder you want to create the meeting board in.
On the ribbon, go to the New tab and select Meeting > New meeting board.
Complete the fields in the Create meeting board dialog box as required.
'General' tab
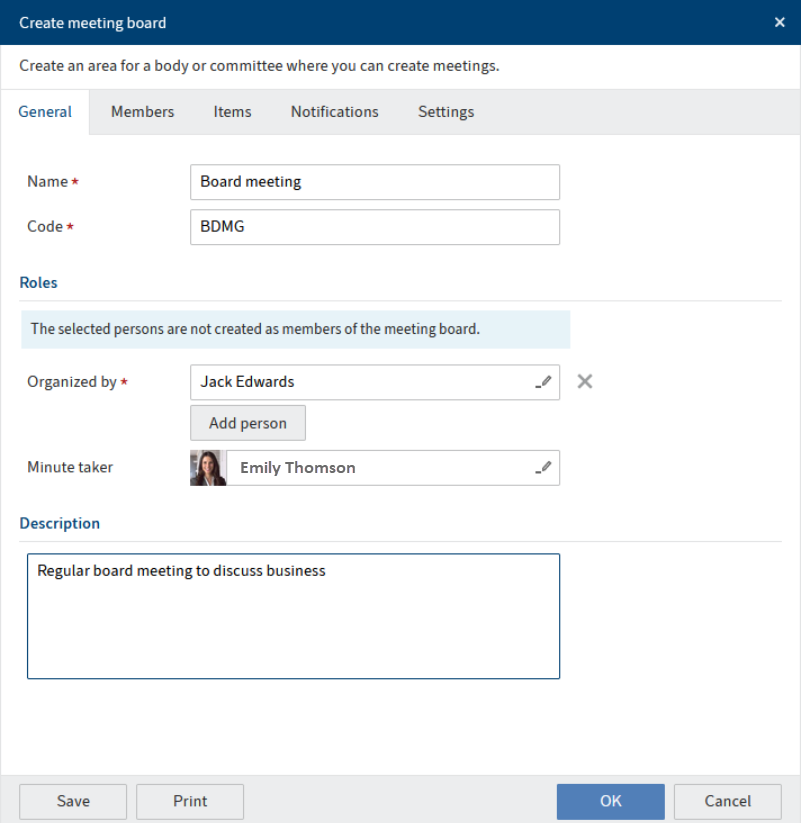
This tab already contains some general information about the meeting board.
Field Explanation Name This is the name of the meeting board. It can be edited. Code This code is placed before the name of all meetings in the meeting board. It consists of two to five characters and must not contain special characters or letters with accent marks. The code cannot be changed. Organizer Each meeting board can have multiple organizers. You can only select someone who has been granted permission to organize meeting boards. If you also want these people to be members, you need to add them on the Members tab. Minute taker The user selected here is inherited by all meetings in the meeting board. It can be changed in the individual meetings. If you also want this person to be a member, you need to add them on the Members tab. 'Members' tab
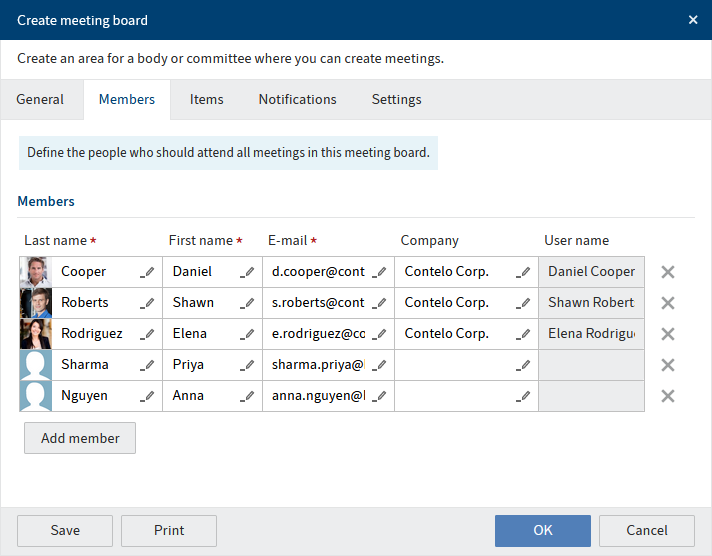
On this tab, select the people who are expected to attend all meetings in the meeting board.
Members do not require an ELO account. You can either import contacts from ELO Contact or type in their data.
Additional members can be added later using the Add members function.
Information
Members cannot be deleted. This is to prevent any effects on meetings already held. When members step down or leave the company, the status can be set as Inactive.
'Items' tab
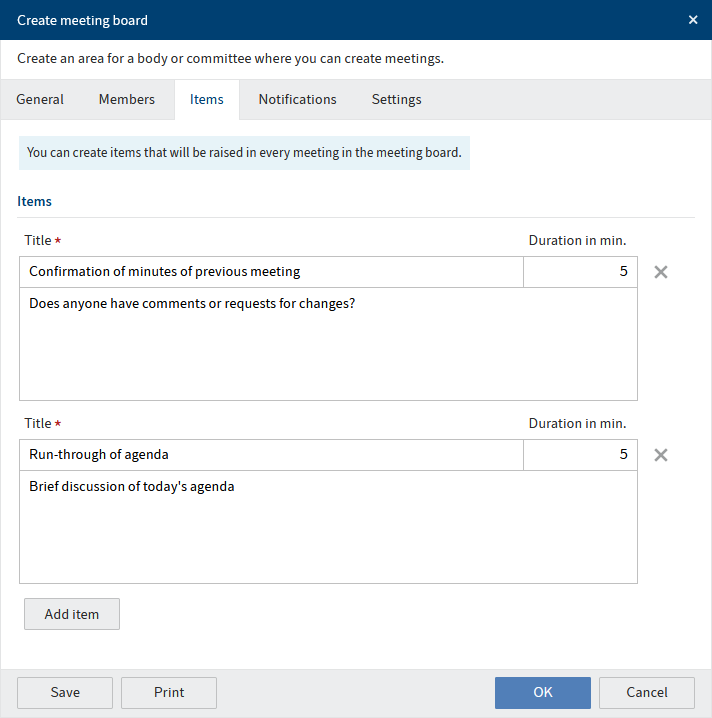
On this tab, you can create items that are discussed at every meeting. They are automatically placed on the agenda of every meeting, but can be removed if required.
Field Explanation Duration in min. The time you enter here is automatically stored for every meeting. However, you have the option to change the time allotted in the settings of a meeting. You can add recurring items later using the New recurring item function.
Information
Organizers can add information about items in the corresponding form.
'Notifications' tab
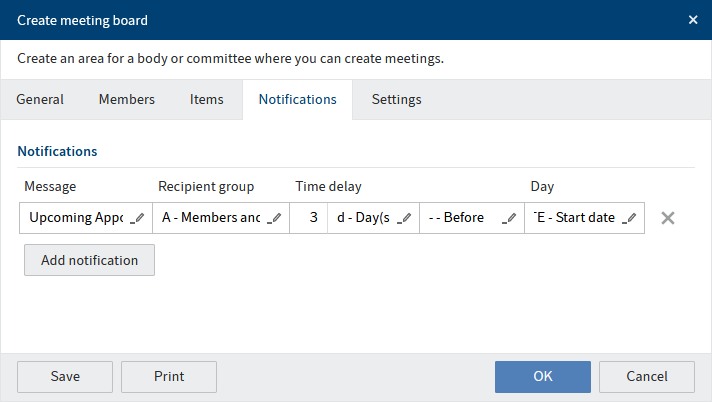
On this tab, you can select messages that will be sent to the selected recipient group before or after each meeting.
For example, if you want to remind members to submit their items on time, you could enter something like this:
Message Recipient group Time delay Day End of registration deadline M - All members 3 d - day(s) --Before Registration deadline With this information, the recipients would get an e-mail reminder three days before the end of the registration deadline. For this to work, an administrator must have created the global template End of registration deadline.
You can create your own notification templates specifically for the meeting board later.
'Settings' tab
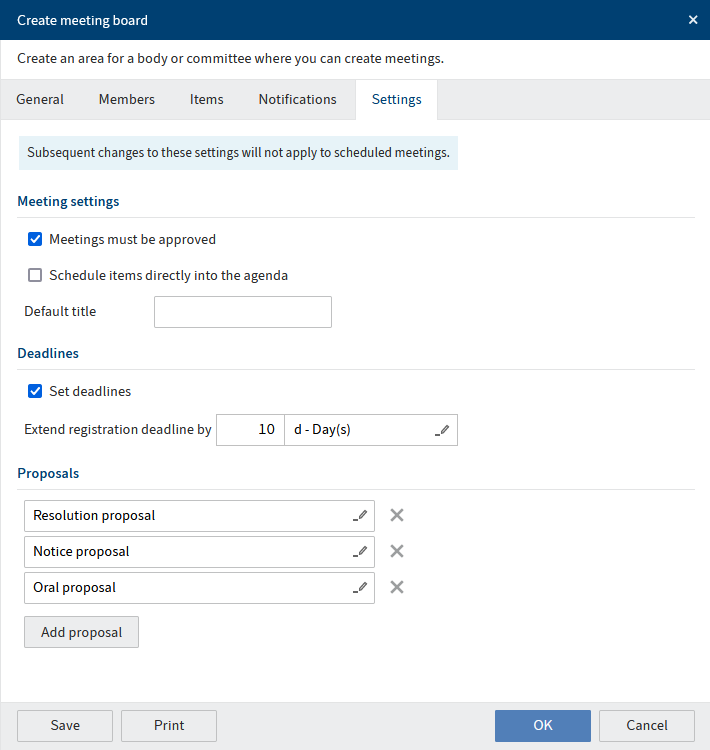
On this tab, you can make additional settings for the meeting board.
Meeting settings:
Field Explanation Meetings must be approved If you select this option, meetings always have to be approved using the Approve meetings function. This enables you to set up tentative meetings. Once they have been approved, you can start planning them. Schedule items directly into the agenda If you select this option, when you create an item in a meeting, you can directly place the item at the end of the agenda. Otherwise, it is placed in the agenda pool and has to be moved to the agenda manually. Default title If you enter a default title, all meetings within the meeting board are automatically given this name. Deadlines:
Field Explanation Set deadlines This option enables users to set deadlines. Registration deadline The registration deadline specifies the deadline for submitting items to meetings. When you are creating a meeting, this deadline can be accepted or changed. Proposals:
The proposals you select here are available for items that are created for the meeting board. Proposals must have been created by an administrator beforehand.
Select OK.
Result
The meeting board is created in the selected folder. It can now be used by the committee or body it was created for.
The meeting board contains the Notification templates, Members, and Recurring items folders.
Outlook
After you have created the meeting board, it can be edited and used by the organizers.
You can make any changes to the meeting board in the form. For more information, refer to the Edit basic meeting board settings chapter.