# Page des détails TOP
Toutes les informations au sujet d'un TOP sont rassemblées sur la page de détails d'un point de l'ordre du jour.
En plus des Modèles de réunion, toutes les informations peuvent être rassemblées via la page de détails d'un point de l'ordre du jour.
Vous accédez à la page de détails des points de l'ordre du jour :
Via le TOP :
- Marquez le point de l'ordre du jour.
- Sélectionnez l'onglet Point de l'ordre du jour.
A propos de la réunion :
- Marquez la réunion.
- Sélectionnez l'onglet Réunion.
- Sélectionnez le point de l'ordre du jour.
# En-tête
Dans l'en-tête de la page, vous trouverez les informations suivantes au sujet du point de l'ordre du jour :
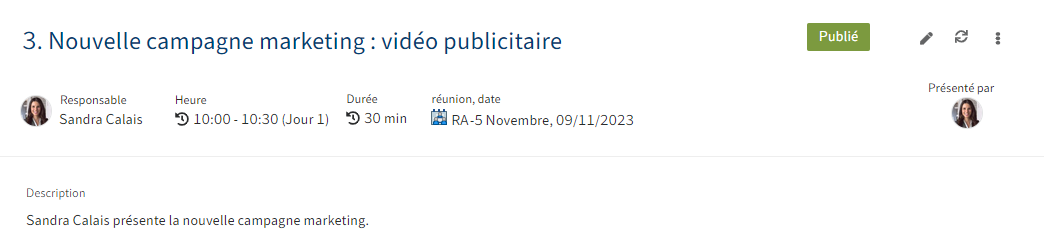
| Elément | Explication |
|---|---|
| Titre | |
| Statut | Pendant que vous préparez un point de l'ordre du jour, il a le statut Ebauche, Proposé ou Publié. Le processus de publication d'un point de l'ordre du jour est expliqué dans le chapitre Préparer un point de l'ordre du jour. |
| Responsable | |
| Horaire (durée) | Tant qu'un point de l'ordre du jour ne se trouve dans aucun ordre du jour, seule la durée prévue est affichée ici. S'il se trouve dans un ordre du jour, le temps concret est affiché. |
| Réunion | Cet élément n'apparaît que lorsque le point de l'ordre du jour a été assigné à une réunion. |
| Description | La description du point de l'ordre du jour provenant du formulaire est affichée ici. |
| Présenté par | La personne chargée de présenter l'ordre du jour est affichée ici. Il peut s'agir de plusieurs personnes. |
| Statut du modèle | Lorsqu'une décision a été prise, celle-ci est affichée. |
Le bouton avec le symbole du stylo vous permet de modifier quelques informations. Les données modifiables correspondent aux informations provenant du formulaire du point de l'ordre du jour. Pour que les modifications soient affichées tout de suite sur la page de détails du point de l'ordre du jour, nous vous recommandons de toujours utiliser cette fonction.
Le menu avec les trois points vous permet de basculer vers la fonction Basculer vers. Via ce menu, vous pouvez basculer vers le point de l'ordre du jour dans le classeur Points de l'ordre du jour. Cette fonction n'apparaît que lorsque vous avez ouvert le point de l'ordre du jour via une réunion.
Remarques pour les organisateurs
Via le menu avec les trois points, vous pouvez déplacer le point de l'ordre du jour dans une autre réunion.
Dès qu'un point de l'ordre du jour a été discuté, vous pouvez utiliser le bouton Adopter une résolution ou Adopter une décision. Les options varient en fonction du modèle.
# Section 'Modèle'
Si un Modèle a été créé pour le point de l'ordre du jour, cette section s'affiche.
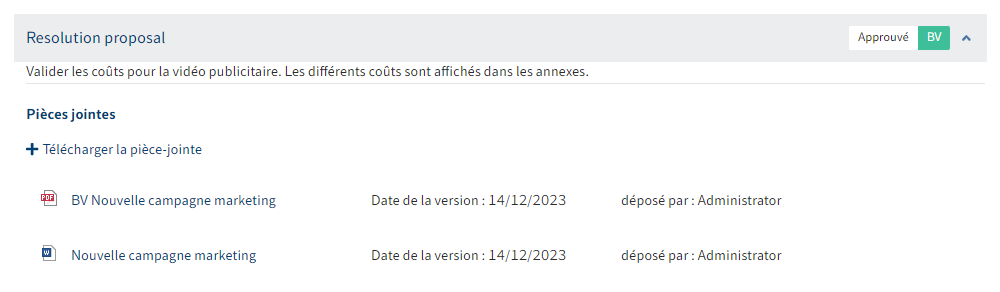
Les éléments suivants sont affichés :
| Elément | Explication |
|---|---|
| Statut | Le système affiche si le modèle a le statut Brouillon, En cours de validation ou Validé. |
| Recommandation de résolution | Le texte entré en tant que recommandation de résolution s'affiche ici. Le texte peut être modifié dans le classeur du modèle de réunion dans l'onglet Formulaire. |
| Fichiers | Tous les contenus du classeur du modèle sont affichés et peuvent être lancés. |
| Télécharger la pièce-jointe | Le bouton Télécharger les pièces-jointes vous permet d'ajouter un nombre quelconque de nouvelles pièces-jointes pour le point de l'ordre du jour. Vous trouverez d'autres informations au sujet des pièces-jointes dans le chapitre Télécharger les fichiers. |
# Section 'Texte du rapport'
La personne en charge du rapport et les organisateurs peuvent entrer un texte de rapport. C'est possible dès qu'un organisateur a démarré la réunion. Vous trouverez d'autres informations au sujet du démarrage d'une réunion dans le chapitre Assistant de réunion.
Les textes de rapport de tous les points de l'ordre du jour sont enregistrés dans le Rapport.
# Section 'Documents'
Dans la section Documents, vous voyez tous les documents qui ont déjà été téléchargés en tant que points de l'ordre du jour, et vous pouvez les ouvrir.
Vous pouvez déposer d'autres documents via le bouton Télécharger le document.
Vous trouverez d'autres informations au sujet des documents dans le chapitre Télécharger les fichiers.
# Section 'Tâches'
Vous voyez toutes les tâches pour un point de l'ordre du jour dans la section Tâches.
Créer une tâche
Le bouton Créer une nouvelle tâche vous permet de créer une tâche.
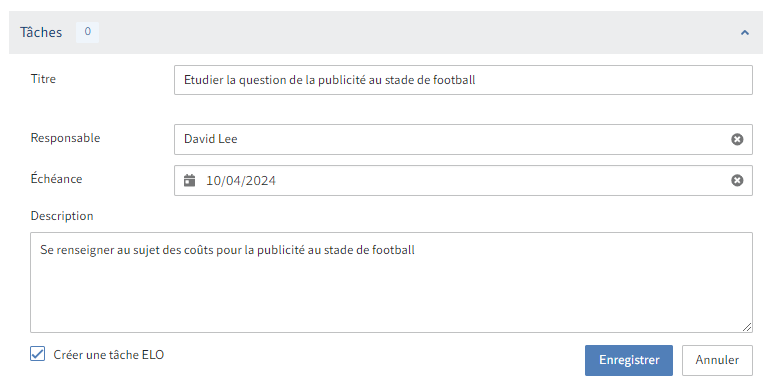
| Champ | Explication |
|---|---|
| Responsable | Si vous sélectionnez le champ, les participants de la section avec compte ELO vous sont proposés. En alternative, vous pouvez saisir le nom pour trouver les personnes sans compte ELO. |
| Échéance | Lorsque vous sélectionnez le champ, un calendrier apparaît, par le biais duquel vous pouvez définir une date. Si vous créez une tâche ELO, une escalade est déclenchée en cas de dépassement de l'échéance. |
| Créer une tâche ELO | Si vous avez sélectionné une personne avec un compte ELO sous Responsable, vous pouvez créer une tâche ELO pour elle; qui apparaitra dans sa section de tâches. |
Modifier la tâche
Lorsqu'une tâche ELO a été créée, celle-ci apparaît dans la section des tâches de la personne responsable. Dès qu'une tâche ELO a été traitée, celle-ci obtient le statut Effectué.
Si aucune tâche ELO n'a été créée; elle passe au statut Finalisée en cliquant sur la case à cocher devant la tâche.
le menu avec les trois points vous permet de fermer ou de supprimer la tâche.
# Section 'Votes'
Dans la section Votes, vous voyez tous les votes d'un point de l'ordre du jour.
Il ne peut être voté que lorsque le vote a démarré.
Créer un vote
Le bouton Créer un nouveau vote vous permet de créer un nouveau vote.
Seuls les organisateurs et les responsables d'un point de l'ordre du jour peuvent créer des votes.
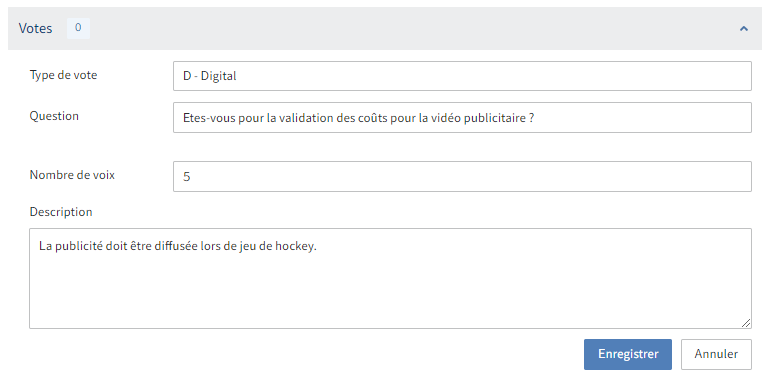
| Champ | Explication |
|---|---|
| Modèle | Vous devez tout d'abord créer un modèle pour que les autres champs apparaissent. Lors de votes numériques, tous les membres du meeting board avec un compte ELO ont la possibilité de voter. Pour ce qui est des votes, c'est la personne ayant organisé la réunion qui donne les résultats. |
| Nombre de voix | Une fois que le nombre de voix entré est atteint, il n'est pas possible de donner d'autres voix. |
Effectuer un vote
Un organisateur doit démarrer le vote. Une fois que le nombre de voix entré max. est atteint, il n'est pas possible de donner d'autres voix.
# Sectio 'Notes'
Dans la section Notes, vous voyez toutes les notes publiques et vos propres notes privées pour un point de l'ordre du jour.
Créer une note
Le bouton Créer une nouvelle note vous permet de créer une note.
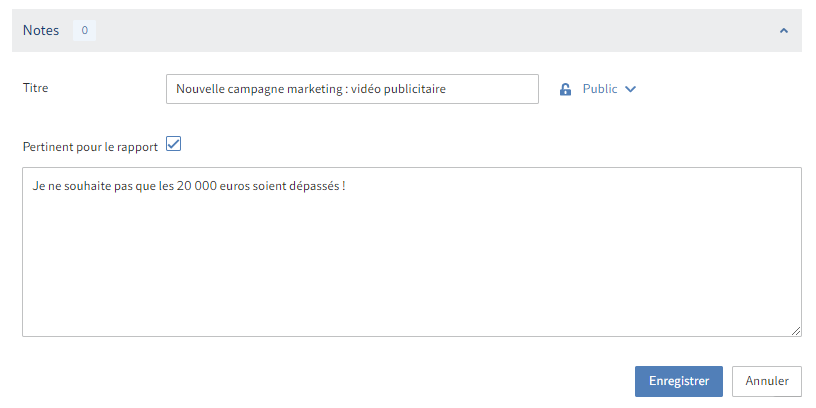
Il existe les types de notes suivantes :
| Privé | Vous êtes le seul à pouvoir voir cette note. |
| Public | Toutes les personnes qui sont en mesure de voir votre point de l'ordre du jour peuvent également visualiser cette note. |
| Pertinent pour le rapport | Vous pouvez marquer une note publique en tant que pertinente pour le rapport. Elle est enregistrée dans le rapport. |
Vous pouvez modifier toutes les notes après leur création. Vous pouvez également annuler le fait qu'une note est pertinente pour la rapport.
# Télécharger les fichiers
Vous pouvez télécharger des fichiers qui sont requis pour parler du point de l'ordre du jour.
Il y a une différenciation entre les documents et les pièces-jointes. Il s'agit de fichiers qui ont été déposés pour un point de l'ordre du jour. Leur utilisation, toutefois, diffère.
Procédé
Vous pouvez télécharger les fichiers dans l'application. Vous trouverez d'autres informations à ce sujet dans les chapitres Documents et Pièces-jointes.
En alternative, vous pouvez utiliser la fonction standard. Faites attention de déposer les fichiers à la bonne position, comme nous l'avons décrit dans les sous-chapitres.
- Insérer un fichier (opens new window)
- Document à partir d'un modèle (opens new window)
- Glisser-déposer (opens new window)
Le tableau suivant met en valeur les différences entre les pièces-jointes et les documents.
| Document | Pièce-jointe | |
|---|---|---|
| Emplacement de dépôt | Classeur du point de l'ordre du jour | Classeur du modèle de réunion |
| Apparaît dans le dossier de réunion | Non | Oui |
# Documents
Les documents sont créés dans le classeur du point de l'ordre du jour. Il ne doit pas y avoir de niveau intermédiaire sous forme d'un sous-classeur.
Sur la page de détails des points de l'ordre du jour, vous pouvez déposer les documents en ouvrant la section Documents. Vous y trouverez le bouton Télécharger le document. Votre navigateur s'affiche pour sélectionner le document.
# Pièces jointes
Les annexes sont créés dans le classeur du modèle de réunion. Il ne doit pas y avoir de niveau intermédiaire sous forme d'un sous-classeur.
Sur la page de détails des points de l'ordre du jour, vous pouvez déposer les annexes en ouvrant la section du modèle de document. Vous y trouverez le bouton Télécharger le document.
Ensuite, vous pouvez créer un PDF à partir des annexes via la fonction Créer le modèle au format PDF.