# Les étapes les plus importantes en détail
Ce chapitre s'adresse surtout aux nouveaux utilisateurs. Il montre des étapes de base avec des explications.
# Créer un nouveau classeur
Avant de pouvoir déposer des documents, vous avez besoin de classeurs dans la section Archive.
Vous avez plusieurs possibilités suivantes pour créer un classeur : Ce chapitre décrit la fonction Nouveau classeur.
Fonctions apparentées
- Copier : s'il existe déjà un classeur avec la structure de base qu'il vous faut, vous pouvez copier cette structure de base sans contenu.
- Classeur dynamique : cette fonction vous permet de créer un classeur dont le contenu change de manière dynamique. La base du classeur est une recherche. Tous les résultats de recherche apparaissent dans le classeur.
Exemple
Vous souhaitez créer un classeur pour un nouveau projet de votre équipe. Seule une partie de l'équipe est impliquée dans le projet et doit avoir le droit de déposer des contenus. Le reste de l'équipe n'obtient qu'un accès en lecture.
Procédé
Dans la structure, sélectionnez le classeur dans lequel vous souhaitez créer le nouveau classeur.
Un nouveau classeur est toujours créé dans le classeur que vous avez marqué actuellement. Le niveau supérieur de votre archive est également un classeur.
Dans le ruban, sélectionnez Nouveau > Nouveau classeur.
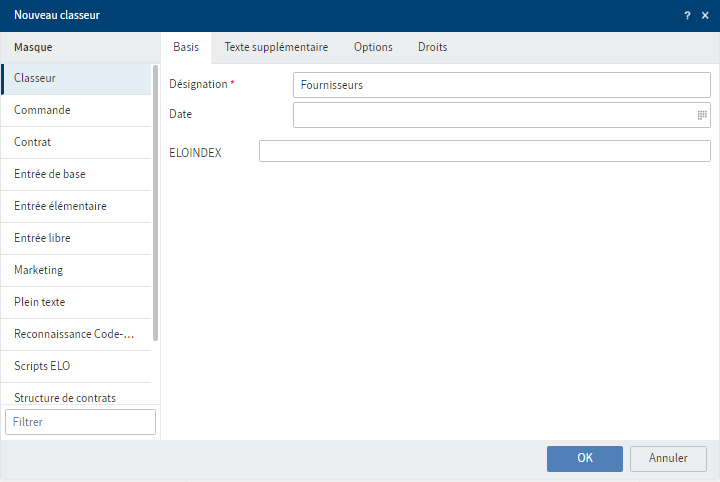
Dans le champ Désignation, entrez le nom du classeur de projet.
Le nom que vous entrez ici apparaître plus tard en tant que nom de classeur.
L'onglet Texte supplémentaire n'est pas requis en règle générale. Vous pouvez l'utiliser pour déposer des informations dans les métadonnées pour lesquelles il n'existe pas de champ correspondant. Cela peut être utile pour la recherche.
Sélectionnez l'onglet Options.
Pour que le classeur soit trouvé rapidement pendant la phase de projet, sélectionnez Vert dans le menu déroulant du champ Couleur de l'écriture.
Sélectionnez l'onglet Autorisations.
Lorsque vous créez un classeur, ce sont toujours les autorisations du classeur supérieur qui sont appliquées.
Pour modifier les autorisations, vous pouvez tout d'abord supprimer les droits prédécesseurs en sélectionnant le symbole X.
Pour déposer les nouvelles autorisations, sélectionnez la flèche dans le champ Ajouter un utilisateur / un groupe.
Veuillez sélectionner les membres de votre équipe.
Enlevez toutes les coches, sauf Visualiser (R) pour tous les membres du groupe qui ne doivent avoir qu'un droit de lecture.
Vous trouverez une représentation détaillée des autres champs dans le chapitre Métadonnées.
Sélectionnez OK.
Résultat
Le classeur est déposé à la position que vous avez sélectionnée et il est visible pour tous les membres de l'équipe que vous avez sélectionnés. D'autres utilisateurs voient le classeur, mais non pas les contenus.
Perspective
Vous pouvez ajouter du contenu à vos classeurs : vous pouvez ajouter des sous-classeurs, par exemple sous forme de registres ou déposer des documents.
Modifier le nom de classeur : si vous souhaitez modifier ultérieurement le nom de classeur, procédez de la manière suivante :
Veuillez sélectionner le classeur.
Dans le ruban, sélectionnez Gérer > Métadonnées.
Dans le champ Désignation, modifiez le nom et confirmez avec OK.
# Créer un affichage
Un affichage est une prise en main rapide pour une section que vous avez définie.
Si vous avez créez un affichage, celui-ci apparait en tant que tuile dans votre section des tuiles sur votre page de démarrage Mon ELO.
Il existe différents types d'affichage. Ce chapitre a pour sujet Ajouter un affichage pour un classeur.
Fonctions apparentées
- Affichage des tâches : via un affichage des tâches, les tâches avec les critères que vous avez définis sont affichées.
- Ajouter un favori : les favoris de recherche eux aussi apparaissent comme des affichages sous forme de tuiles sur votre page de démarrage Mon ELO.
- Enregistrer sur le presse-papier : si vous souhaitez accéder rapidement à votre classeur, sans créer une tuile, vous pouvez le placer sur votre presse-papier.
- Utilisé récemment : une autre possibilité d'accéder rapidement à votre classeur, est l'onglet Utilisé récemment sur votre page de démarrage Mon ELO. Vous pouvez y épingler le classeur.
Exemple
Etant donné que votre classeur de projets est requis récemment pendant la phase de projet, créez une tuile par le biais de laquelle vous pouvez basculer directement dans le classeur via la page de démarrage Mon ELO.
Procédé
Dans la section Archive, marquez le classeur de projet pour lequel vous souhaitez créer un affichage.
Dans le ruban, sélectionnez Affichage > Ajouter un affichage.
Dans le dialogue Ajouter un affichage, se trouve automatiquement le nom du classeur dans le champ Nom de l'affichage. Vous pouvez également modifier le nom si vous le souhaitez.
Sélectionnez Enregistrer.
Résultat
Pour le nouvel affichage, est créé une tuile dans la section des tuiles, dans le groupe Dépôt.
Perspective
- Vous pouvez déplacer la tuile à un autre emplacement via glisser-déposer.
- Si vous créez plusieurs affichages, vous pouvez les regrouper si nécessaire. Le chapitre Créer un groupe explique comment créer un groupe dans la section des tuiles.
- Vous pouvez renommer ou supprimer un affichage de classeurs.
# Déposer des entrées
Vous pouvez déposer des documents et classeurs dans un classeur. Les autres utilisateurs qui disposent des droits correspondants, peuvent visualiser ou modifier les documents.
Vous avez plusieurs possibilités pour déposer des entrées. Ce chapitre décrit la fonction Ajouter un fichier.
Fonctions apparentées
- Glisser-déposer : vous pouvez tirer vos documents et classeurs dans un classeur dans ELO via glisser-déposer, directement depuis votre système de fichiers.
- Document depuis un modèle : si vous souhaitez créer un document depuis un modèle, vous pouvez utiliser cette fonction.
Exemple
Vous souhaitez déposer un document Word dans votre classeur de projets, dans lequel vous pouvez prévoir le projet avec les autres membres du groupe.
Procédé
Marquez le classeur dans lequel vous souhaitez déposer le document.
Dans le ruban, sélectionnez Nouveau > Ajouter un fichier.
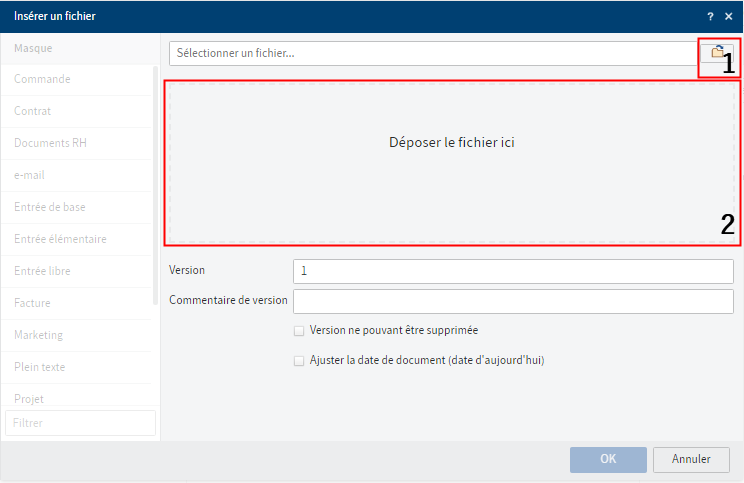
Vous avez deux possibilités :
1 Sélectionnez le bouton à droite du champ Sélectionner le fichier et sélectionnez le document.
2 : déplacez le document par le biais de glisser-déposer sur le champ Déposer le fichier ici.
Sélectionnez un masque.
Entrez les métadonnées.
Vous trouverez d'autres informations au sujet des champs dans le chapitre Métadonnées.
Sélectionnez OK.
Résultat
Le document est déposé dans le classeur que vous avez sélectionné.
Perspective
Une fois que vous avez déposé le document, vous (et les autres utilisateurs) pouvez exécuter toutes les fonctions dont les boutons sont actifs, pendant que vous marquez le document.
L'onglet Document s'affiche. Toutes les fonctions de cet onglet ne sont disponibles que pour les documents. Vous trouverez d'autres informations au sujet de ces fonctions dans le chapitre Onglet 'Document'.
D'autres fonctions importantes pour le travail avec les documents sont :
- Check-out
- Téléchargement et check-in
- Démarrer le processus
- Processus ad-hoc
- Envoyer en tant que lien ELO
- Note générale
# Check-out/modifier le document
Un document déposé dans ELO peut être modifié, tant que le réglage n'a pas été effectué selon lequel le document peut être modifié.
Il existe différentes fonctions qui vous permettent de modifier les documents. Ce chapitre a pour sujet le Check-out.
Pendant que le document est soumis au check-out par vous, il est verrouillé pour tous les autres utilisateurs. Pendant ce temps, les autres utilisateurs ne peuvent l'ouvrir que pour l'affichage (onglet Document > Ouvrir/afficher). Ainsi, on évite un traitement simultané par plusieurs utilisateurs et d'éventuelles versions concurrentes.
Les documents soumis au check-out sont dotés d'une flèche jaune placée à côté du symbole de document. Le nom de l'utilisateur est ajouté entre crochets devant la désignation.
Une nouvelle version est créée, celle-ci devient la nouvelle version de travail. La version de travail est toujours la version qui apparaît lorsque l'on marque le document.
L'ancienne version ne sera pas perdue dans ce processus.
Fonctions apparentées
- Traitement dans Microsoft Office : cette fonction vous permet d'ouvrir des documents Microsoft Office.
- Traitement en ligne : cette fonction vous permet de traiter les documents Microsoft Office directement dans votre navigateur. Si vous disposez de cette fonction, dépend du type d'installation de votre client Web ELO.
- Traitement en commun : cette fonction vous permet de traiter un document Microsoft Office en ligne en même temps que d'autres utilisateurs. Si vous disposez de cette fonction, dépend du type d'installation de votre client Web ELO.
Procédé
Sélectionnez le document que vous souhaitez modifier.
Dans le ruban, sélectionnez Document > Check-out.
Information
Si vous sélectionnez Fermer, le document est tout de même soumis au check-out. Si vous souhaitez annuler la procédure, sélectionnez tout de même Fermer, puis sur dans le ruban Document Versions > Annuler le traitement.
Information
Si vous utilisez ELO Web Add-ons en combinaison avec SSO, le document est ouvert directement dans une application externe et il peut être modifié.
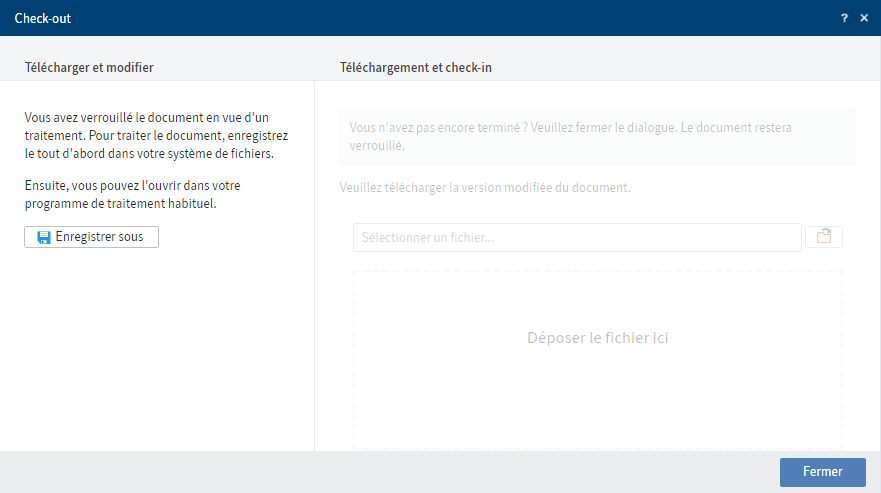
Sélectionnez Enregistrer.
Le document est enregistré dans votre classeur cible contenant les téléchargements.
En option : un dialogue Windows apparaît le cas échéant. Sélectionnez une option pour enregistrer le document.
Ouvrez le document.
Traitez le document.
Enregistrez les modifications.
Attention
Si le document n'est pas enregistré, toutes les modifications seront perdues.
Le document ne doit pas être directement soumis au check-in. Vous pouvez le laisser comme soumis au check-in et le modifier ultérieurement, en l'ouvrant par le biais de l'emplacement d'enregistrement local sur votre ordinateur.
Pendant que le document est soumis au check-in, il se trouve dans votre section En traitement, en plus de se trouver dans la section Archive, où vous le trouverez rapidement.
Résultat
Le document a été modifié au niveau local, mais pas encore dans ELO.
Perspective
- Pour prendre en compte vos modifications dans ELO et enregistrer votre document en tant que nouvelle version, utilisez la fonction Charger le document et le soumettre au check-in.
- Si vous souhaitez rejeter vos modifications, utilisez la fonction Annuler le traitement.
# Chargement et check-in du document
Une fois le traitement d'un document soumis au check-out terminé, vous pouvez le soumettre au check-in.
De cette manière, le document est déposé en tant que nouvelle version avec toutes vos modifications, et le verrouillage pour les autres utilisateurs est supprimé.
Fonctions apparentées
Annuler le traitement : si vous souhaitez rejeter vos modifications, veuillez utiliser cette fonction.
Procédé
Information
Si vous avez traité un document tout de suite après le check-out, le dialogue Télécharger et check-in est encore ouvert. Les étapes 1 et 2 ne sont plus nécessaires dans ce cas.
Dans ELO, marquez le document que vous souhaitez soumettre au check-in.
La manière la plus simple pour trouver le document est de passer par la section Traitement.
Dans le ruban, sélectionnez Document > Téléchargement et check-in.
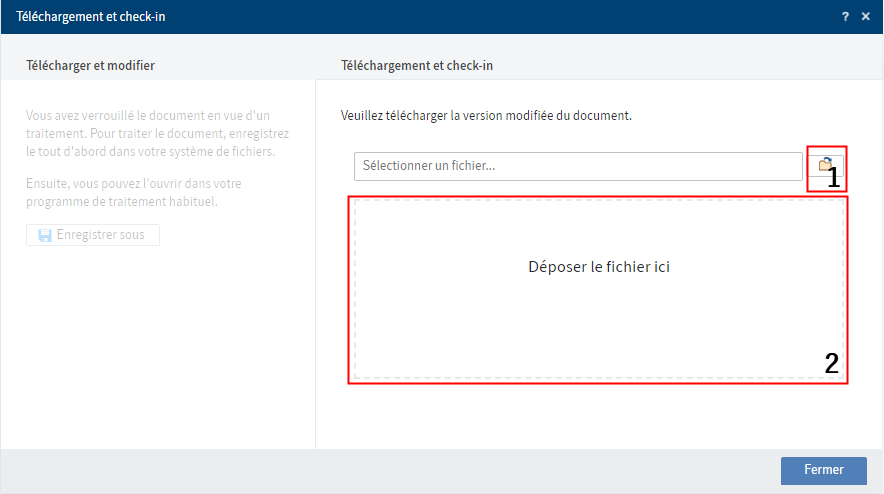
Information
Si vous utilisez les ELO Web Add-ons en combinaison avec SSO, sélectionnez Téléchargement et check-in. Le document est déjà pré-sélectionné et peut directement être soumis au check-in.
Sélectionnez le fichier. Vous avez les possibilités suivantes :
1 Sélectionnez le bouton à droite du champ Sélectionner le fichier et sélectionnez le fichier.
2 : déplacez le document souhaité par le biais de glisser-déposer sur le champ Déposer le fichier ici.
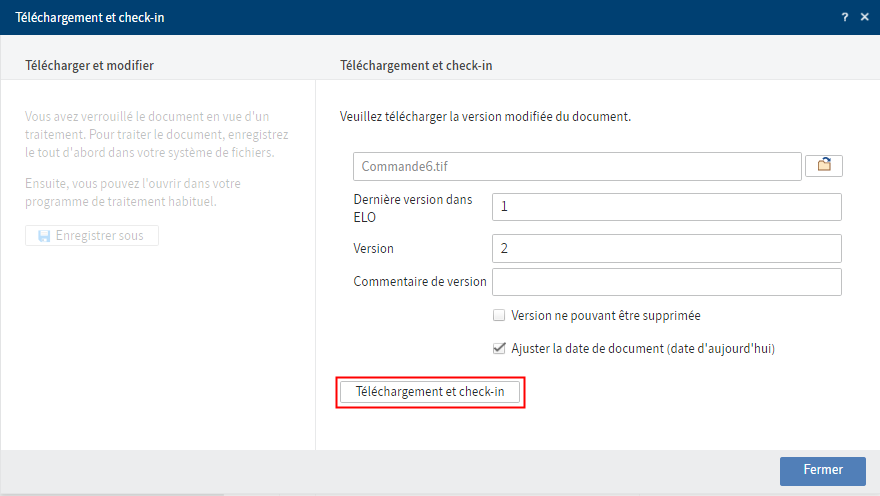
Résultat
Le document est déposé en tant que nouvelle version.
Le verrouillage n'existe plus pour les autres utilisateurs.
Perspective
Le chapitre Versions de document vous explique comment retourner vers une ancienne version.
# Démarrer le processus
Grâce aux processus, vous pouvez donner des tâches à d'autres personnes ou groupes.
Une gestion de conflits intégrée vous permet de visualiser le respect des échéances, une fois le processus démarré.
Ce chapitre décrit la fonction Démarrer le processus. Cette fonction vous permet d'accéder à différents processus avec différents niveaux de complexité, qui ont été définis pour votre société.
Fonctions apparentées
Processus ad hoc : les processus standards courts (validation et prise de connaissance) vous permettent de démarrer la fonction Processus ad hoc.
Exemple
Pour démarrer votre projet, vous souhaitez commander du matériel. Avec la fonction Document depuis un modèle, vous pouvez créer un document avec le matériel requis. Pour transférer la commande au service responsable, démarrez le processus correspondant.
Procédé
Marquez le document avec lequel vous souhaitez démarrer un processus.
Information
Les processus peuvent également être démarrés sur des classeurs.
Dans le ruban, sélectionnez Nouveau > Créer une tâche > Démarrer le processus.
Sélectionnez un modèle de processus.
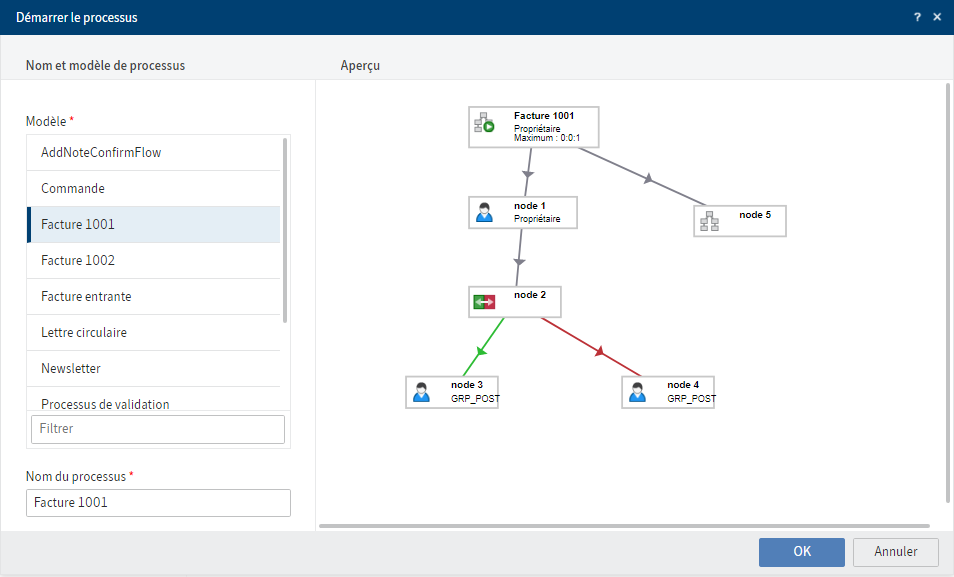
Aperçu : ici, vous voyez les différentes étapes du processus. Etant donné que tous les réglages se trouvent dans le processus, vous ne devez et ne pouvez pas procéder à d'autres réglages.
En plus des étapes du processus, vous voyez l'utilisateur en question et éventuellement la durée à partir de quand démarre l'escalation (jours:minutes:secondes).
Sélectionnez OK.
Résultat
Le processus démarre.
Perspective
- Si vous avez démarré un processus, celui-ci apparait sur votre page de démarrage Mon ELO sous Mes derniers processus démarrés.
- En cas de conflits d'un de vos processus, la section Processus expirés s'affiche.
# Traiter le processus
Lorsque vous obtenez un contrat pour traitement, celui-ci apparait dans la section des Tâches.
La procédure dépend du fait si le processus contient un formulaire.
Les processus peuvent être transférés de différentes manières. Ce chapitre décrit la fonction Transférer le processus.
Fonctions apparentées
- Transférer un processus avec formulaire : si vous obtenez un processus avec formulaire, vous pouvez le transférer via le formulaire.
- Rendre le processus
- Déléguer le processus
- Transmettre le processus
- Ajourner le processus
Exemple
Vous avez obtenu un processus avec une commande de matériel. Votre tâche se trouve sous forme d'info sous Etape de travail. Vous avez effectué la commande du matériel et souhaitez transférer le processus maintenant.
Procédé
Marquez le processus que vous souhaitez transférer.
Dans le ruban, sélectionnez Tâche > Transférer le processus.

Remarques : le contenu du champ n'est pas transféré aux utilisateurs suivants. Les remarques se trouvent uniquement dans le client Java ELO via la fonction Gérer > Aperçus > Aperçu des processus dans l'Affichage de liste.
Sélectionnez l'option souhaitée.
Sélectionnez OK.
Résultat
Le processus est transféré et il disparaît de votre section des tâches.
# Rechercher les entrées
Vous pouvez rechercher des classeurs ou documents. Plus vous entrez d'informations sur l'entrée recherchée, plus votre résultat sera bon.
Ce chapitre décrit un exemple de recherche. Des descriptions de l'interface et de toutes les possibilités en terme de recherche se trouvent dans les chapitres Section 'Recherche' et Onglet 'Recherche'.
Fonctions apparentées
Exemple
Vous souhaitez rechercher un document. Vous savez
- dans quel classeur se trouve le document
- qu'il ne s'agit pas d'un e-mail
- que le document a été déposé en 2020 ou en 2021 et
- que le titre du document contient les mots 'idées' ou 'projet'.
Procédé
Dans la section Archive, marquez le classeur dans lequel se trouve le document.
Naviguez dans la section Recherche.
Dans le ruban, sélectionnez dans toutes les sections.
Sélectionnez la boîte à cocher Seulement le classeur actuel, pour limiter la recherche au classeur venant d'être marqué.
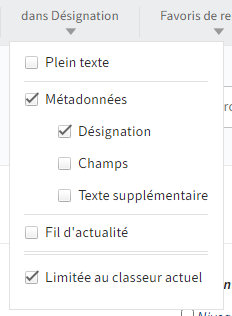
Désactivez Plein texte, Champs, Texte supplémentaire et Fil d'actualité. Cela vous permet de limiter la recherche au titre du document, donc la Désignation.
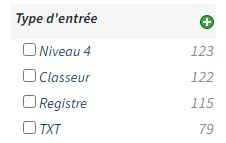
Sélectionnez la facette Type d'entrée. La facette est dotée d'une négation.
Activez le type d'entrée E-mail. Cela vous permet d'exclure de votre recherche toutes les entrées avec le type d'entrée E-Mail.
Pour la facette, sélectionnez les années 2020 et 2021 pour Date de dépôt.
Dans le champ de recherche, entrez
Rassemblement d'idées, projet.Sélectionnez Rechercher (bouton de la loupe).
Résultat
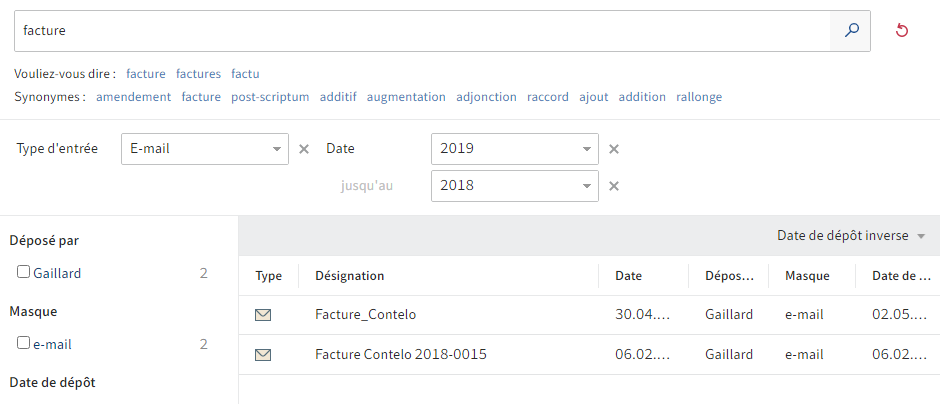
La recherche est effectuée.
Perspective
- Sélectionnez l'entrée pour visualiser une entrée de la liste des résultats.
- Pour basculer vers l'emplacement de dépôt de l'entrée, marquez l'entrée. Dans le ruban, sélectionnez Affichage > Basculer vers.
# Parcourir l'objet de gestion
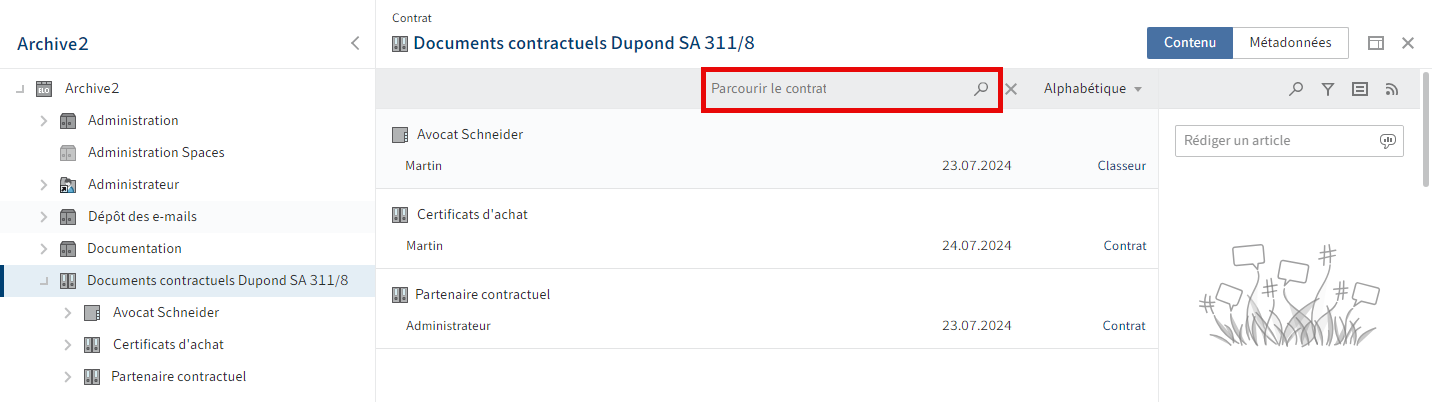
Pour les Objets de gestion, vous démarrez une recherche dans la région d'un objet de gestion via le champ de recherche dans la section d'affichage. La désignation entrée est recherchée. La recherche est limitée à la région de l'objet de gestion et des sous-classeurs correspondants.
# Rechercher avec ELO Click OCR
Vous pouvez marquer des termes sur les documents et les rechercher via ELO Click OCR.
ELO Click OCR fonctionne pour les documents TIFF et dans l'aperçu image (Ruban > Affichage > Aperçu image).
Vous avez les possibilités suivantes pour utiliser ELO Click OCR :
- Démarrer un processus de recherche dans la section Archive.
- Démarrer un processus de recherche dans la section Recherche.
# Démarrer un processus de recherche dans la section 'Archive'
Vous pouvez démarrer la recherche dans la section Archive et vous serez redirigé vers la recherche à partir de là.
Procédé
Marquez le document que vous souhaitez utiliser pour la recherche.
Gardez les touches Ctrl + ALT appuyées. Dans la zone d'affichage, créez un cadre avec la touche gauche de la souris autour des termes dans le document que vous souhaitez rechercher.
Lâchez les touches.
Vous êtes redirigé vers la section Recherche. Les termes marqués se trouvent dans le champ de recherche.
Pour obtenir le résultat de recherche, sélectionnez Rechercher.
# Démarrer un processus de recherche dans la section 'Recherche'
Dans la section Recherche, vous pouvez sélectionner un document sur lequel vous démarrez la recherche.
Procédé
Marquez le document que vous souhaitez utiliser pour la recherche.
Sélectionnez le champ de recherche de ELO iSearch.
Gardez la touche Ctrl appuyée. Dans la zone d'affichage, créez un cadre autour des termes dans le document que vous souhaitez rechercher.
Lâchez la touche.
Information
Si vous souhaitez sélectionner plusieurs termes à la suite, sélectionnez chaque terme individuellement avec la touche gauche de la souris tout en gardant les touches Ctrl + Maj appuyées. Lâchez la souris après chaque terme. Répétez la procédure jusqu'à ce que tous les termes souhaités aient été transmis.
Les termes marqués se trouvent dans le champ de recherche.
Pour obtenir le résultat de recherche, sélectionnez Rechercher.
# Mettre en place un remplaçant
Les remplacements permettent le traitement de vos tâches même lorsque vous n'avez pas accès à ELO pendant un certain temps.
Vous pouvez définir des remplaçants qui peuvent être activés tout de suite ou à l'avenir.
De cette manière, vous pouvez éviter que les processus expirent pendant votre absence.
Procédé
Dans le ruban, sélectionnez Menu utilisateur [votre nom] > Mettre en place un remplaçant.
Sélectionnez votre remplaçant par le biais du champ de saisie ou du menu déroulant.
Vous pouvez vous faire remplacer par d'autres personnes ou des groupes.
Tant que vous n'avez pas effectué de réglages pour un remplaçant, le statut est Incomplet. Le remplaçant ne peut pas encore être mis en place. Vous pouvez effectuer les réglages souhaités tout de suite ou plus tard.
Vous pouvez définir différents réglages pour les remplaçants. Vous pouvez planifier vos réglages à l'avance et également modifier vos réglages ultérieurement.
Pour exécuter des réglages plus précis, sélectionnez un des utilisateurs ou groupes autorisés à effectuer un remplacement.
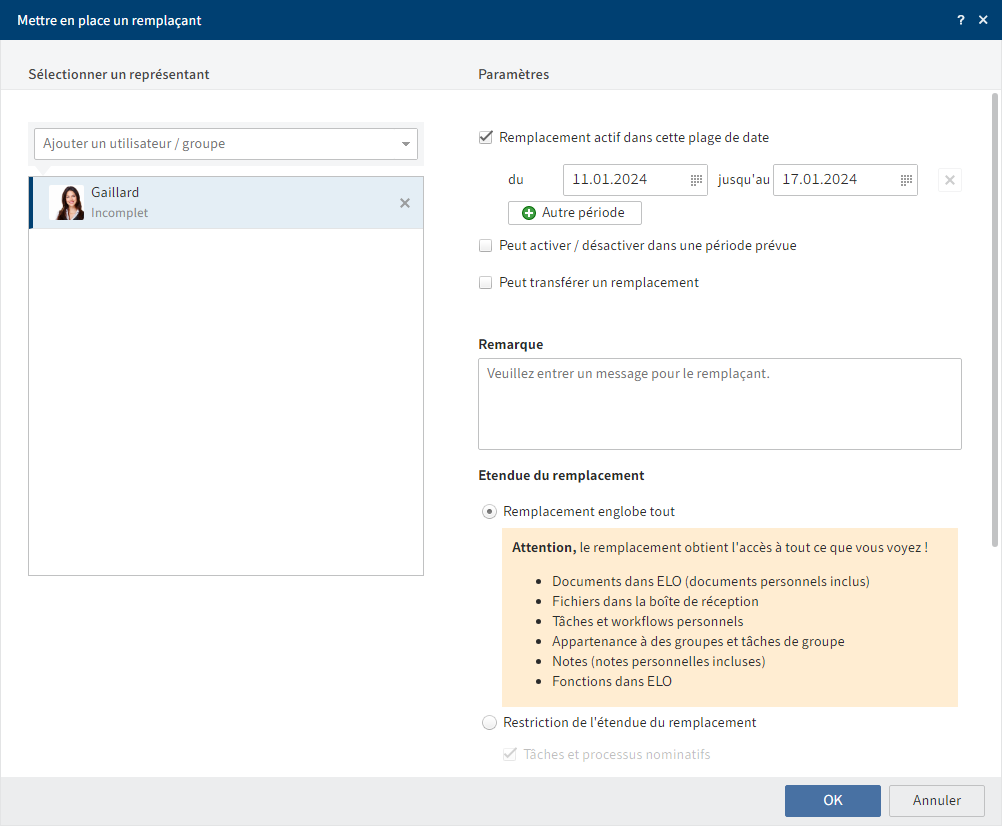
Paramètre
Vous avez les possibilités suivantes pour la mise en place d'un remplaçant :
- Période : vous définissez une période dans laquelle une autre personne effectue automatiquement votre remplacement.
- Autorisation de remplacement : vous donnez le droit général à une autre personne de vous remplacer. Dans ce cas, il doit lui-même activer et désactiver le remplacement.
Période : l'option Remplacement actif dans cette plage de date permet d'activer les champs d'entrée pour cette période. Les entrées ne sont pas actives si vous désactivez cette option. Les périodes qui sont déjà entrées restent telles quelles et pourront être activées plus tard.
Vous pouvez définir les périodes suivantes :
- Une période concrète avec un début et une fin
- Une période illimitée avec un début
- Plusieurs périodes concrètes et/ou illimitées
Information
Vous pouvez compléter la date sélectionnée d'un horaire. Entrez l'heure derrière la date, sous la forme suivante : 29.12.2023 15:30.
Si vous avez défini un remplacement pour une période illimitée, vous terminez le remplacement en supprimant la période via le bouton X.
Information
Les périodes ne sont pas supprimées automatiquement, elles doivent être supprimées par le biais du bouton X.
Autorisation de remplacement : lorsque vous sélectionnez l'optionPeut activer/désactiver, le remplaçant a le droit d'activer et de désactiver le remplacement lui-même en dehors d'une période prévue. De cette manière, il a le droit de vous remplacer sans que vous deviez définir une période concrète.
Peut transférer un remplacement
Les remplacements ne sont pas transférés automatiquement.
Cela signifie que l'utilisateur x a défini l'utilisateur y comme remplaçante. Celle-ci a également défini un remplaçant. Jonas Jupiter n'obtient pas les tâches, les droits etc., que Ida Igel obtient en tant que remplaçante de Emil Eilig.
Via l'option Peut transférer le remplacement, vous permettez à votre remplaçant de transférer le remplacement à une autre personne.
Dans ce cas, le remplacement n'est pas transmis automatiquement, il doit être transféré activement.
Remarque
Réfléchissez-bien à cette option pour empêcher que les droits soient transférés de manière irresponsable.
Etendue du remplacement
Vous pouvez déterminer individuellement quels droits vous souhaitez donner à votre remplaçant.
Le remplacement englobe tout : votre remplacement peut voir tout ce que vous voyez.
Restriction de l'étendue du remplacement : vous décidez ce que votre remplacement peut voir.
Vous devez activer au moins une des trois options suivantes :
- Tâches et processus personnels : si vous activez cette option, votre remplaçant obtient l'accès aux tâches et processus que vous ne recevez pas en tant que membre d'un groupe, mais ceux pour lesquels vous êtes entré personnellement.
- Accès à la boîte de réception : si vous activez cette option, le remplaçant a accès à votre boîte de réception. La boîte de réception n'existe que dans le client Java ELO.
- Reprise de l'appartenance au groupe : le menu déroulant vous permet de sélectionner pour quel groupe vaut le remplacement. Le remplaçant obtient des droits utilisateurs correspondants, des autorisations sur les entrées, les remarques, les articles du fil d'actualité et les tâches de groupe. De cette manière, il est possible de créer plusieurs remplacements pour la même période et de répartir différentes autorisations pour différents groupes. Seuls les groupes pour lesquels un remplacement est permis peuvent être sélectionnés.
Résultat
Vous avez réglé le remplacement. Si le remplacement a lieu tout de suite, vous êtes déjà remplacé. Sinon, vous êtes remplacé dès que la plage de date commence ou que la personne autorisée a activé elle-même le remplacement.
Si quelqu'un vous remplace actuellement, une figure orange se trouve à côté de votre Menu profil (votre nom).
Sur votre page de démarrage Mon ELO, vous voyez également que l'on vous remplace.
Perspective
Un remplacement est terminé, lorsque
- la plage de date définie est arrivée à terme ou
- que le remplaçant que vous avez défini termine le remplacement.
Le chapitre Prendre en charge un remplacement vous explique comment faire pour prendre en charge un remplacement.