# Onglet 'Sortie'
Dans cet onglet, vous trouverez des fonctions qui vous permettent d'enregistrer ou d'envoyer des entrées dans ELO.
# Envoyer en tant que lien ELO
Depuis ELO, vous pouvez envoyer un classeur ou un document par e-mail. Le destinataire requiert un compte ELO et un accès à votre archive pour pouvoir ouvrir le lien ELO. Par ailleurs, il lui faut l'autorisation de lire l'entrée sélectionnée. Lors de l'ouverture du lien créé, il n'est pas nécessaire de s'authentifier au client Web ELO, à condition que l'authentification unique (single sign on, SSO) ait été activée par votre administrateur.
Information
Cette fonction n'a pas exactement le même comportement si vous utilisez ELO Web Add-ons. La procédure est identique.
Fonctions apparentées
- Créer un lien externe : vous pouvez utiliser cette fonction si vous souhaitez envoyer un document à une personne sans accès à ELO.
- Envoyer le document : si des ELO Web Add-ons ont été installés sur votre système, vous pouvez aussi utiliser cette fonction pour envoyer un document à une personne qui n'a pas accès à ELO.
Procédé
Marquez l'entrée ou les entrées que vous souhaitez envoyer.
Le chapitre Comment marquer plusieurs entrées simultanément ? vous explique comment marquer plusieurs entrées.
Dans le ruban, sélectionnez Sortie > Envoyer en tant que lien ELO.
Résultat
Un nouvel e-mail s'ouvre dans votre programme de messagerie. L'objet est automatiquement doté de la désignation de l'entrée.
Par le biais du lien ELO, le destinataire peut appeler la cible de dépôt de l'entrée dans ELO.
ELO Web Add-ons : en plus du lien vers le client Web ELO, se trouve un lien vers le client Java ELO dans la pièce jointe.
# Envoyer le document (ELO Web Add-ons)
Depuis ELO, vous pouvez envoyer un document par e-mail. Le destinataire ne requiert pas de compte ELO pour pouvoir ouvrir le document.
Information
Cette fonction n'est disponible que si les ELO Web Add-ons sont installés sur votre système.
Fonctions apparentées
- Créer un lien externe : vous pouvez utiliser cette fonction si vous souhaitez envoyer un document à une personne sans accès à ELO.
- Envoyer en tant que lien ELO : vous pouvez utiliser cette fonction si vous souhaitez envoyer un document à une personne qui dispose d'un accès à ELO.
Procédé
Marquez le ou les documents que vous souhaitez envoyer.
Le chapitre Comment marquer plusieurs entrées simultanément ? vous explique comment marquer plusieurs entrées.
Dans le ruban, sélectionnez Sortie > Envoyer le document.
Résultat
Un nouvel e-mail avec les documents en tant que pièce jointe s'ouvre dans votre application de messagerie. L'objet est automatiquement doté de la désignation.
# Enregistrer sous
Vous pouvez enregistrer au niveau local tous les documents de votre section Archive.
Information
Il n'est pas recommandé d'utiliser cette fonction en combinaison avec la fonction Document > Charger une nouvelle version, pour traiter un document, étant donné que le document ne sera pas verrouillé pour un traitement par d'autres utilisateurs.
Procédé
Marquez le document que vous souhaitez enregistrer.
Dans le ruban, sélectionnez Sortie > Enregistrer sous.
Résultat
Le document est enregistré dans votre classeur contenant les téléchargements.
# Exporter le tableau
Vous pouvez exporter les métadonnées des entrées d'un classeur. Les métadonnées sont exportées sous forme d'un fichier CSV.
Les entrées en-elles mêmes ne sont pas exportées.
Cette fonction n'est active que dans l'affichage de tableau. Si vous ne vous trouvez pas dans l'affichage de tableau, sélectionnez Affichage > Tableau dans le ruban.
Procédé
Marquez le classeur dont vous souhaitez exporter le tableau.
Dans la section d'affichage, marquez l'entrée ou les entrées dont vous souhaitez exporter les métadonnées.
Le chapitre Comment marquer plusieurs entrées simultanément ? vous explique comment marquer plusieurs entrées.
Dans le ruban, sélectionnez Sortie > Enregistrer > Exporter le tableau.
Résultat
Le fichier CSV apparaît en bas de votre navigateur.
Perspective
Vous pouvez importer le fichier CSV dans des logiciels tableur, dans des systèmes de base de données ou dans des tableaux Excel.
# Imprimer le document (ELO Web Add-ons)
Vous pouvez imprimer un document directement depuis ELO. L'impression ne fonctionne que lorsqu'aucun affichage n'est possible pour l'affichage.
Information
Cette fonction n'est disponible que si les ELO Web Add-ons sont installés sur votre système.
Procédé
Marquez le document que vous souhaitez imprimer.
Dans le ruban, sélectionnez Sortie > Imprimer le document.
# Créer un lien externe
Depuis ELO, vous pouvez envoyer un classeur ou un document par e-mail. Le destinataire ne requiert pas de compte ELO pour pouvoir ouvrir le document.
Fonctions apparentées
- Envoyer en tant que lien ELO : vous pouvez utiliser cette fonction si vous souhaitez envoyer un document à une personne qui dispose d'un accès à ELO.
- Envoyer le document : si des ELO Web Add-ons ont été installés sur votre système, vous pouvez aussi utiliser cette fonction pour envoyer un document à une personne qui n'a pas accès à ELO.
Procédé
Marquez l'entrée que vous souhaitez envoyer.
Dans le ruban, sélectionnez Sortie > Jonction externe > Créer un lien externe.
Limiter la disponibilité : vous pouvez limiter la disponibilité dans le temps ou limiter le nombre d'accès.
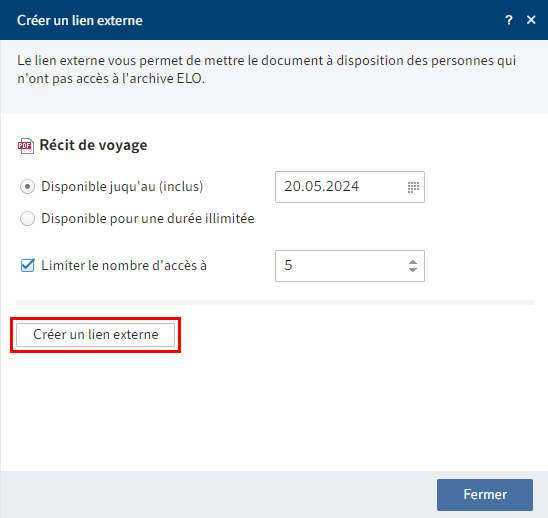
Sélectionnez Créer un lien externe.
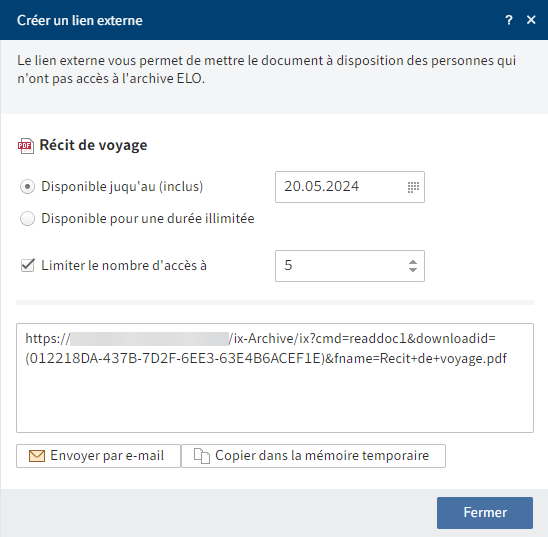
Veuillez envoyer le lien par e-mail. En alternative, vous pouvez le copier dans la mémoire temporaire.
Résultat
Le lien est envoyé.
Un lien externe fonctionne également lorsque l'entrée à laquelle il se réfère a été déplacé.
Perspective
Vous trouverez une liste de tous les liens externes via la fonction Aperçus des liens externes. Cette fonction vous permet de modifier ou de supprimer les liens externes.
# Aperçu des liens externes
Cette fonction vous permet d'obtenir une liste de tous les liens externes. Vous pouvez modifier ou supprimer tous les liens de la liste.
Procédé
Dans le ruban, sélectionnez Sortie > Lien externe > Aperçu des liens externes.
Résultat
Le dialogue Aperçu des liens externes vous permet de voir les liens créés.
Perspective
Si vous marquez un lien dans la liste, les boutons du dialogue deviennent actifs.
- Basculer vers : via cette fonction, vous basculez vers l'entrée dans la section Archive, pour laquelle le lien a été créé.
- Ouvrir/afficher
- Modifier le lien externe : cette fonction vous permet de modifier la disponibilité dans le temps du lien, ou encore de modifier le nombre d'accès.
- Supprimer le lien externe : dès que le lien externe est supprimé, il ne sera plus possible, d'accéder à l'entrée via le lien.