# Interface
Ce chapitre contient des informations de base sur l'interface du client Web ELO, pour une première orientation.
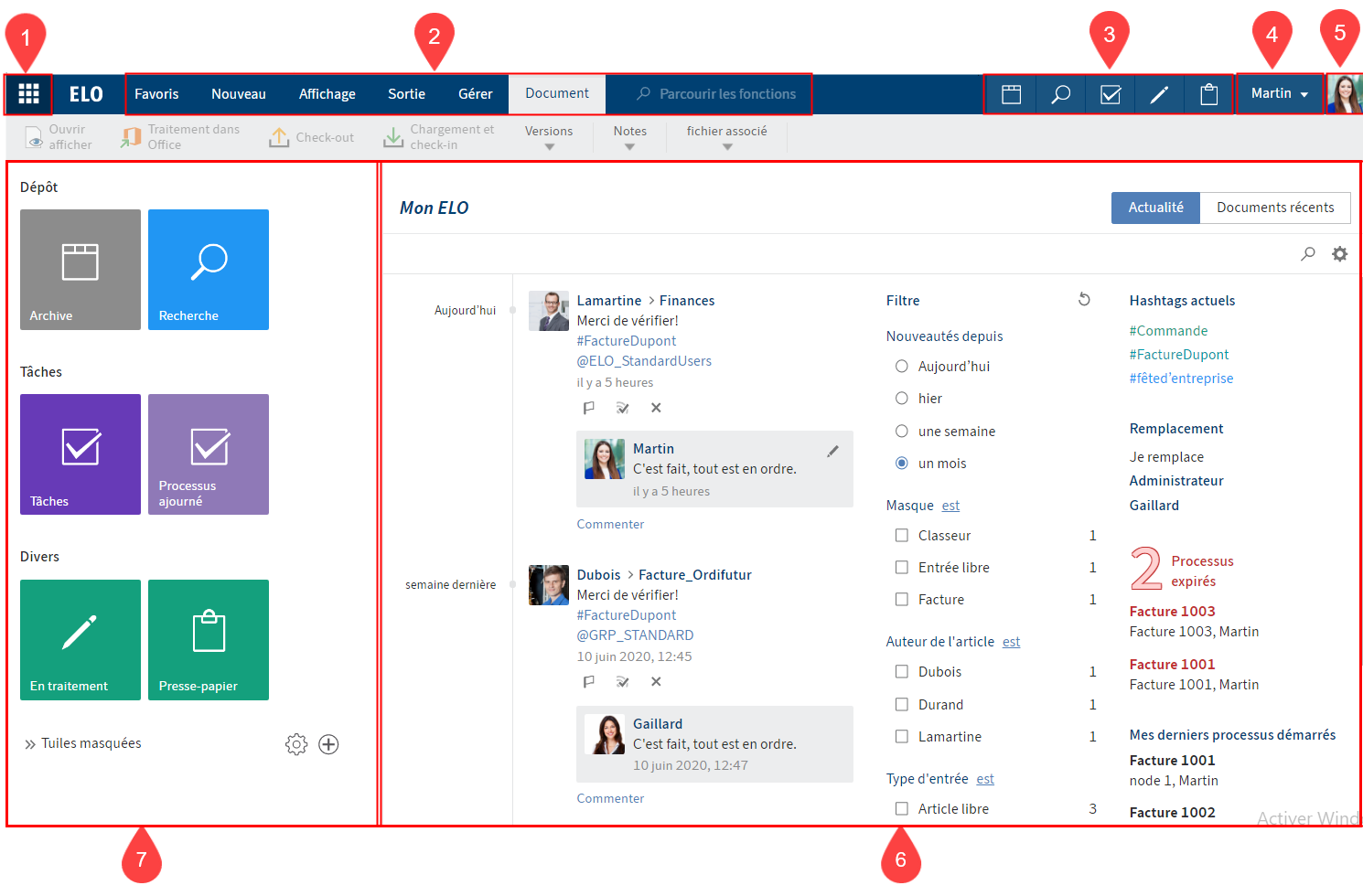
L'interface se compose de différentes zones :
1 Bouton 'Mon ELO' : ce bouton vous propose de basculer vers la page de démarrage Mon ELO.
2 Ruban : dans le ruban, vous trouvez les fonctions qui sont disponibles dans les sections correspondantes.
3 Barre de navigation : la barre de navigation vous permet de naviguer entre les sections.
4 Menu utilisateur [votre nom] : dans le menu utilisateur, vous trouverez différentes fonctions qui ont en grande partie trait à vos réglages généraux.
5 Profil : dans votre profil, vous pouvez déposer des informations sur votre personne ainsi qu'une image de profil.
6 Nouveautés/utilisé récemment : cette section se compose des onglets Nouveautés et Utilisé récemment. L'onglet Nouveautés vous permet de garder un œil sur les nouveautés dans ELO. Dans l'onglet Utilisé récemment, vous trouvez les entrées utilisées récemment.
7 Section des tuiles : la section des tuiles sert à naviguer.
# Qu-est ce que c'est une section ?Qu-est ce que c'est une section ?
ELO contient différentes sections. Chaque section sert à des tâches spécifiques. De cette manière, les fonctions ne sont pas accessibles dans toutes les sections.
- Mon ELO : la section sert de page de démarrage et propose, par le biais de tuiles, un accès central à toutes les sections importantes dans l'archive ELO.
- Archive : ici, vous voyez tous les classeurs et documents pour lesquels vous êtes autorisés. Ici, vous pouvez déposer d'autres classeurs et documents.
- Recherche : ici, vous pouvez rechercher les classeurs et documents, qui sont déposés dans la section Archive.
- Tâches : si vous obtenez une tâche, vous la trouverez ici. Les tâches se réfèrent toujours aux classeurs ou aux documents dans la section Archive.
- Presse-papier : vous pouvez déposer vos classeurs et documents de la section Archive sur le presse-papier. Cela vous permettra de retrouver rapidement des entrées dont vous avez besoin souvent ou sur lesquelles vous travaillez actuellement.
- Traitement : si vous traitez un document, celui-ci s'affiche automatiquement dans la section Traitement. Lorsque vous traitez un document, cela signifie que vous l'avez soumis au check-out.
# Section 'Mon ELO'
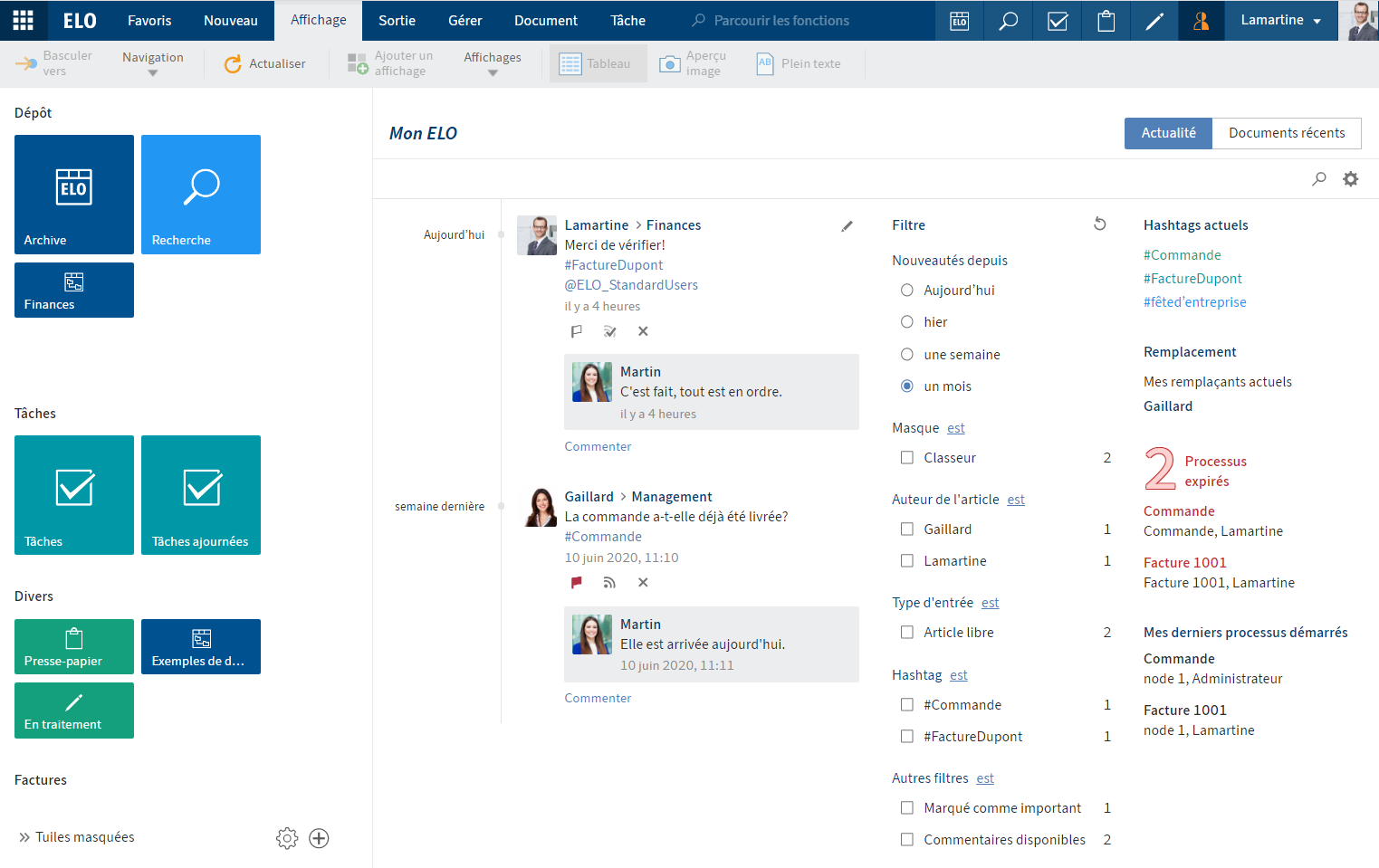
La section Mon ELO sert de page de démarrage et propose, par le biais de tuiles, un accès central à toutes les sections importantes dans l'archive ELO.
# Section des tuiles
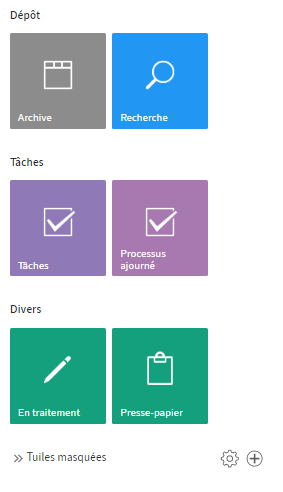
Toutes les tuiles disponibles se trouvent dans la section des tuiles. Les tuiles peuvent représenter des Sections, des Vues de classeur, des Affichages de tâches, des Favoris de recherche, des Spaces et des ELO Apps. Les tuiles suivantes sont disponibles par défaut :
- ELO (ou le nom de votre archive; il s'agit de la section Archive)
- Recherche
- Tâches
- En traitement
- Presse-papier
Les tuiles sont organisées en groupes.
# Modifier par le biais du menu contextuel
Chaque tuile possède un menu contextuel. Vous ouvrez le menu contextuel d'un simple clic sur la tuile correspondante avec la touche droite de la souris
Les réglages suivants peuvent être modifiés directement par le biais du menu contextuel de la tuile :
- Epingler à la barre de navigation et Détacher de la barre de navigation : cette fonction permet de fixer la tuile à la barre de navigation, ou de la détacher. Les tuiles épinglées vous permettent de basculer plus simplement entre les sections.
- Modifier la taille
- Masquer : lorsque vous masquez une tuile, elle se trouve dans la section Tuiles masquées. Pour à nouveau faire afficher une tuile masquée, veuillez déplacer la tuile à l'emplacement souhaité par le biais de glisser-déposer.
# Modifier les réglages d'une tuile
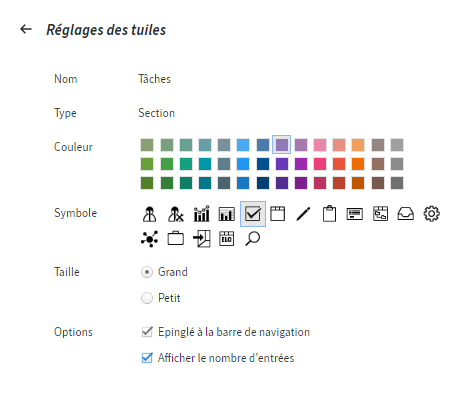
Cliquez une tuile avec la touche droite de la souris pour accéder aux Réglages et notamment aux réglages de la tuile sélectionnée. Ici, vous pouvez modifier la taille, le symbole et la couleur de la tuile.
Vous pouvez sélectionner les options suivantes :
- Epinglé à la barre de navigation : cette fonction permet de fixer la tuile à la barre de navigation. Les tuiles épinglées vous permettent de basculer plus simplement entre les sections.
- Afficher le nombre d'entrées : si cette option est activée, la tuile affiche le nombre de sous-entrées directes dans la section. Par exemple, si vous activez cette option pour la section Dépôt, toutes les entrées contenues ne sont pas affichées, mais seulement le niveau de classeur supérieur. Cette option est particulièrement adaptée pour la section Tâches. Lorsque le chiffre de la section Tâches s'affiche en vert, vous avez au moins une nouvelle tâche.
Les modifications sont enregistrées automatiquement.
Vous quittez les réglages de tuiles avec un clic sur la tuile sélectionnée ou sur le bouton avec la flèche pointant vers la gauche.
Pour accéder aux réglages de tuiles d'une autre tuile, cliquez sur l'autre tuile.
# Créer des tuiles
Vous pouvez créer des tuiles pour un accès rapide aux Classeurs, aux Tâches et à la Recherche.
# Créer un groupe
Pour trier vos tuiles, vous pouvez créer des groupes.
Procédé
Via le symbole + ou via la touche droite de la souris.
Perspective
- Pour modifier la position d'un groupe, cliquez sur le nom de groupe et déplacez-le à l'endroit souhaité tout en gardant la touche de la souris appuyée.
- Cliquez sur le nom de groupe avec la touche droite de la souris pour modifier le nom du groupe ou supprimer le groupe par le biais du menu contextuel. Lorsque vous supprimez un groupe, les tuiles qui se trouvent dans le groupe sont déplacées dans la section Tuiles masquées. Vous pouvez les déplacer dans la section des tuiles via glisser-déposer.
Information
Il n'est pas possible de modifier le nom des groupes proposés par ELO.
# Nouveautés
L'onglet Nouveautés vous permet de garder un oeil sur les modifications effectuées dans ELO.
Ici, sont regroupées les articles du fil d'actualité de différentes entrées. Cela vaut pour les fils d'actualité que vous avez abonné ou ceux dans lesquels un utilisateur vous a mentionné. Par ailleurs, un nuage de hashtags, les processus expirés et démarrés en dernier, sont également affichés.
Information
La plupart des fonctions de la section Mon ELO font partie du fil d'actualité. Vous trouverez plus d'informations à ce sujet dans le chapitre Fil d'actualité.
# Documents récents
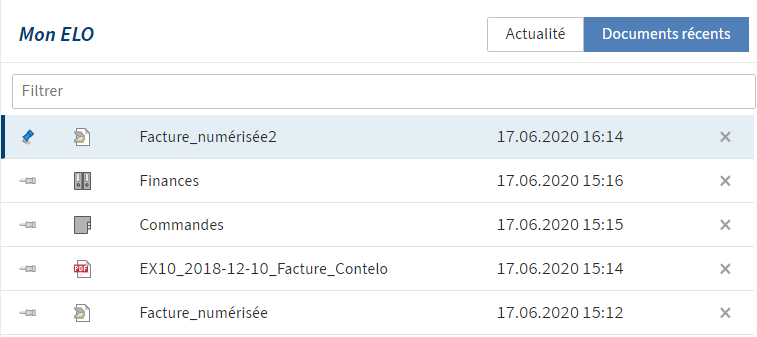
Dans la section Documents récents, vous pouvez faire afficher une liste des documents que vous avez ouverts ou traités récemment.
Le symbole de l'épingle vous permet d'épingler les entrées dont vous avez fréquemment besoin.
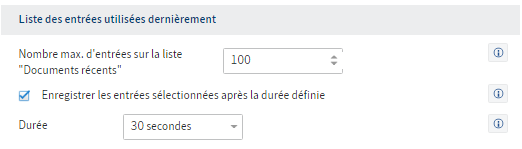
Vous pouvez déterminer le nombre d'entrées de la liste et après combien de temps une entrée sélectionnée doit se retrouver dans cette liste par le biais de Menu utilisateur (votre nom) > Configuration > Affichage > Liste des entrées utilisées dernièrement.
# Section 'Dépôt'
Vous trouverez tous les classeurs et documents créés dans ELO dans la section Archive.
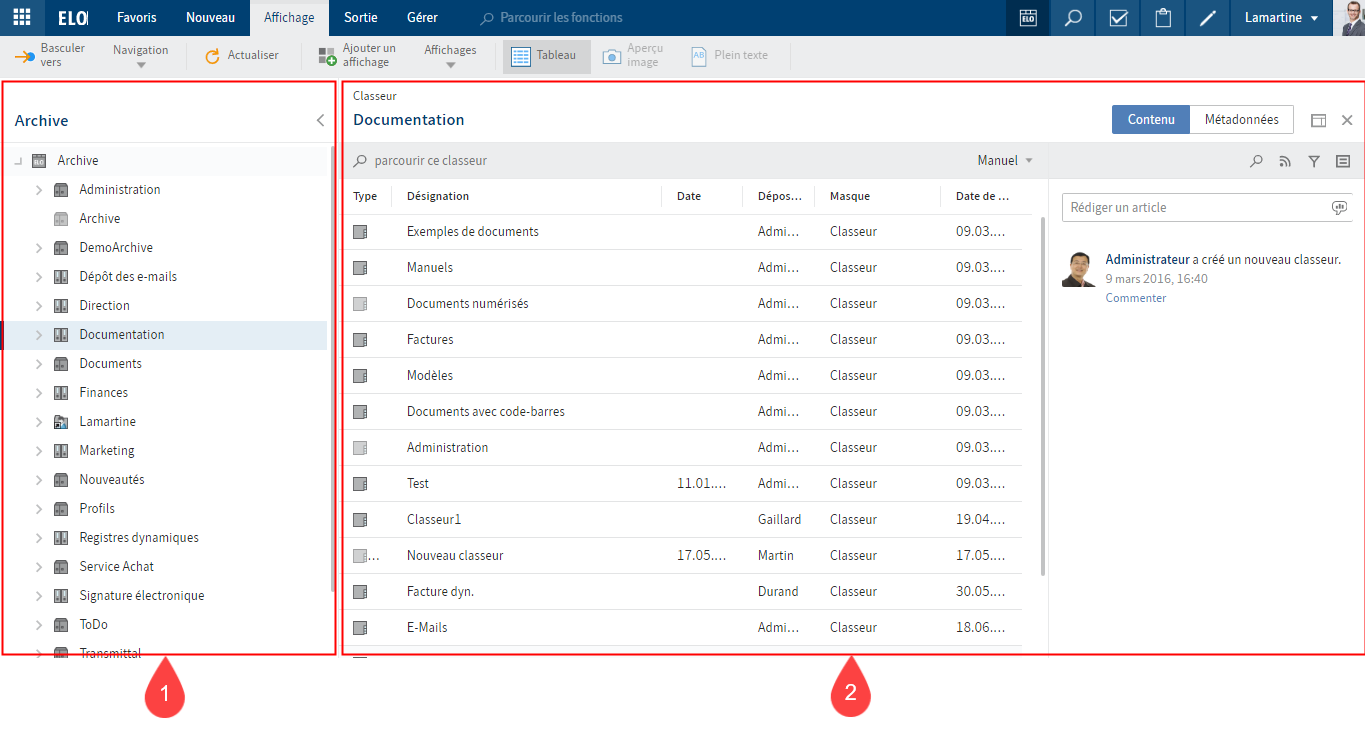
La section se compose des espaces suivants :
1 Structure de dépôt : aperçu des classeurs et documents)
2 Section d'affichage : affichage des entrées sélectionnées dans l'arborescence (classeurs ou documents)
Le chapitre Composants importants vous donne des explications détaillées sur les différents composants.
# Section 'Recherche'
La section Recherche vous permet de parcourir les classeurs et documents de la section Archive.
Pour ceci, différents filtres sont à votre disposition. Pour les recherches que vous utilisez souvent, vous pouvez créer des favoris qui permettent une recherche rapide dans votre section de tuiles dans Mon ELO.
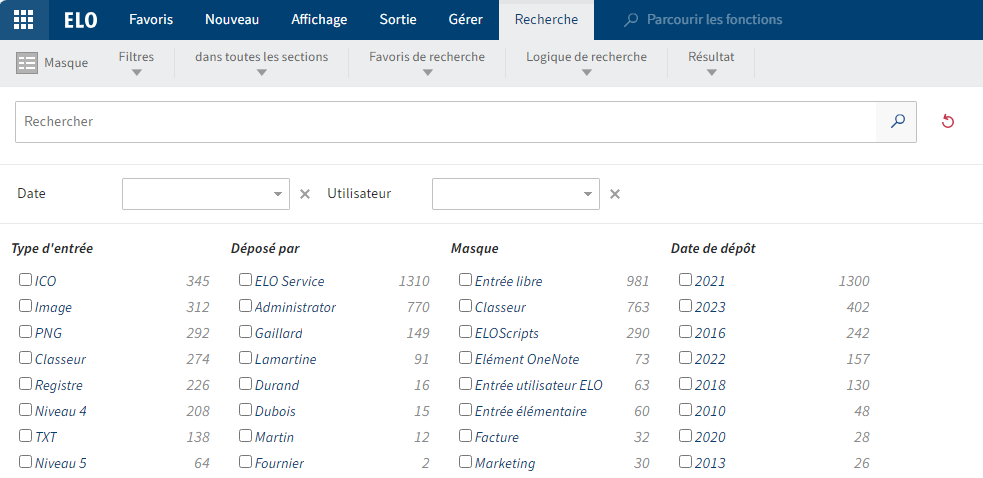
Si vous lancez la section Recherche, l'onglet Recherche s'affiche. Les fonctions sur l'onglet Recherche vous permettent de délimiter et de traiter votre recherche.
Les différents éléments de recherche et la manière d'effectuer une recherche sont expliqués dans les chapitres Onglet 'Recherche' et Rechercher des entrées.
Après une recherche, la section se compose des éléments suivants :
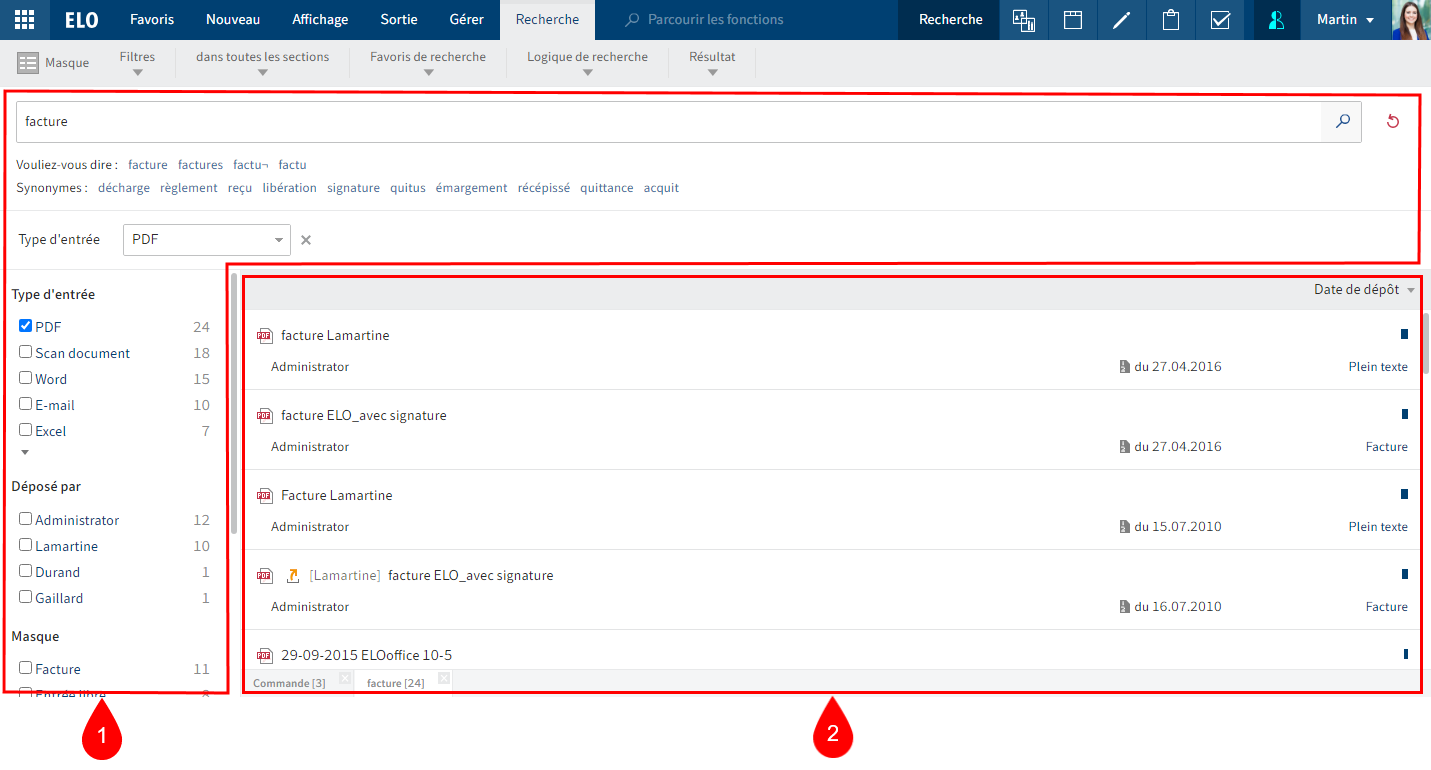
1 Eléments de recherche : éléments permettant de délimiter votre recherche
2 Résultats : résultats de votre recherche sous forme d'une liste
# Eléments de recherche
Les éléments de recherche vous permettent également de délimiter votre recherche.
Entrée
Entrez un ou plusieurs termes de recherche dans le champ d'entrée.
Dès que vous entrez la première lettre du terme de recherche, ELO iSearch tente de faire des propositions sensées. Si vous entrez d'autres lettres, ELO iSearch actualise les propositions.
Lorsque vous sélectionnez une des propositions, elle est transférée dans le champ de recherche.
Information
Vous trouverez des astuces pour l'entrée de vos termes de recherche sous le champ d'entrée en sélectionnant Astuces pour l'utilisation de ELO iSearch.
Recherche ET : si vous entrez deux termes dans votre champ de recherche, le système cherche des entrées qui contiennent les deux termes.
Recherche OU : si vous entrez deux termes dans votre champ de recherche, et que vous les séparez avec une virgule, par exemple commande, facture, le système cherche des entrées qui contiennent au moins un des deux termes.
Exclure un terme : pour exclure un terme lors de la recherche, entrez le avec un signe moins en tant que préfixe dans le champ de recherche. Par exemple, la recherche de -document exclut les entrées qui contiennent le terme Document. Vous pouvez également combiner le terme avec d'autres termes où il n'y a pas de négation.
Recherche de phrases : pour chercher plusieurs termes associés, entrez les termes entre guillemets dans le champ de recherche, par exemple réseaux sociaux. Seuls les entrées qui contiennent tous les termes dans l'ordre entré, sont trouvées.
Remarque
Des problèmes peuvent survenir lors de la recherche lorsque vous recherchez NOT, OR ou AND via le champ de recherche ou les filtres.
# Délimiter la recherche
Vous avez les possibilités suivantes pour délimiter votre recherche :
Mettre en place une facette
Les filtres et facettes permettent de délimiter la recherche à l'aide des métadonnées, par exemple, la date de dépôt.
Les filtres et facettes fonctionnent de la même manière. Seule la sélection varie.
Dans le chapitre Filtre, nous vous expliquons comment sélectionner un filtre.
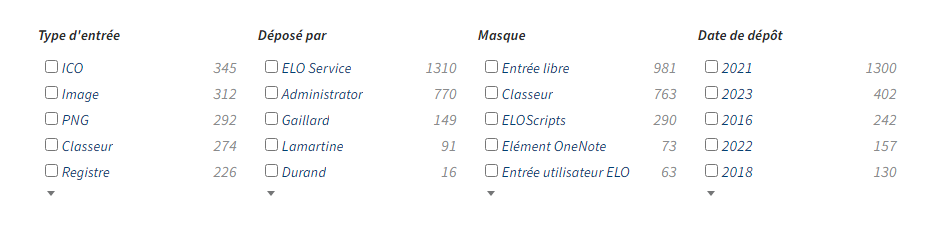
Pour sélectionner une facette, sélectionnez directement la spécification de la facette. De cette manière, vous pouvez sélectionner différentes spécifications d'une facette.
Négation de facettes
Vous pouvez également utiliser les facettes de manière inversée. Par exemple, si vous sélectionnez un utilisateur et que vous définissez le filtre comme n'est pas, seules les entrées qui n'ont pas été modifiées par cet utilisateur seront affichées. Il n'est pas possible d'utiliser cette méthode pour des spécifications individuelles de filtres ou de facettes.
Sélectionnez une facette pour travailler avec sa négation.
# Résultats
Le champ de résultats se compose des éléments suivants :
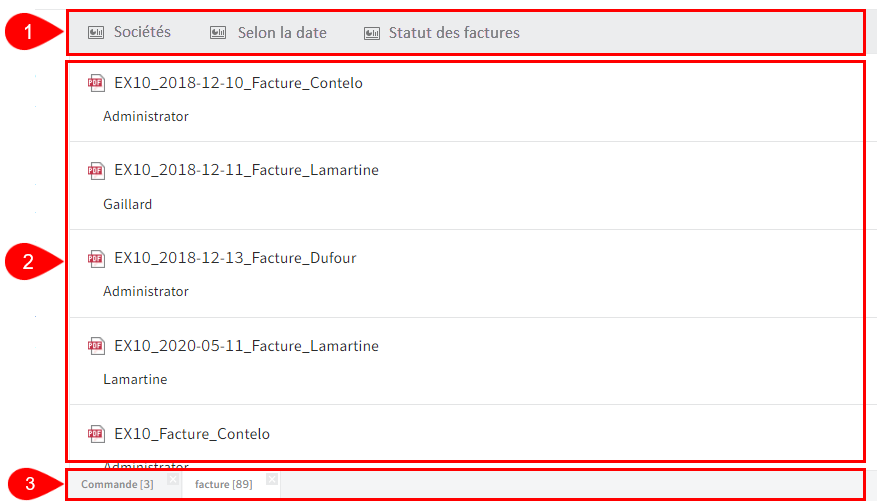
1 Tableaux de bord
Après une recherche avec un filtre de masque, des boutons sont à votre disposition dans le résultat de recherche; ceux-ci vous permettent de lancer des tableaux de bord. Ces boutons ne sont affichés que lorsque des tableaux de bord ont été enregistrés dans le masque correspondant.
Les tableaux de bord sont créés. Ils ne peuvent être créés qu'avec les métadonnées de la 2ème génération.
Grâce aux tableaux de bord, les métadonnées des entrées qui ont été déposées avec le même masque, sont visualisées différemment. Le logiciel vous propose des diagrammes à barres, des graphiques linéaires, et des graphiques en forme de donut.
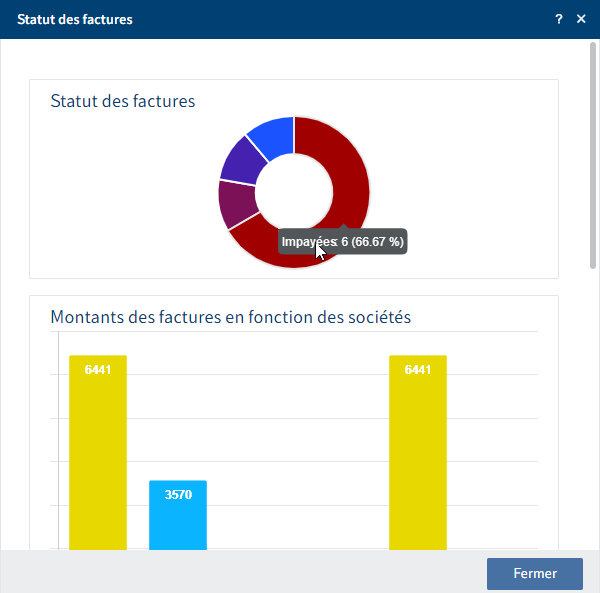
Il suffit de passer dessus avec la souris pour faire afficher des tableaux de bord.
2 Résultats de la recherche actuelle
Les résultats de la recherche actuelle sont affichés dans une liste.
Si vous avez besoin de plus d'informations sur les différentes entrées, basculez dans l'affichage de tableau (Ruban > Affichage > Tableau). Pour retourner à l'affichage de liste, sélectionnez à nouveau le bouton Tableau.
Pour un meilleur aperçu, vous pouvez trier les résultats selon vos exigences.
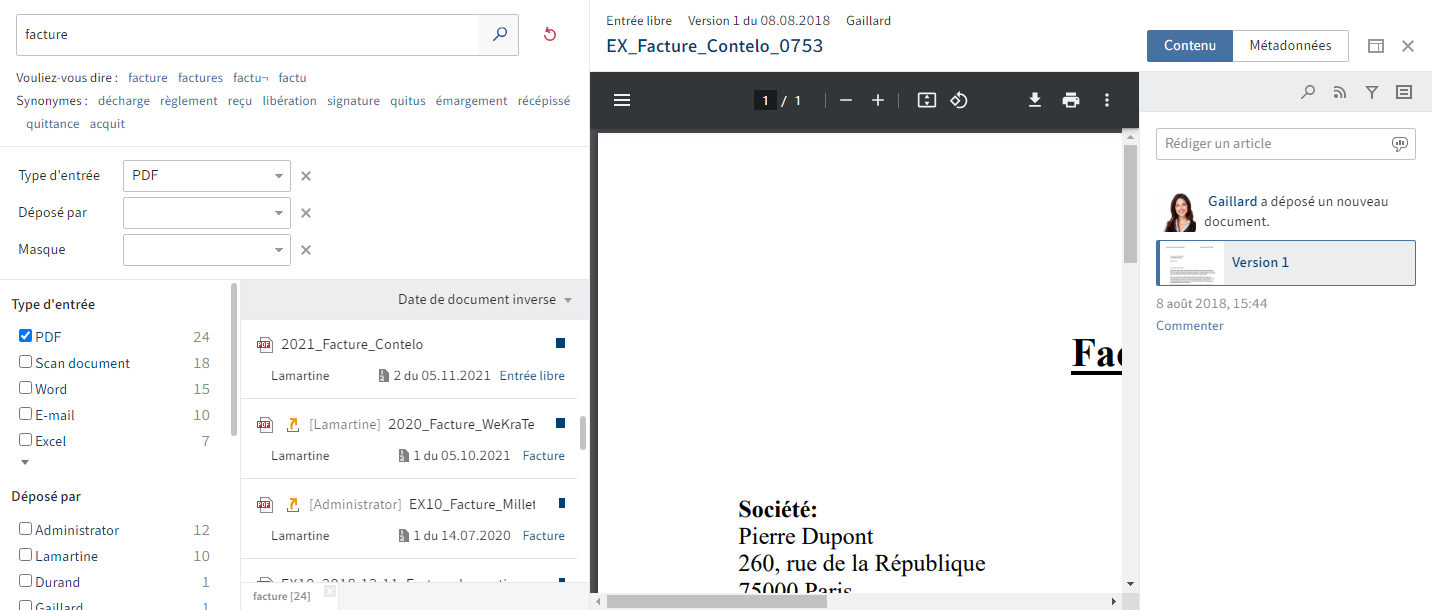
Vous pouvez visualiser le contenu de l'entrée en sélectionnant une entrée.
Le symbole X en haut à droite vous permet de fermer l'affichage.
Pour basculer vers l'emplacement de dépôt de l'entrée sélectionnée, sélectionnez Affichage > Basculer vers dans le ruban.
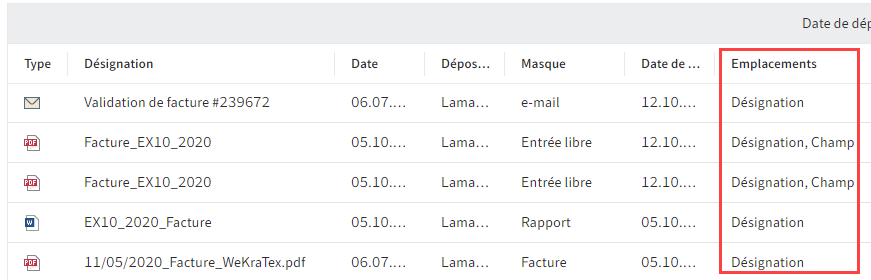
Emplacements : vous pouvez faire afficher dans quel domaine (désignation, plein texte…) votre terme de recherche a été trouvé. Ce réglage peut être effectué dans la configuration (nom utilisateur [votre nom] > Configuration > Affichage > Recherche > Afficher le texte trouvé ou l'emplacement > Emplacements).
Texte : vous pouvez faire afficher le texte trouvé. Ce réglage peut être effectué dans la configuration (nom utilisateur [votre nom] > Configuration > Affichage > Recherche > Afficher le texte trouvé ou l'emplacement > Texte).
Ré-initialiser la recherche : réinitialise les paramètres de recherche aux valeurs par défaut. Un standard peut être défini de la manière suivante : vous pouvez délimiter votre recherche à l'aide de section et de filtres/facettes. Dans le ruban, sélectionnez Recherche > Filtre > Définir comme standard.
3 Affichages de recherche
Les dernières requêtes de recherche sont affichées en tant qu'affichage de recherche dans une barre placée sous la liste de résultats de la recherche actuelle.
Un affichage de recherche sert à enregistrer temporairement les résultats de recherche et les réglages de recherche utilisés. Les recherches des métadonnées sont enregistrées automatiquement en tant qu'affichage de recherche temporaire.
La recherche est effectuée directement si vous sélectionnez l'affichage de recherche correspondant. Le symbole X vous permet de supprimer un affichage de recherche.
Remarque
Tous les affichages de recherche sont supprimés lors de la fermeture d'ELO. Si vous souhaitez enregistrer une requête à long terme, veuillez utiliser la fonction Ajouter un favori (dans la section Recherche > Ruban > Recherche > Favoris de recherche).
Perspective
Depuis la section Recherche, vous pouvez exécuter les mêmes fonctions sur les entrées que depuis la section Archive, par exemple modifier des documents, créer des tâches ou envoyer des entrées.
Si vous souhaitez basculer vers l'emplacement de dépôt de l'entrée, sélectionnez Affichage > Basculez vers dans le ruban.
Vous pouvez créer des favoris et des classeurs dynamiques qui travaillent avec des recherches individuelles.
# La section 'Tâches'
Vous trouverez une liste de vos tâches dans la section Tâches.
Le chapitre Onglet 'Tâche' vous explique comment traiter des tâches.
Il existe différents types de tâches que vous pouvez différencier grâce aux symboles suivants :
| Processus | Symbole du processus | |
| Processus avec formulaire | Symbole de formulaire | |
| Rappels | Symbole du calendrier | |
| Surveillances | Symbole de la caméra |
Les nouvelles entrées sont représentées avec un point vert.
Si vous avez besoin de plus d'informations sur les différentes entrées, basculez dans l'affichage de tableau (Ruban > Affichage > Tableau). Pour retourner à l'affichage de liste, sélectionnez à nouveau le bouton Tableau.
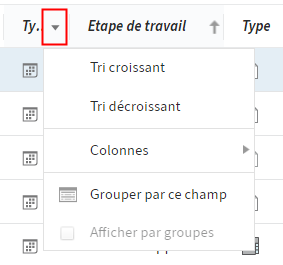
Pour un meilleur aperçu, vous pouvez trier les tâches selon vos exigences.
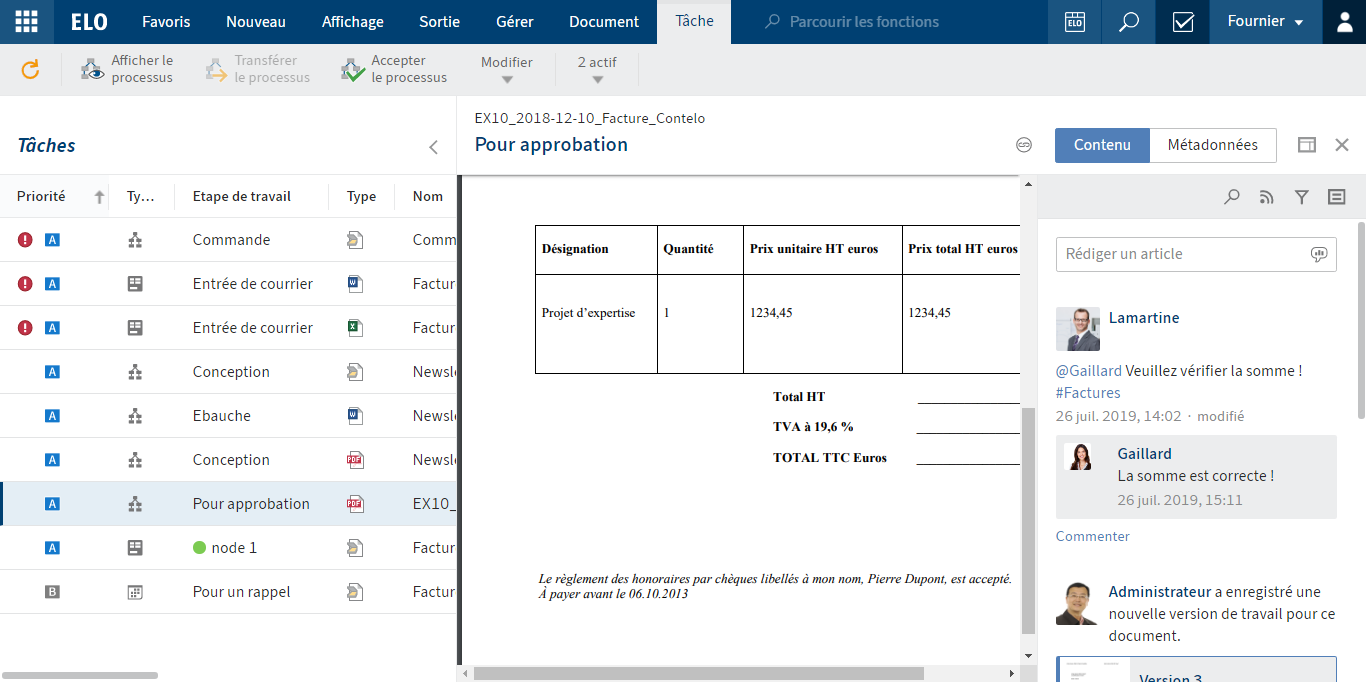
Vous pouvez visualiser le contenu de l'entrée en sélectionnant une entrée.
Le symbole X en haut à droite vous permet de fermer l'affichage.
La mission est décrite dans la tâche.
Les tâches disparaissent de la section des tâches de la manière suivante :
- Processus : actif : vous transférez, déléguez ou restituez le processus par le biais du formulaire ou la fonction Ruban > Tâches > Transférer le processus. Passif : un processus de groupe est accepté par un autre membre du groupe.
- Rappels et surveillances : vous supprimez l'entrée (Ruban > Gérer > Supprimer).
# Traiter un processus avec formulaire
En cas de processus avec formulaires, vous trouverez le formulaire dans l'onglet Métadonnées. Vous pouvez le modifier et le transférer.
Si vous obtenez un processus que vous souhaitez transférer à l'aide d'un formulaire, le bouton Transférer le processus n'est pas actif.
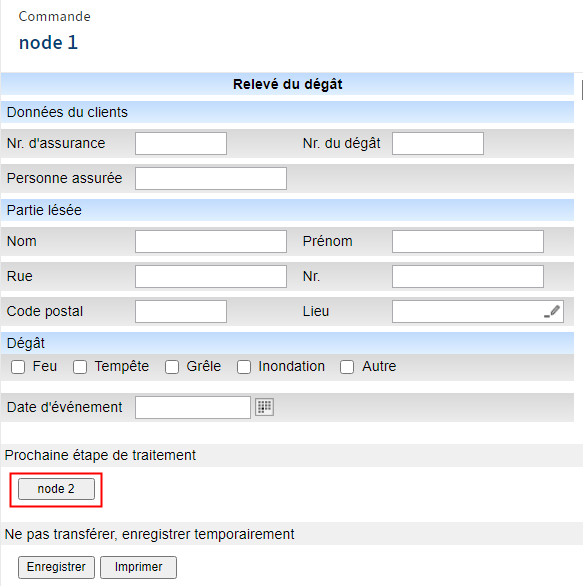
Procédé
Veuillez traiter les champs du formulaire, comme nous l'avons décrit dans la tâche.
Pour transférer le processus après le traitement du formulaire, sélectionnez le bouton correspondant dans le formulaire.
# Section 'Presse-papier'

La section Presse-papier permet d'établir une liste de documents temporaire. Vous pouvez utiliser le presse-papier pour rassembler des documents ou pour créer une liste de favoris.
Pour placer une entrée sur le presse-papier, marquez l'entrée et sélectionnez Affichage > Placer sur le presse-papier dans le ruban.
Les entrées placées sur le presse-papier peuvent être modifiées de la même manière que les entrées de la section Archive. Les modifications sont prises en compte dans la section Archive.
La navigation correspond à la section Archive.
Le chapitre Composants importants vous donne des explications détaillées sur les différents composants.
Une entrée reste dans la section Presse-papier, jusqu'à ce que vous la supprimez (Ruban > Affichage > Supprimer du presse-papier).
Information
Si vous utilisez d'autres clients ELO, les presse-papiers sont synchronisés. Vous pouvez basculer entre les différents clients et vous trouverez toujours les mêmes entrées.
# Section 'En traitement'
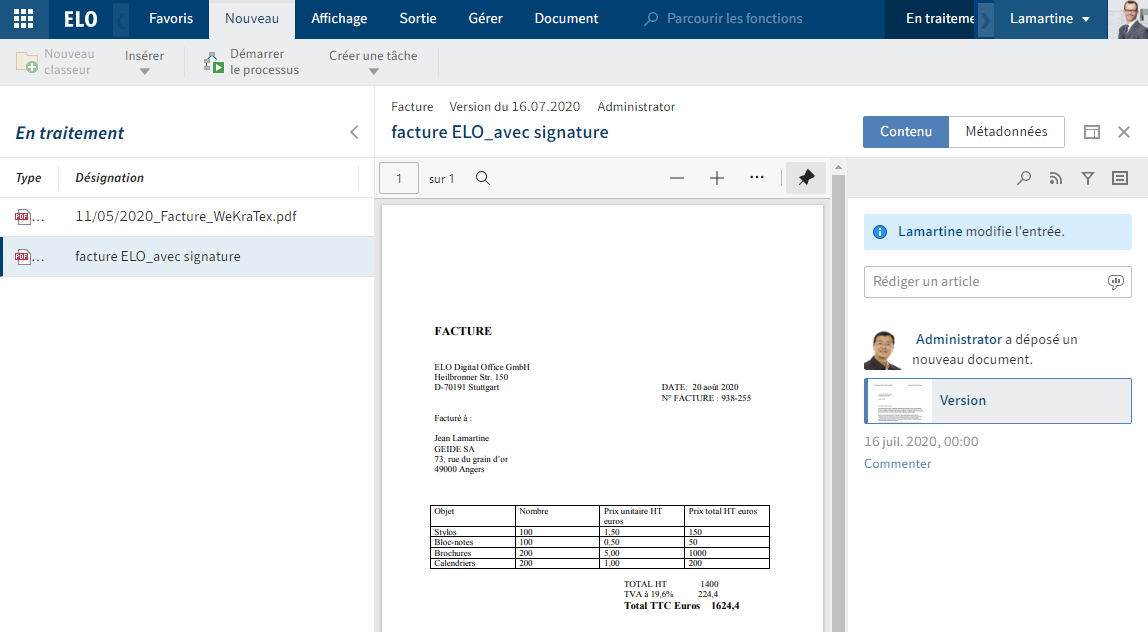
Dans la section En traitement s'affichent tous les documents que vous avez soumis au check-out. Veuillez consulter le chapitre Check-out et modification de document pour obtenir plus d'informations.
La navigation correspond à la section Archive.
Le chapitre Composants importants vous donne des explications détaillées sur les différents composants.
Dès que le document est soumis au check-in ou que vous annulez le traitement, il disparait automatiquement de la section En traitement.
# Spaces
Les spaces sont des sections dans lesquelles les autres utilisateurs peuvent travailler ensemble. Vous pouvez y déposer de nouvelles entrées et les traiter avec des membres du space.
Les workspaces sont des sections de travail distinctes dans ELO. A l'aide de filtres et de différents affichages, vous pouvez éditer les données, et par exemple les analyser dans des diagrammes et tableaux.
Avec la fonction Teamspace, vous pouvez travailler avec des collègues au-delà d'une équipe. Tous les membres d'un teamspace, peuvent rassembler des documents; les modifier et échanger des informations dans le fil d'actualité.
Vous trouverez d'autres informations dans les chapitres Workspaces et Teamspaces.
Ci-dessous, nous vous expliquons comment lancer les spaces.
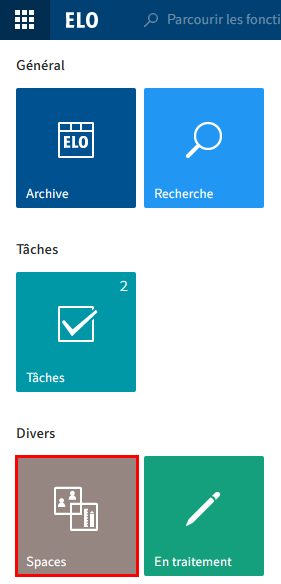
Vous trouverez les spaces dans la section Mon ELO via la tuile Spaces. Dans cette section apparaîssent tous les spaces desquels vous êtes membres.
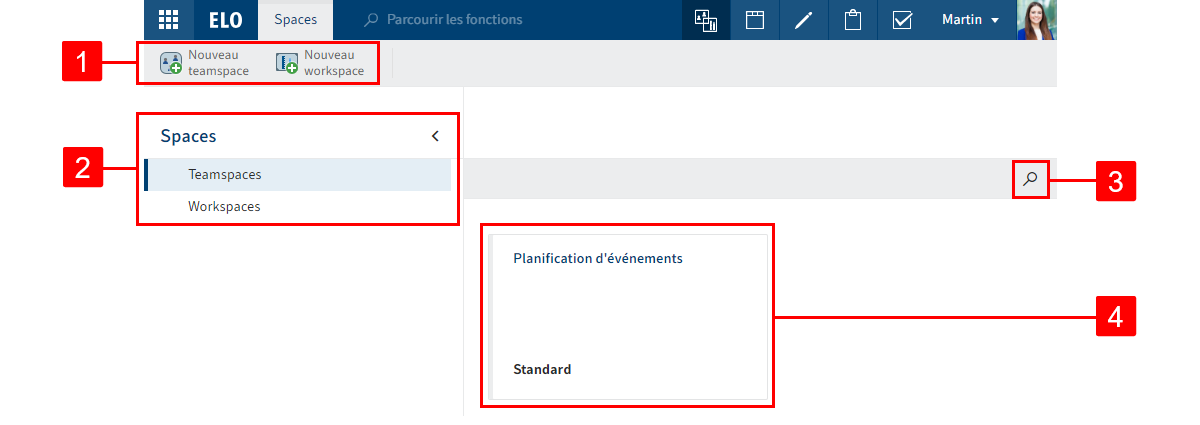
L'onglet Spaces s'affiche dans aperçu des spaces.
Ici, vous avez les possibilités suivantes :
1 Créer un nouveau teamspace ou workspace : si ces boutons ne sont pas actifs, cela signifie qu'aucun modèle de teamspace ou type de workspace n'a été déposé pour créer de nouveaux spaces, ou que vous ne possédez pas l'autorisation pour ces modèles.
2 Basculer entre les teamspaces et les workspaces
3 Rechercher les teamspaces ou les workspaces : le nombre de tuiles est réduit selon votre requête.
4 Naviguer dans un teamspace ou un workspace : ceux-ci sont représentés sous forme de tuiles et triés selon la date de création.
# Bouton 'Mon ELO'
Le bouton Mon ELO vous permet d'ouvrir la section Mon ELO. La section Mon ELO sert de page de démarrage dans ELO.
En alternative : veuillez utiliser le raccourci clavier Ctrl + Windows, pour accéder à votre page de démarrage Mon ELO.
Voici vos nouveautés, les entrées utilisées récemment et la section des tuiles.
Lorsque le bouton Mon ELO s'affiche en vert, cela signifie que vous avez des nouveautés sur la page Mon ELO.
# Ruban

Vous pouvez lancer des fonctions grâce au ruban.
Vous avez accès à presque toutes les fonctions d'ELO par le biais du ruban.
Information
Certaines fonctions peuvent également être lancées par le biais du menu contextuel. Pour lancer le menu contextuel, vous pouvez effectuer un clic de souris droit sur une entrée.
Onglets : le ruban est organisé avec des onglets. Certains onglets sont disponibles en permanence (onglets standards), d'autres onglets n'apparaissent que lorsque les fonctions peuvent être utilisées (onglets disponibles en fonction du contexte).
Les onglets standards sont :
- Favoris : dans le standard, cet onglet comprend des fonctions importantes. Vous pouvez compléter avec d'autres fonctions.
- Nouveau
- Affichage
- Sortie
- Gérer
- Tâche
Les onglets liés au contexte sont :
- Document : cet onglet s'affiche lorsque vous marquez un document.
- Recherche : cet onglet s'affiche lorsque vous sélectionnez la section Recherche.
- Mémoire temporaire : cet onglet s'ouvre lors de la copie, lors du référencement et lors du déplacement d'entrées ELO.
Fonctions : les fonctions sont structurées selon leur logique d'utilisation. Les fonctions les plus importantes se trouvent directement dans le ruban. Vous trouverez d'autres fonctions dans des menus déroulants. Lorsqu'une fonction est grisée, cela signifie que vous ne pouvez pas l'utiliser à l'emplacement dans ELO dans lequel vous vous trouvez.
Parcourir les fonctions : vous pouvez rechercher des fonctions par le biais du champ de recherche. Lorsque vous sélectionnez une fonction dans la liste des résultats, celle-ci est exécutée directement.
Afin que vous trouviez plus rapidement les fonctions dont vous avez besoin, vous pouvez configurer votre ruban et le personnaliser :
- Epingler et détacher une fonction du ruban
- Afficher seulement le symbole sur le bouton
# Epingler une fonction
Vous trouverez de nombreuses fonctions dans les menus déroulants. Les fonctions requises fréquemment peuvent être épinglées au ruban depuis le menu déroulant. Vous pouvez épingler les fonctions dans l'onglet correspondant ou dans l'onglet Favoris.
Procédé
Ouvrez le menu déroulant dans lequel se trouve la fonction.
Avec la touche droite de la souris, cliquez sur la fonction que vous souhaitez épingler.
- Epingler au favori : la fonction est épinglée à l'onglet Favoris. Vous pouvez regrouper les fonctions que vous utilisez le plus fréquemment dans l'onglet Favoriten. La fonction se trouve également dans le menu déroulant à partir duquel elle a été épinglée.
- Epingler ici : la fonction est épinglée à l'onglet dans lequel vous vous trouvez. La fonction ne se trouve plus dans le menu déroulant à partir duquel elle a été épinglée.
# Détacher une fonction du ruban
Vous pouvez détacher les fonctions épinglées au ruban.
Procédé
Onglet 'Favoris' : cliquez sur Détacher du favori avec la touche droite de la souris pour faire disparaitre la fonction de l'onglet Favoris.
Autres onglets : effectuez un clic de souris droit sur la fonction et un clic sur Détacher de cet emplacement pour déplacer la fonction dans le menu déroulant.
# Masquer un texte de fonction
Vous pouvez masquer le texte si le symbole d'une fonction vous suffit. Ce n'est possible que pour les fonctions épinglées au ruban.
Procédé
Avec la touche droite de la souris, cliquez sur la fonction.
Sélectionnez Masquer le texte.
# Afficher le texte de fonction
Vous pouvez à nouveau faire afficher le texte masqué.
Procédé
Avec la touche droite de la souris, cliquez sur la fonction.
Sélectionner Afficher le texte.
# Barre de navigation
La barre de navigation vous propose un accès rapide à certaines sections dans ELO. La barre de navigation vous permet de basculer entre les différentes sections sans devoir passer par la page de démarrage Mon ELO.
Vous pouvez épingler toutes les sections qui se trouvent en tant que tuile sur votre page de démarrage Mon ELO à la barre de navigation; il suffit d'effectuer un clic de souris droit sur la tuile.
Si vous avez déterminé que des chiffres doivent être affichés sur les tuiles, ceux-ci apparaitront aussi sur la barre de navigation. Le chapitre Section 'Mon ELO' vous explique comment activer les chiffres.
# Remplacements actifs
Vous pouvez remplacer d'autres utilisateurs ou vous faire remplacer par d'autres utilisateurs. Dans les deux cas, vous voyez un symbole de figure.
- Figure orange : vous êtes remplacé actuellement.
- Figure bleue : vous effectuez un remplacement pour au moins un utilisateur actuellement.
Sélectionnez le symbole pour obtenir d'autres informations sur vos remplacements.
Dans le chapitre Mettre en place un remplaçant, nous vous expliquons comment mettre en place un remplacement.
Le chapitre Prendre en charge un remplacement vous explique comment faire pour prendre en charge un remplacement.
# Nom utilisateur [votre nom]
![Nom utilisateur [votre nom]](/user/elo-web-client/assets/img/user-menu-your-name.39e0ad0a.png)
Le bouton Menu utilisateur [votre nom] vous permet d'ouvrir un menu déroulant. Ce menu vous permet d'accéder à des sections dans lesquelles vous pouvez effectuer des réglages pour votre compte. Vous pouvez vous déconnecter à la fin de la session.
Nous vous proposons un explicatif des différentes fonctions dans le chapitre Menu utilisateur [votre nom].
# Profil
Ce bouton vous permet de basculer dans votre profil. Dans votre profil, vous pouvez déposer des informations sur votre cursus et vos coordonnées ainsi qu'une image de profil.
# Menu contextuel
Pour lancer le menu contextuel, effectuez un clic de souris droit sur une entrée. En alternative, vous pouvez utiliser le touche Menu pour une entrée sélectionnée. Le menu contextuel contient des fonctions sélectionnées que vous trouverez aussi dans le ruban.
En fonction de la section sélectionnée, les fonctions du menu contextuel diffèrent.